
методичка / Лабораторный практикум_ТПЭС_5 семестр_2019_с листом согласований
.PDF4.3. Лабораторная работа №3
«Создание 3D моделей корпусов электронных компонентов»
4.3.1. Цель и задачи работы
Цель работы: формирование практических навыков по технологической подготовке производства электронных модулей и применения современных средств подготовки конструк- торско-технологической документации.
Задачи: создание 3D моделей корпусов электронных компонентов.
4.3.2. Краткие теоретические сведения
При проектировании современной электроники необходимо учитывать не только горизонтальное расположение ЭК, но и ограничения по высоте, расположение одного ЭК под другим. Также, может потребоваться передача объемной модели готовой ПП в механическую CAD, где по виртуальной сборке можно определить компоновку проектируемого изделия. Altium Designer содержит несколько вариантов трехмерной визуализации для разных случаев.
Для более реалистичного отображения ЭК в режиме просмотра 3D (горячие клавиши: 2 ‒ включает режим 2D, 3 ‒ включает режим 3D в редакторе ПТМ и в редакторе ПП), можно к ПТМ добавить трехмерные объекты, имитирующие корпус ЭК. Эти объекты можно размещать только на механических слоях. Простейший 3D объект, «вытянутое» тело, представляет собой призму с основанием в виде плоского полигона. Можно, также, создавать трехмерные цилиндры и сферы.
Корпус компонента сложной формы можно получить, соединяя несколько разных 3D объектов. Более точная 3D модель улучшает качество проверки зазоров между компонентами и добавляет реалистичность виду собранной платы. Altium Designer позволяет импортировать 3D модели стандарта STEP (STandard for Exchange Product). Трехмерные модели хранятся в двух версиях протокола STEP: AP203 и AP214.
AP203 содержит только описание формы тела и, в основном, применяется в механических CAD.
AP214 – предназначен для применения в автомобильной промышленности. Отличаются они в основном тем, что AP203 не содержит информации о цвете, но и
файлы моделей занимают меньше места, по сравнению с AP214. В свою очередь, AP214 лучше подходит для создания красивых, раскрашенных моделей.
Файлы 3D моделей STEP имеют расширение *.stp или *.step. В редакторе ПП можно 3D модель как встраивать в документ, так и связывать с помощью ссылки. В редакторе библиотек ПТМ связывание с моделью недоступно. 3D модель обязательно должна сохраняться внутри файла библиотеки ПТМ.
Примечание: трехмерные модели переворачиваются на противоположную сторону платы вместе с компонентом. Поэтому, если вы хотите чтобы 3D объекты (которые могут храниться только на механических слоях) переносились на другой механический слой при перевороте компонента, необходимо определить пару слоев, как описывалось в сохранении дополнительной информации ПТМ, привязанной к стороне ПП.
Существует несколько способов создание трехмерных объектов в Altium: размещение 3D объектов вручную, с помощью команды Place → 3D Body, и интерактивное создание 3D объектов. Также при использовании мастеров PCB Component Wizard, IPC Compliant Footprint Wizard трехмерные модели формируются автоматически.
4.3.3. Порядок выполнения лабораторной работы
Задание. Создать 3D модель под посадочное место для ЭК, заданного преподавателем. Порядок создания трехмерного тела
Рассмотрим порядок создания 3D модели под посадочное место для операционного усилителя 544УД2 в корпусе 2101.8-1 (рис. 15).
21
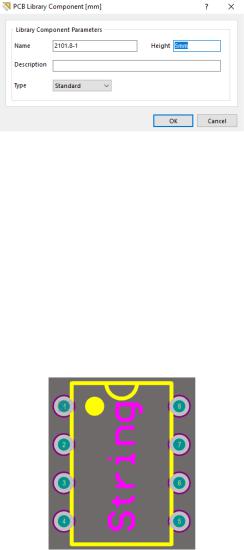
Добавление высоты (Height) модели компонента
Базовый уровень ‒ это добавление атрибута высоты (Height) вашему ПТМ. Для этого сделайте двойной щелчок на имени компонента в панели PCB Library. Откроется диалог PCB Library Component. В поле Height введите высоту компонента (рис. 22).
Рис. 22 ‒ Добавление атрибута высоты компонента
При разработке ПП можно задать ограничения по высоте для класса компонентов или для компонентов внутри определенного пространства (room).
Интерактивное создание 3D объектов
Интерактивное создание 3D объектов очень похоже на создание вручную. Основное отличие в том, что Altium Designer ищет замкнутые контуры, которые можно использовать для «вытягивания» 3D объектов. Все действия выполняются из диалога 3D Body Manager (Tools→Manage 3D Bodies for Current Component / Library).
Примечание: Для создания 3D объектов можно использовать только замкнутые контуры (полигоны).
Для интерактивного создания 3D объектов:
а) убедитесь, что открыто посадочное место корпуса 2101.8-1 (рис. 23);
Рис. 23 ‒ Посадочное место корпуса 2101.8-1
б) откройте диалог 3D Body Manager (Tools→Manage 3D Bodies for Current Component);
в) для создания «вытянутого» тела, повторяющего контур, нарисованный на слое шелкографии, просмотрите список в столбце Description, чтобы найти, какие замкнутые контуры можно использовать для создания трехмерных тела. Чтобы добавить тело в указанной строчке нажимаем на синюю надпись Not In Component 2101.8-1 в столбце Body State. Надпись поменяется на In Component 2101.8-1 и рядом появится иконка в виде микросхемы. В столбце Registration Layer указывается на каком слое будет размещаться объект. В данном случае – на слое Mechanical 1;
г) в соответствии с формой микросхемы поделите ее на 2 части:
Первая – это основание микросхемы, находится на высоте от 1 до 3 мм. Для формирования этой части проделайте все действия по пункту в), далее установите в окне Standoff Height 1 мм, а в окне Overall Height 3 мм. Выберите черный цвет в окне Body 3D Color.
Вторая – это крышка микросхемы, находится на высоте от 3 до 5 мм. Для формирование этой части проделайте все действия по пункту в), далее установите в окне Standoff Height 3 мм, а в окне Overall Height 5 мм. Выберите черный цвет в окне Body 3D Color (рис. 24).
22
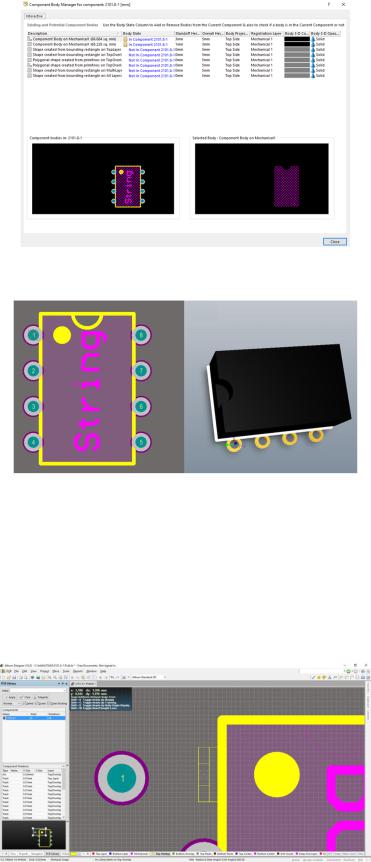
д) нажмите кнопку Close. Посадочное место и трехмерная модель будет выглядеть, как показано на рис. 25;
Примечание: Вид между 2Dи 3D можно менять в верхней области интерфейса программы.
Рис. 24 – Использование диалога 3D Body Manager для быстрого создания 3D объектов на основе существующих примитивов
Рис. 25 – Посадочное место и 3D модель корпуса 2101.8-1
е) удалите верхнюю полуокружность в слое шелкографии за ее ненадобностью, на трехмерную модель это уже не повлияет;
ж) создайте выводы микросхемы. Посадочное место сместите в сторону, чтобы не мешало. Для создания одной ножки потребуется три замкнутых контура: нижняя часть вывода, верхняя часть вывода и сочленение между ножкой и микросхемой. В соответствии с чертежом микросхемы нарисуйте шелкографию для вывода (рис. 26), но при этом измените толщину линии на 0,01 мм для отчетливости рисунка. После рисования посадочное место поставьте на место;
Рис. 26. Шелкография для вывода
23
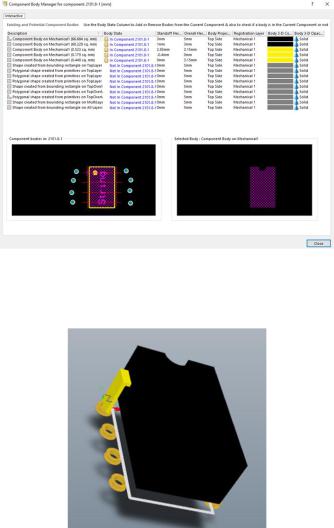
з) для формирования нижней части вывода найдите контур левого среднего прямоугольника и проделайте все действия по пункту в), далее установите в окне Standoff Height -0,4 мм, а в окне Overall Height 0 мм. Выберите желтый цвет в окне Body 3D Color; и) для формирования верхней части вывода найдите контур левого большого прямоугольника и проделайте все действия все действия по пункту в), далее установите в окне Standoff Height 0 мм, а в окне Overall Height 3,15 мм. Выберите желтый цвет в окне
Body 3D Color;
к) для формирования сочленения между ножкой и микросхемой найдите контур правого большого прямоугольника и проделайте все действия по пункту в), далее установим в окне Standoff Height 2,85 мм, а в окне Overall Height 3,15 мм. Выберите желтый цвет в окне Body 3D Color (рис. 27);
Рис. 27 ‒ Использование диалога 3D Body Manager для быстрого создания выводов 3D модели корпуса 2101.8-1
л) нажмите кнопку Close. Трехмерная модель будет выглядеть, как показано на рис. 28;
Рис. 28 ‒ 3D модель корпуса 2101.8-1 с одним выводом
м) удалите три замкнутых контура в слое шелкографии за их ненадобностью, на трехмерную модель это уже не повлияет;
н) скопируйте 3D слой вывода на другие выводы (можно сместить посадочные места, чтобы не мешали, но при этом после рисования необходимо их поставить на место) получим законченную трехмерную модель представленную на рис. 29;
Примечание: копирование 3D объектов производится в двухмерном режиме просмотра. В трехмерном режиме команда копирования создает снимок объекта в буфере обмена.
Проверка на ошибки
Проверить на ошибки Reports→Component Rule Check . Если найдены ошибки, то их необходимо исправить, и еще раз проверить.
24

Рис. 29 ‒ Законченная 3D модель корпуса 2101.8-1
Сохранение УГО
Сохранить библиотеку можно командой File→Save.
4.3.4.Контрольные вопросы
1.Обоснуйте необходимость трехмерной визуализации при проектировании современной электроники.
2.Перечислите версии протокола STEP, раскройте содержание и укажите область их применения.
3.Опишите особенности создания 3D модели корпуса микросхемы в САПР Altium
Designer.
4.Опишите особенности создания выводов 3D модели корпуса микросхемы в САПР Altium Designer.
5.Составьте обобщенный алгоритм интерактивного создания 3D объектов в САПР
Altium Designer.
4.4. Лабораторная работа №4 «Построение схемы электрической принципиальной»
4.4.1. Цель и задачи работы
Цель работы: формирование практических навыков по технологической подготовке производства электронных модулей и применения современных средств подготовки конструк- торско-технологической документации.
Задачи: построение схемы электрической принципиальной.
4.4.2. Краткие теоретические сведения
В САПР Altium Designer для создания схем электрических принципиальных используется графический редактор Schematic. Интерфейсы графических редакторов САПР имеют много общих черт, поэтому, изучив один редактор, легко можно перейти к работе с другими редакторами.
Схема электрическая принципиальная определяет полный состав элементов изделия и дает детальное представление о принципе работы изделия. Принципиальная схема служит основой для разработки других документов ‒ схемы соединений и расположения, чертежей конструкции изделия ‒ и является наиболее полным документом для изучения принципа работы изделия. На принципиальной схеме изображают все электрические элементы и устройства, необходимые для осуществления и контроля в изделии заданных электрических процессов, все электрические связи между ними, а также электрические элементы, которыми заканчиваются входные и выходные цепи (разъемы, зажимы и т.п.). На схеме допускается изображать соединительные и монтажные элементы, устанавливаемые в изделии по конструктивным соображениям. Схемы выполняют для изделий, находящихся в отключенном положении. В технически обоснованных случаях допускается от-
25

дельные элементы схемы изображать в выбранном рабочем положении с указанием на поле схемы режима, для которого изображены эти элементы. Элементы изображают в виде условных графических обозначений, установленных ГОСТ и ЕСКД.
Инструменты создания схемы в Altium Designer описаны ниже в таблице 2. Таблица 2 ‒ Инструменты создания схемы в Altium Designer
Пиктограмма |
Описание команды |
Настройка (Tab) |
|
Place Wire |
● Wire Width – толщина линии цепи; |
|
● Color* – цвет объекта; |
|
|
(Размещение цепи) |
|
|
● Locked* – зафиксировать объект. |
|
|
|
|
|
Place Bus |
● Bus Width – толщина линии шины. |
|
(Размещение шины) |
|
|
|
|
|
Place Signal Harness |
● Width – толщина жгута. |
|
(Размещение жгута) |
|
|
|
|
|
Place Bus Entry |
● Line Width – толщина линии выхода из шины; |
|
(Размещение выхода из |
● Location – положение начала и |
|
шины) |
окончания выхода из шины. |
|
Place Net Label |
● Location* – положение объекта; |
|
● Orientation – угол поворота; |
|
|
(Размещение метки це- |
|
|
● Net – название цепи; |
|
|
пи) |
|
|
● Font – шрифт надписи. |
|
|
|
|
|
|
● Stule – формат порта (ниже перечислены |
|
GND (VCC) Power Port |
возможные варианты); |
|
(Размещение порта пи- |
● Orientation; |
|
тания или земли) |
● Net; |
|
|
● Show Net Name. |
|
Place Part |
Данную команду неудобно использовать из |
|
(Размещение компо- |
панели инструментов, обычно компоненты |
|
нента) |
размещаются на схеме через панель Libraries. |
|
|
● X, Y-Size – размеры символа листа; |
|
Place Sheet Symbol |
● Border, Fill Color – цвет границы и заливки; |
|
● Draw Solid – включение заливки; |
|
|
(Размещение символа |
|
|
● Border Width – толщина линии контура; |
|
|
листа) |
|
|
● Designator – обозначение листа; |
|
|
|
|
|
|
● Filename – ссылка на файл схемы. |
|
|
● Border, Fill, Text Color – цвет границы, за- |
|
|
ливки и текста; |
|
Place Sheet Entry |
● Text Font – шрифт текста; |
|
● Side, Style, Kind – параметры объекта; |
|
|
(Размещение входа на |
|
|
● Name – название; |
|
|
символ листа) |
|
|
● Harness Type – тип жгута; |
|
|
|
|
|
|
● I/O Type – тип вывода; |
|
|
● Position – положение на листе. |
|
Place Device Sheet Sym- |
Данный объект не имеет настроек, |
|
bol |
необходимо выбрать подсхему из списка, ко- |
|
(Размещение символа |
торый представляет папку с готовыми нара- |
|
подсхемы) |
ботками подсхем |
|
|
● X, Y-Size – размеры символа листа; |
|
Place Harness Connector |
● Primary Position – положение первого |
|
(Размещение разъема |
вывода жгута; |
|
жгута) |
● Border, Fill Color – цвет границы и заливки; |
|
|
● Border Width – толщина линии контура; |
|
|
26 |
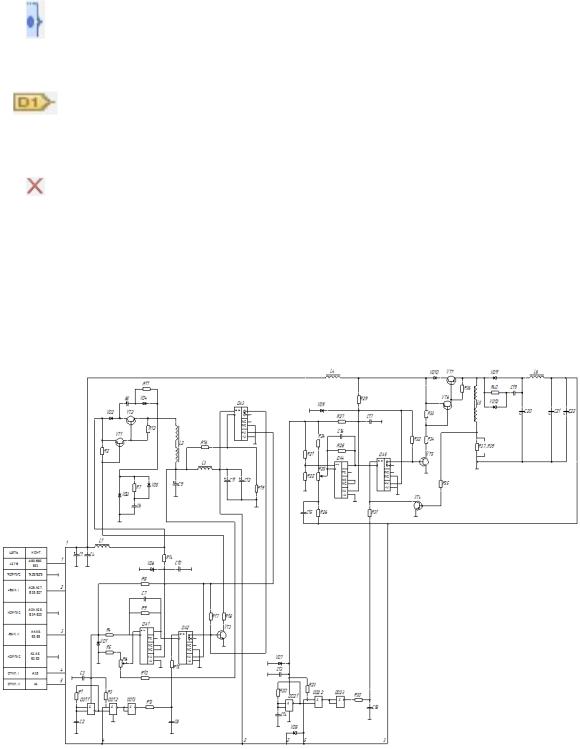
|
|
● Harness Type – тип жгута; |
|
|
● Hide Harness Type – скрыть тип жгута. |
|
Place Harness Entry |
● Text Color, Font, Style – параметры |
|
(Размещение выхода |
текста; |
|
разъема жгута) |
● Name – название вывода жгута. |
|
|
● Width – толщина порта; |
|
|
● Fill, Border, Text Color – цвет границы, |
|
Place Port |
заливки и текста; |
|
(Размещение порта) |
● Alignment – выравнивание текста; |
|
|
● Name – название порта; |
|
|
● I/O Type – направленность порта; |
|
Place No ERC |
|
|
(Размещение метки No |
● Color – цвет метки; |
|
ERC) |
|
4.4.3. Порядок выполнения лабораторной работы
Задание. Построить схему электрическую принципиальную для изделия, заданного преподавателем.
Порядок построения схемы электрической принципиальной
Рассмотрим порядок построения схемы электрической принципиальной на примере стабилизатора напряжения (рис. 30).
Рис. 30 ‒ Схема электрическая принципиальная стабилизатора напряжения
Создание проекта Формирование новой электрической принципиальной схемы начинается с создания
нового файла проекта и листа схемы командами File→New→Project→PCB и File→New→Schematic. После создания новых документов их следует сразу же сохранить, иначе позднее не будет доступна компиляция. Для сохранения проекта выполняется File→Save Project As, а для схемы File→Save. В результате в панели Project будет отображена структура проекта, как показано на рис. 31.
27
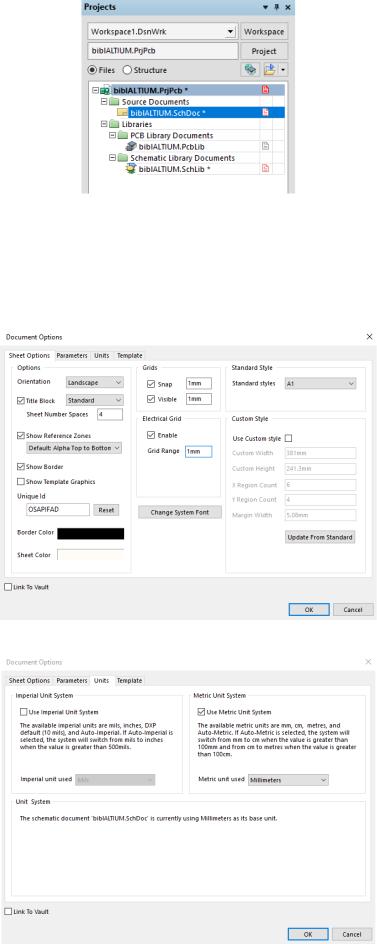
Рис. 31 ‒ Структура проекта
Настройка редактора схем При первом создании нового документа схемы стоит обратить внимание, что схема
открывается в дюймовой системе измерения и в формате, не соответствующем ГОСТ. Начните с настроек текущего документа, которые устанавливаются на вкладке Design→Document Options. Все настройки документа описаны на рис. 32 и рис. 33.
Рис. 32 ‒ Настройка текущего документа, окно Sheet Options
Рис. 33 ‒ Настройка текущего документа, окно Units
28
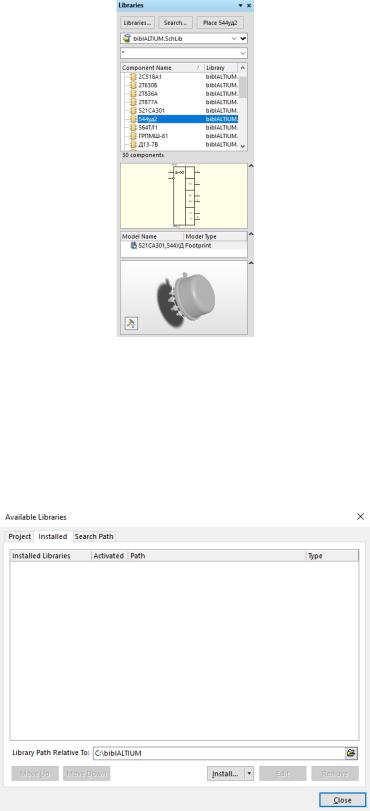
Поиск компонентов, подключение библиотек
Для разработки схемы используется специальная панель Libraries, посредством которой выполняется работа с библиотеками. Запуск этой панели производится через меню вызова панелей System→Libraries (правый нижний угол рабочего окна). В запушенном виде панель Libraries имеет вид, показанный на рис. 34.
Рис. 34 ‒ Панель Libraries
Перед началом работы необходимо подключить библиотеки, в которых находятся компоненты для создаваемой схемы. Библиотеки бывают двух типов: внешние (интегрированные) и внутренние.
Чтобы подключить внешние библиотеки нажмите кнопку Libraries в одноименной панели, после чего на экране появится окно, показанное на рис. 35. Предполагается, что библиотеки изначально были созданы в виде интегрированных библиотек, тогда для использования эти библиотеки нужно добавить в список на вкладке Installed.
Рис. 35 ‒ Подключение библиотек
29
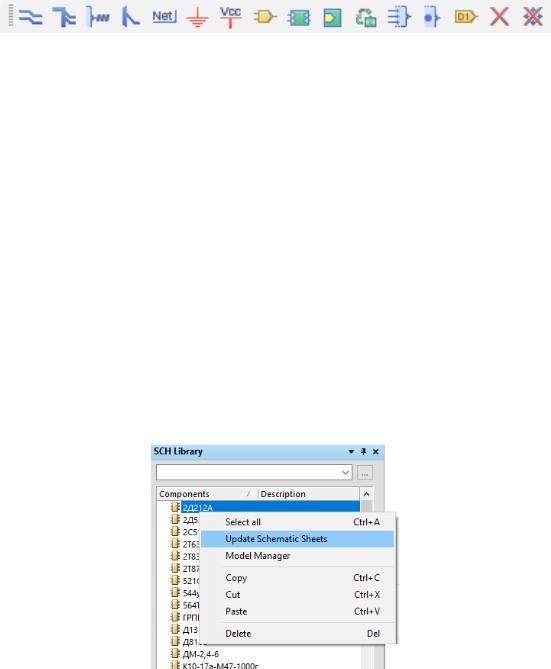
Чтобы подключить внутренние библиотеки, нажмите правой клавишей мыши на проект, выберите Add Existing to Project. Найдите необходимую библиотеку и нажмите Open. Теперь библиотека хранится в окне Libraries.
Для размещения компонента нажмите кнопку Place «название компонента» (рис. 34) и наведите курсор на рабочую область, где будет располагаться компонент.
Инструменты создания схемы Инструменты, относящиеся к схемной части программы, сгруппированы в панели
инструментов Wiring (рис. 36).
Рис. 36 ‒ Панель инструментов Wiring
При размещении компонентов стоит обращать внимание на сетку, которая должна быть кратна 2,5 мм, для переключения сетки используется горячая клавиша G, которая позволяет переключать сетки из ранее созданного списка. При необходимости установки иной сетки выполняется команда View→Grid→Set Snap Grid.
После расположения всех компонентов приступайте к прорисовке связей. Убедитесь, что вся схема отображается в окне редактора схем, для чего выполните команду меню View→Fit All Objects (горячие клавиши V→F). Для соединения компонентов выполните команду меню Place→Wire (горячие клавиши P→W). Указатель мыши примет вид крестика. Подведите указатель мыши к нижнему выводу компонента. Появится красная звездочка, сигнализирующая о наличии электрического объекта. Выполните щелчок левой клавишей мыши или нажмем Enter для задания начало линии.
Синхронизация схемы с библиотеками компонентов Во время реализации проекта не редко возникает ситуация, когда вносятся измене-
ния в библиотечные элементы, после чего возникает необходимость синхронизировать элементы на схеме с библиотеками. Данная задача может быть выполнена непосредственно из библиотеки. Из библиотеки удобно выполнять обновления в том случае, когда для реализации схемы была использована только одна библиотека (что бывает крайне редко) или когда требуется обновить один-два элемента. Для обновления элементов из библиотеки в схеме, необходимо находясь в редакторе библиотек нажать правой клавишей мыши в списке ком-
понентов панели SCH Libraries и выбрать команду Update Schematic Sheets (рис. 37).
Рис. 37 ‒ Обновление элементов из библиотек
Ручная нумерация компонентов схемы Выполняется при помощи настройки параметров компонента. Для настройки пара-
метров компонента выполните двойной щелчок левой клавишей мыши на компоненте, на экране появится окно настройки параметров компонента. В графе Designator вместо вопросительного знака ставим число (рис. 38).
30
