
Учебное пособие 1997
.pdf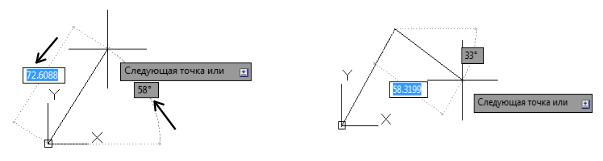
2.2.2. Построение отрезка
Команда Отрезок  может быть вызвана одним из предложенных в п. 2.1 способов. При этом, если включен режим динамического ввода, то рядом с указателем мыши появляются поля для ввода длины отрезка и угла его наклона. Переключение курсора между ними осуществляют клавишей Tab на клавиатуре или с помощью манипулятора мышь (рис. 21, а). При этом следующий отрезок строится автоматически. Он начинается в той же точке, где заканчивается предыдущий.
может быть вызвана одним из предложенных в п. 2.1 способов. При этом, если включен режим динамического ввода, то рядом с указателем мыши появляются поля для ввода длины отрезка и угла его наклона. Переключение курсора между ними осуществляют клавишей Tab на клавиатуре или с помощью манипулятора мышь (рис. 21, а). При этом следующий отрезок строится автоматически. Он начинается в той же точке, где заканчивается предыдущий.
При перемещении курсора к следующей точке, за перекрестьем тянется «нить» (рис. 21, б), что позволяет отслеживать положение строящегося нового отрезка ломаной линии. Каждый такой отрезок представляет собой отдельный примитив, не связанный с другим отрезком. Последующее перемещение курсора, при построении отрезка, инициирует в командной строке запрос:
а) |
б) |
Рис. 21. Примеры построения Отрезка
Следующая точка [Замкнуть/Отменить].
Позиция замкнуть означает замыкание ломаной линии в первоначальную точку, а отменить – отмену предыдущего действия. Для завершения построения необходимо нажать клавишу Enter.
2.2.3. Построение полилинии
Вызов команды Полилиния  по сравнению с командой Отрезок имеет ряд особенностей. При ее вызове в командной строке появляется запрос: На-
по сравнению с командой Отрезок имеет ряд особенностей. При ее вызове в командной строке появляется запрос: На-
чальная точка. При этом, если включен режим динамического ввода, нужно в полях Х и Y последовательно указать значения координат точки. Далее появляется новый запрос:
Следующая точка или [Дуга Полуширина Длина Отменить Ширина].
При необходимости можно перейти в другой режим построения элементов, например, дуговой или изменить полуширину, ширину или длину сегмента (рис. 22). При этом, в отличие от построений при помощи команды Отрезок, полуширина и толщина полилинии могут изменяться по всей ее длине.
20
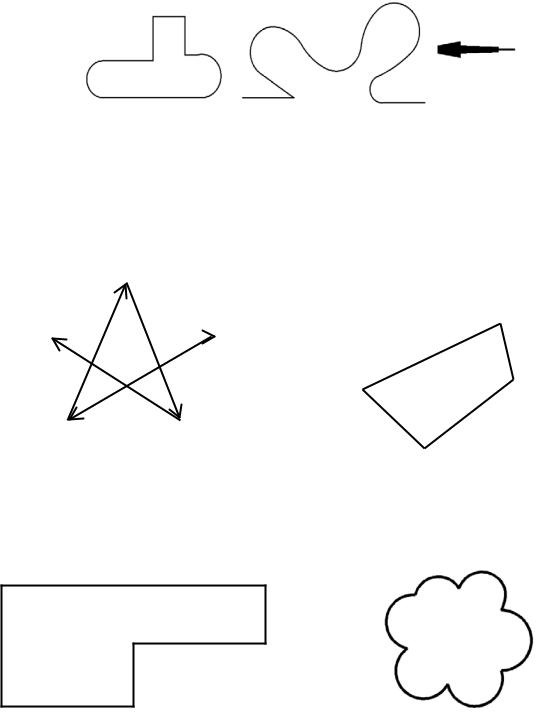
Также следует иметь в виду, что все сегменты Полилинии создаются с помощью одной команды и воспринимаются как единый объект.
Рис. 22. Примеры построения Полилинии
ЗАДАНИЕ 1. Начертить фигуры, изображенные на рис. 23, используя ко-
манды Отрезок и Полилиния.
а) фигура «звезда» |
|
б) фигура четырехугольник |
||||
|
|
2 |
|
(использовать команду Отрезок, а для |
||
|
|
|
|
соединения (·) 1 с (·) 4 Замкнуть) |
||
4 |
|
|
|
5 |
|
3 |
|
|
|
2 |
4 |
||
|
|
|
||||
|
|
|
|
|
||
1 ≡ 6 |
3 |
|
|
|
|
|
|
|
|
|
|
|
1 |
в) фигура с прямыми углами |
г) фигура «цветок» |
|||||
(использовать режим ОРТО) |
(использовать команду Полилиния) |
|||||
|
|
|||||
2 |
|
|
|
3 |
|
|
5 4
1 6
Рис. 23. Примеры фигур, изображенных с использованием команд
Отрезок и Полилиния
21
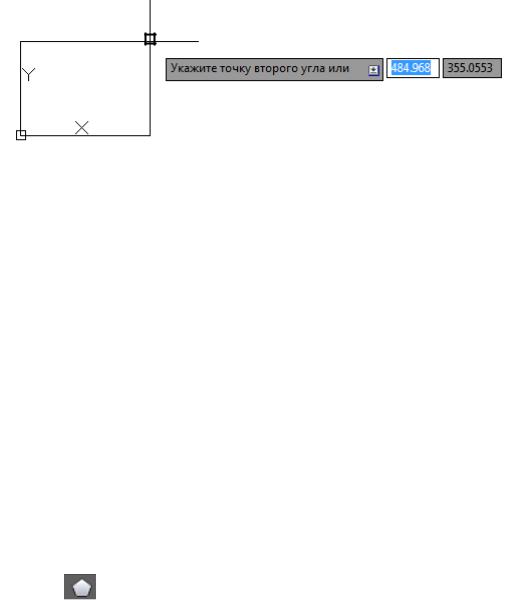
2.2.4. Построение прямоугольника
Для вычерчивания прямоугольников, используют команду Прямоугольник  . При вызове этой команды, в командной строке появляется запрос:
. При вызове этой команды, в командной строке появляется запрос:
Первый угол или [Фаска/Уровень/Сопряжение/Высота/Ширина].
В ответ на запрос задают местоположение одного из углов прямоугольника, либо выбирают одну из предложенных выше опций. Если в поля для ввода введены координаты угла прямоугольника, то программа AutoCAD предлагает задать противоположный угол прямоугольника, и в командной строке появляется запрос:
Второй угол или [Площадь/Размеры/поВорот]:
При задании только местоположения противоположного угла, на экране будет построен прямоугольник без заданных размеров (рис. 24).
 Задание точки первого угла
Задание точки первого угла
Рис. 24. Пример построения Прямоугольника
При выборе других опций можно построить прямоугольники со следующими специальными параметрами.
1.Фаска – позволяет построить прямоугольник, со срезанными углами. После выбора данной опции необходимо последовательно ввести значения длин первой и второй фасок, которые будут срезаться с двух сторон каждого из углов прямоугольника. Дальнейшее построение идет вышеописанным способом.
2.Сопряжение – позволяет построить прямоугольник, у которого углы
скруглены. После выбора данной опции, потребуется ввести радиус скругления углов прямоугольника. Далее построение идет стандартным путем.
3.Ширина – позволяет задавать толщину линии при построении прямоугольника.
4.Высота и Уровень – используются при построении 3D-объектов.
2.2.5. Построение многоугольников
Вычерчивание многоугольников осуществляется с использованием команды Полигон . После вызова этой команды, в командной строке появля-
ются запросы: Укажите число сторон и Укажите центр многоугольника или
22
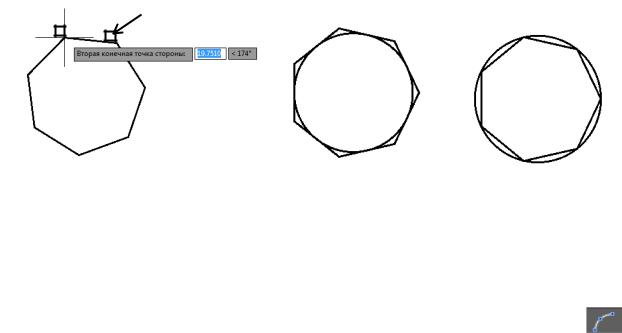
[Сторона]. Для ответа на запросы необходимо ввести количество сторон многоугольника и задать его центр, либо перейти в опцию построения «Сторона». Для перехода в опцию построения «Сторона» необходимо указать точки начала и конца одной из сторон многоугольника (рис. 25, а).
При построении правильных многоугольников с использованием команды Полигон указывают его центр и радиус вписанной (рис. 25, б) или описанной окружности (рис. 25, в). Ввод численных значений обязательно подтверждают нажатием клавиши Enter.
а) |
Первая точка стороны |
в) |
|
б) |
|||
|
Рис. 25. Примеры построения Многоугольников
2.3.Построение криволинейных объектов
2.3.1.Построение дуги
Построение дуги осуществляют с использованием команды Дуга Дугу можно начертить либо путем подбора нужных пиктограмм в Ленте
(рис. 26, а), либо подбором кнопок в Падающем меню Рисование (рис. 26, б). По умолчанию для построения дуги указывают три точки: начальную, промежуточную и конечную. Ввод численных значений обязательно каждый раз подтверждают нажатием клавиши Enter.
По умолчанию построение круга начинается с указания его центра и численного значения радиуса. Можно также задавать координаты точки центра круга и значение его диаметра или только значение диаметра, указав его начальную и конечную точки в рабочем окне. Для этого используется команда Круг  , задаваемая пиктограммой в Ленте (рис. 27, а) или в Падающем меню Рисование (рис. 27, б).
, задаваемая пиктограммой в Ленте (рис. 27, а) или в Падающем меню Рисование (рис. 27, б).
Ввод численных значений обязательно каждый раз подтверждается нажатием клавиши Enter.
23
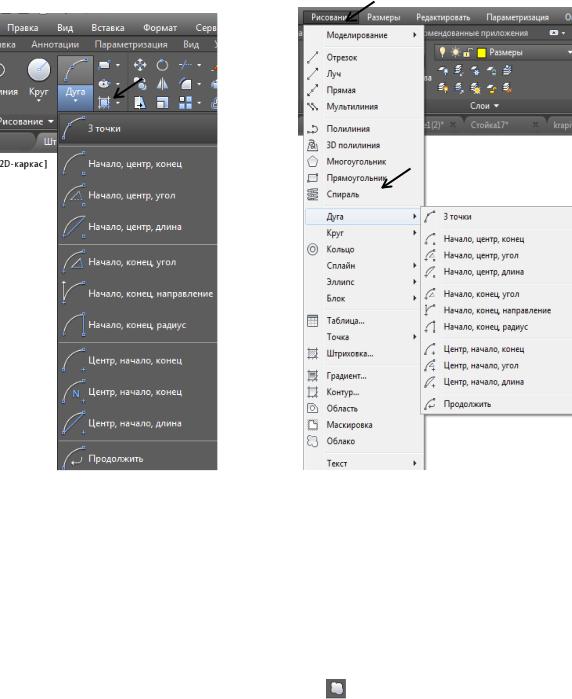
а) |
б) |
Рис. 26. Примеры вызова команды Дуга из Ленты (а)
иПадающего меню Рисование (б)
2.3.2.Построение круга
2.3.3.Построение коррекционного (пометочного) облака
Построение коррекционного (пометочного) облака осуществляется с использованием команды Пометочное облако . Эту команду применяют для выделения необходимой области на чертеже.
24
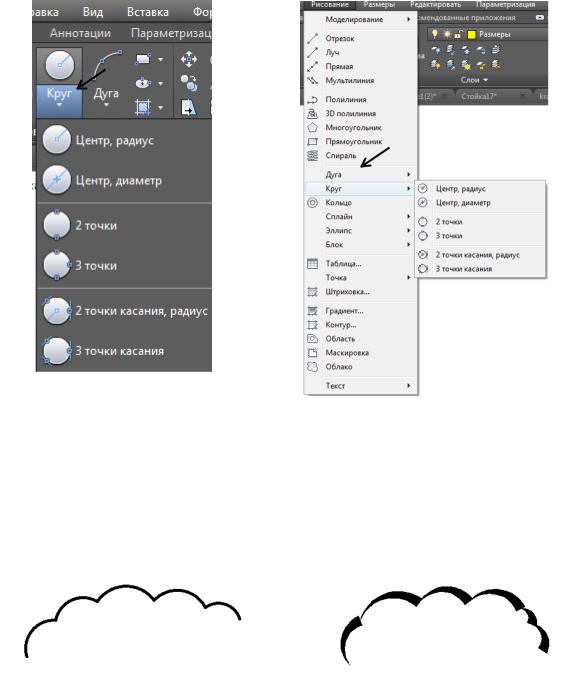
а) |
б) |
Рис. 27. Способы построения Круга
На запрос программы в командной строке:
Длина дуги/Объект/Стиль можно указывают максимальную и минимальную длину дуги, а также стиль облака: обычный (рис. 28, а) или каллиграфия (рис. 28, б).
а) |
б) |
Рис. 28. Примеры построения Коррекционного (пометочного) облака
в стиле обычный (а) и каллиграфия (б)
Любой вычерченный объект при необходимости можно сделать коррекционным облаком. Для этого сначала выбирают пиктограмму Пометочное облако, затем в командной строке выбирают пункт Объект и указывают объект, который необходимо превратить в пометочное облако.
25
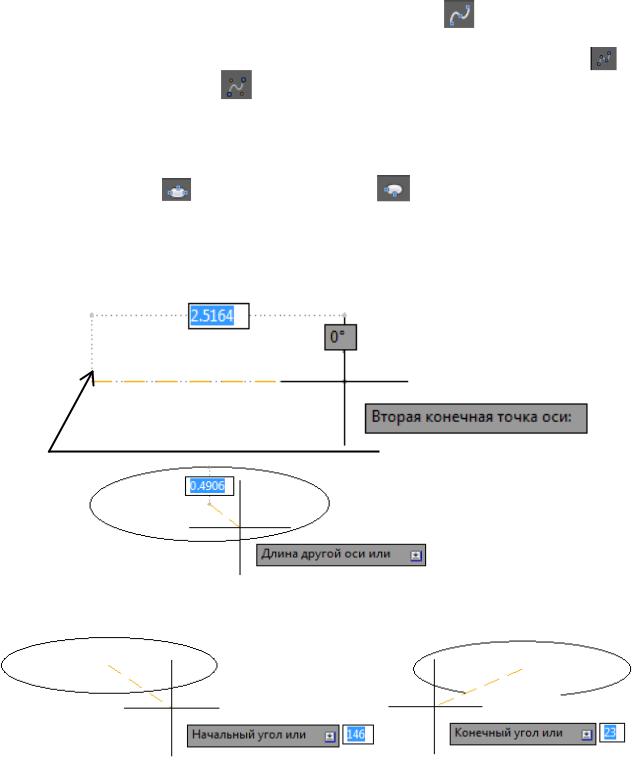
2.3.4. Построение сплайна
Построение сплайна (гладкой кривой) осуществляется с использованием команды Сплайн, задаваемой при выборе пиктограммы . Эта кривая применяется для изображения красивых фигур с плавными переходами. Вычерчива-
ние может осуществляться двумя способами: по определяющим точкам |
и |
|
по управляющим вершинам |
. |
|
2.3.5. Построение эллипса и эллиптической дуги
Построение эллипса и эллиптической дуги осуществляют с использованием команд Эллипс и Эллиптическая дуга , соответственно. Основными параметрами при построении Эллипса (рис. 29) и Эллиптической дуги (рис. 30) являются координаты их центров, направление и размеры больших и малых осей. Для построения эллиптической дуги, после задания ее основных параметров, необходимо также задавать начальный и конечный углы ее разрыва.
Конечная точка оси эллипса (дуги)
Рис. 29. Пример построения Эллипса
Рис. 30. Пример построения Эллиптической дуги
26
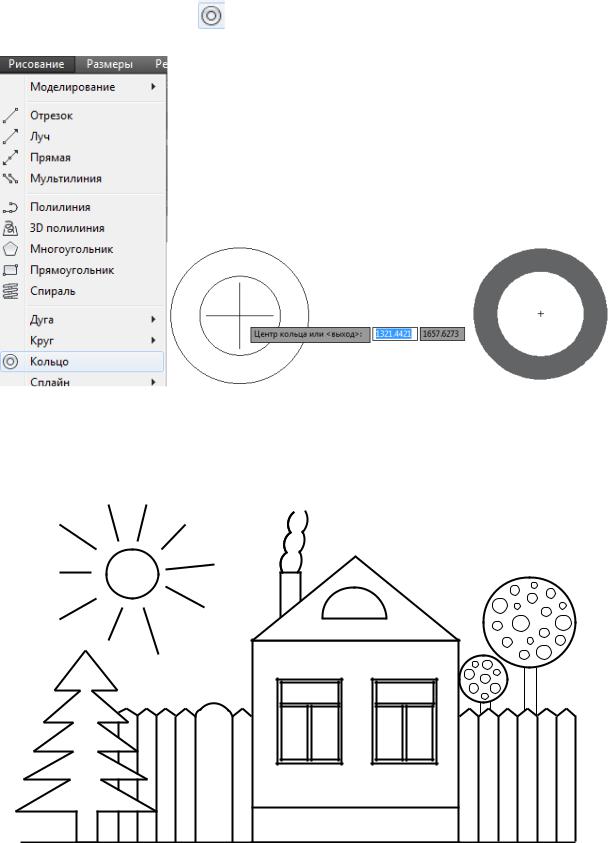
2.3.6. Построение кольца
Построение кольца осуществляется с использованием команды Кольцо, задаваемой пиктограммой в Падающем меню Рисование (рис. 31, а). Эта команда используется при вычерчивании колец –
а) |
объектов, представляющих собой две концен- |
|
трические окружности, внутреннее простран- |
|
ство между которыми закрашено текущим |
|
цветом. |
|
Основными параметрами при построении |
|
Кольца являются внутренний и внешний диа- |
|
метры и координаты его центра (рис. 31, б). |
|
б) |
Рис. 31. Примеры вызова команды Кольцо (а) и задания его параметров (б)
ЗАДАНИЕ 2. Выполнить изображение рисунка (рис. 32), используя команды в падающем меню Рисование.
Рис. 32. Пример выполнения задания
27
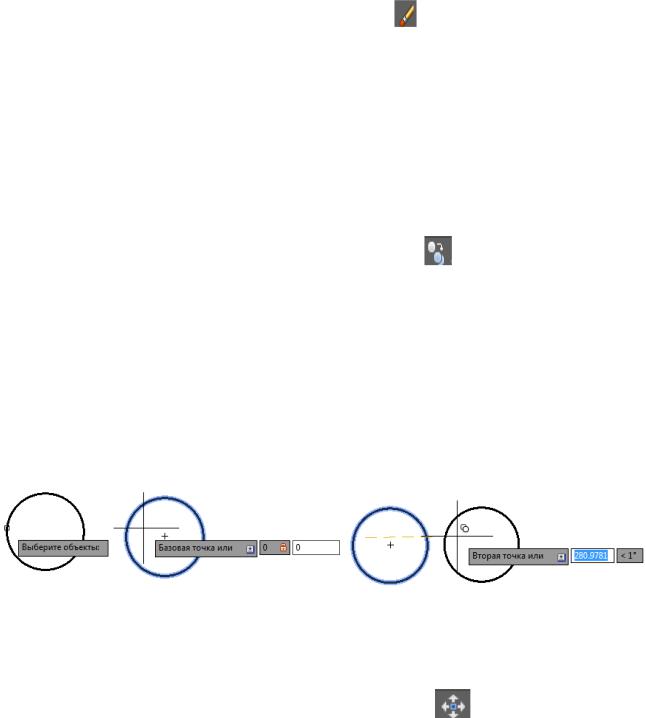
РАЗДЕЛ 3. РЕДАКТИРОВАНИЕ ГЕОМЕТРИЧЕСКИХ ОБЪЕКТОВ
3.1. Команда Стереть
Команда Стереть задается пиктограммой . Она используется при необходимости удаления объекта с чертежа. Эту команду можно выполнять в различной последовательности:
1)выделить нужный элемент чертежа, подвести курсор к пиктограмме Стереть и нажать клавишу Enter;
2)подвести курсор к пиктограмме Стереть. Затем по запросу программы: Выберите объекты, выбрать нужный элемент чертежа и нажать клавишу
Enter.
3.2.Команда Копировать
Команда Копировать задается пиктограммой .Она позволяет воспроизводить объекты на чертеже множество раз. Для этого необходимо:
1)установить курсор на пиктограмму Копировать и нажать левую клавишу мыши;
2)на запрос программы: Выберите объекты, выбрать элемент чертежа для копирования и нажать клавишу Enter (рис. 33, а);
3)указать курсором базовую точку на объекте или на чертеже, относительно которой будет проводиться копирование (рис. 33, б) и нажать левую клавишу мыши;
4)установить курсор на Второй точке, куда будет помещен объект (рис.
33, в) и нажать левую клавишу мыши.
а) |
б) |
в) |
Рис. 33. Примеры выполнения команды Копировать
3.3. Команда Переместить |
|
Команда Переместить задается пиктограммой |
. Она позволяет пере- |
носить объект в определенное место. Для этого необходимо:
1)подвести к пиктограмме команды Переместить курсор и нажать левую клавишу мыши;
2)на запрос программы: Выберите объекты, выбрать элемент чертежа для перемещения и нажать клавишу Enter (рис. 34, а);
28
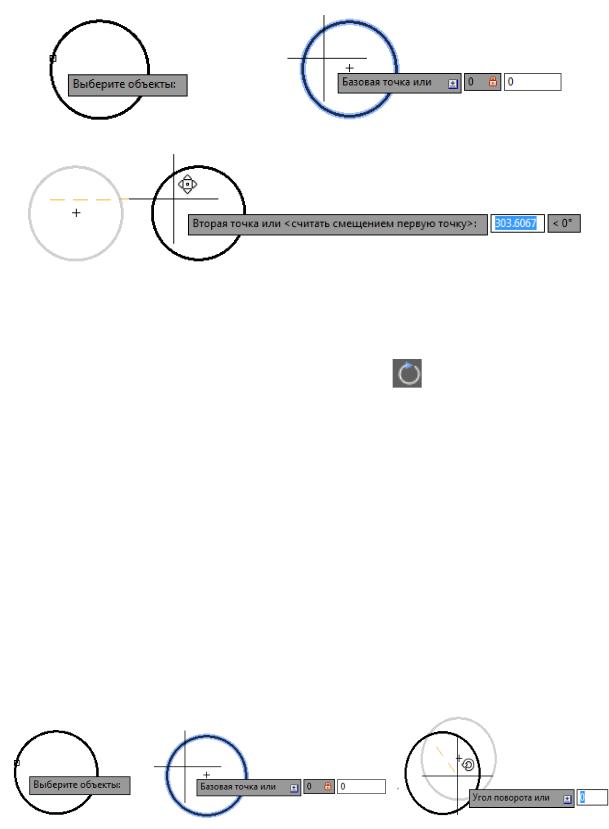
3) установить курсор мыши на базовую точку объекта или чертежа, относительно которой будет проводиться перенос (рис. 34, б) и перенести объект (рис. 34, в), нажимая при этом ее левую клавишу.
а) б)
в)
Рис. 34. Примеры выполнения команды Переместить
3.4. Команда Повернуть |
|
Команда Повернуть задается пиктограммой |
. Она позволяет повора- |
чивать объекты вокруг точки вращения (базовой точки) на требуемый угол или поворачивать объект относительно данного объекта на некоторый угол. При этом задание отрицательного угла вращения приводит к повороту объекта по часовой стрелке, а положительного - против часовой стрелки. Обычно угол поворота отсчитывается от оси ОХ. Для осуществления поворота объекта необходимо:
1)установить курсор мыши на пиктограмму команды Повернуть и нажать ее левую клавишу;
2)на запрос программы: Выберите объекты, выбрать элемент чертежа для перемещения и нажать клавишу Enter (рис. 35, а);
3)указать курсором мыши базовую точку на объекте или чертеже, относительно которой будет проводиться поворот (рис. 35, б) и нажать ее левую клавишу;
4)указать угол поворота и нажать клавишу Enter (рис. 35, в).
а) |
б) |
в) |
Рис. 35. Примеры выполнения команды Повернуть
29
