
Учебное пособие 800333
.pdfиспользовалась для выбора объекта. Слово перемещение уже подразумевает относительный характер уточняющего параметра, поэтому символ @ при задании координат не используется. AutoCAD ответит приглашением
Specify second point of displacement or <use first point as displacement> (За-
дайте вторую точку сдвига или используйте первую точку в качестве параметра смещения>:). Так как вся необходимая AutoCAD информация уже введена, для копирования объекта достаточно нажать <Enter>.
• Метод «базовая точка/вторая точка»; Можно указать базовую точку в любом месте чертежа. В ответ на приглашение Specify second point of displacement or <use first point as displacement> нужно определить расстоя-
ние, угол поворота или указать вторую точку. В последнем случае можно воспользоваться прицелом либо непосредственно ввести относительные координаты с символом @.
Копирование и перемещение объектов из одного чертежа в другой
Для копирования объектов из одного чертежа в другой можно использовать ставшую стандартной для Windows технологию "перетащить и отпустить". Проще всего организовать работу с парой чертежей в среде AutoCAD следующим образом. Откройте оба чертежа в одном сеансе AutoCAD и выберите команду Окно → Выравнять вертикально. Выделите объект (объекты), который собираетесь копировать, в одном из них и перетащите в другой. К сожалению, каких-то специальных средств, обеспечивающих точную привязку скопированного объекта к чертежуприемнику, AutoCAD предоставить не может.
Немного больше возможностей для контроля размещения объекта в приемнике дает использование системного буфера обмена в AutoCAD 2000, в который включена специальная функция Копировать с базовой точкой. Используется эта функция следующим образом:
1.Выделите объект (объекты), который собираетесь копировать.
2.Щелкните правой клавишей мыши и выберите Копирование с базовой точкой из контекстного меню.
3.В ответ на приглашение Specify base point: (Задайте базовую точку:) укажите базовую точку. AutoCAD скопирует объект (объекты) в системный буфер, включая и информацию о базовой точке.
4.Переключитесь на второй чертеж.
5.Щелкните правой клавишей мыши и выберите Вставить из контекстного меню. AutoCAD предложит ввести точку вставки. Ее можно задать любым из поддерживаемых системой способов. В ответ AutoCAD вставит содержимое буфера обмена, совместив базовую точку с точкой вставки в новом чертеже.
Если вы собираетесь скопировать объект в новом чертеже в ту же позицию, что и в исходном, выберите на шаге 5 в контекстном меню Вста-
71
вить на исходное место. AutoCAD вставит содержимое буфера, используя в качестве координат точки вставки запомненные координаты базовой точки.
Однако обратите внимание на следующую особенность — AutoCAD позволяет специфицировать базовую точку только при копировании объекта в системный буфер, но не при вырезании.
Поворот объектов
AutoCAD позволяет легко поворачивать объект или объекты вокруг базовой точки на заданный угол поворота. Обычно базовая точка расположена на объекте, поэтому часто используется объектная привязка.
Проще всего указать поворот, вводя значение угла в командную стро-
ку. В ответ на приглашение AutoCAD Specify the reference angle <0>: (За-
дайте опорный угол <0>:) вводится значение угла или, что предпочтительнее, угол определяется указанием двух точек. Чаще всего для этого используются точки, выделенные объектной привязкой на объекте. В ответ на приглашение AutoCAD Specify the new angle: (Задайте новый угол:) вводится или указывается новый угол.
 Для поворота объекта достаточно выбрать его и щелкнуть на пиктограмме Повернуть панели инструментов Редактирование. Можно сделать и наоборот: щелкнуть на пиктограмме Повернуть и затем выбрать объект.
Для поворота объекта достаточно выбрать его и щелкнуть на пиктограмме Повернуть панели инструментов Редактирование. Можно сделать и наоборот: щелкнуть на пиктограмме Повернуть и затем выбрать объект.
Масштабирование объектов
Масштабирование, или изменение размеров объектов, — еще одна из типовых задач редактирования графических объектов в AutoCAD. На объекте указывается базовая точка (обычно с помощью объектной привязки). Базовая точка остается единственной неподвижной точкой на объекте, т.е. не меняет своего положения при масштабировании. Универсальный способ изменения размеров объекта — задание масштабного коэффициента. Объект на чертеже AutoCAD имеет масштабный коэффициент, равный 1. Поэтому для увеличения или уменьшения размеров объекта вводится число, большее или меньше 1. Например, масштабный коэффициент, равный 2, увеличивает размеры объекта в два раза.
Так же, как для поворота объектов можно использовать команду Повернуть, для их масштабирования можно использовать опцию Reference (Ссылка). При этом нужно ввести некоторый опорный линейный размер, как правило, длину какого-либо элемента. Выполнить такую операцию можно, либо непосредственно вводя значения в командную строку, либо используя объектную привязку. В ответ на приглашение Specify new length: (Задайте новую длину:) можно либо ввести новую длину, либо указать точку. Для определения новой длины AutoCAD измерит расстояние от указанной точки до базовой.
72

 Для масштабирования объекта щелкните на пиктограмме Масштаб панели инструментов Редактирование и выберите объект. Можно поступить и наоборот. Рассмотрим пример.
Для масштабирования объекта щелкните на пиктограмме Масштаб панели инструментов Редактирование и выберите объект. Можно поступить и наоборот. Рассмотрим пример.
Пошаговая инструкция: масштабирование объектов.
1.Начните новый чертеж.
2.Выполните любым известным вам способом прямоугольник размером 30 мм на 60 мм.
3.Выберите команду Копировать на панели инструментов Редак-
тирование. AutoCAD ответит приглашением:
Specify base point or displacement or [Multiple]: укажите нижнюю левую точку угла прямоугольника.
Specify second point or displacement or <use first point as displacement >:
укажите любую точку на экране, расположенную недалеко и на одной горизонтальной прямой с первой точкой.
_______________________________________________________
Задайте базовую точку или перемещение, или [Несколько]:
Задайте вторую точку сдвига или <используйте первую точку в качестве параметра смещения>:
AutoCAD скопирует прямоугольник. Таким образом, на экране рядом друг с другом будут расположены два одинаковых прямоугольника.
4.Скопируйте прямоугольник и выберите команду МАСШТАБИРОВАТЬ. AutoCAD ответит следующим приглашением:
Specify base point: укажите нижнюю левую точку угла выделенного прямоугольника.
Specify scale factor or [Reference]: 2
________________________________________________________
Задайте базовую точку:
Задайте масштабный коэффициент или [Ссылка]:
AutoCAD увеличит прямоугольник в 2 раза.
5.Сохраните чертеж и не закрывайте его.
Зеркальное копирование объекта
Во многих чертежах есть симметричные элементы. Часто, особенно в конструкторских машиностроительных чертежах, можно создавать половину или четверть чертежа детали и затем недостающую часть формировать путем зеркального отображения вычерченной.
Чтобы получить отражение объекта, выберите объект или объекты и щелкните на пиктограмме Зеркало панели инструментов
73
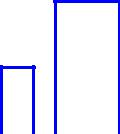
Редактирование. Можно выполнить операции и в обратном порядке — сначала щелкнуть на пиктограмме, а затем выбрать объект или объекты. AutoCAD запрашивает первую и вторую точки оси отражения — оси симметрии. Длина оси несущественна, важно задать ее направление.
Внимание! Большинство осей отражения ортогональны. Поэтому, если вы уже определили первую точку оси, установите ортогональный режим (дважды щелкните на индикаторе ОРТО в строке состояния) и двигайте мышь в направлении второй точки. Укажите ее в любом месте экрана.
Затем AutoCAD делает запрос на удаление старых объектов (так называются объекты, выданные для отражения). Если вы желаете их оставить, введите n , в противном случае у .
Пошаговая инструкция: отражение объектов.
1.Выделите оба прямоугольника, которые вы создали в предыдущей пошаговой инструкции.
2.Щелкните на пиктограмме Зеркало. В ответ на приглашение AutoCAD
Specify first point of mirror line: укажите точку 1 (см. рис. 5.2). Specify second point: укажите точку 2.
_______________________________________________________
Задайте первую точку оси отражения: Задайте вторую точку:
AutoCAD выполнит зеркальную копию прямоугольников (рис. 5.3).
3. Сохраните чертеж.
1 2
2
Рис. 5.2. Исходные прямоугольники
74
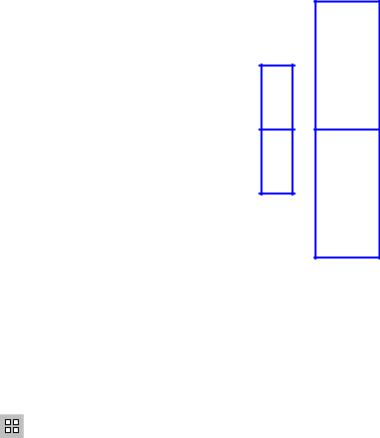
Рис. 5.3. Зеркально отображенные прямоугольники
Копирование массивов копий объекта
Команда МАССИВ копирует выбранный объект или объекты столько раз, сколько укажет пользователь, и располагает их в форме прямоугольного или кругового массива.
Для создания массива нужно выбрать объект или объекты и щелкнуть на пиктограмме Массив панели инструментов Редактирование.
И наоборот, можно сначала задать команду Массив, а затем выбрать объект или объекты.
Ниже представлены примеры ввода прямоугольных массивов и круго-
вых.
Пример создания прямоугольных массивов:
Продолжим работу с симметричными прямоугольниками: 1. Выделите прямоугольники и нажмите пиктограмму Массив.
2.В ответ на приглашение Enter the type of array [Rectangular/Polar] <R>: (Введите тип массива [Прямоугольный/Круговой] <П>:) введите r или нажмите <Enter>, если ответ <r> предлагается по умолчанию. (По умолчанию предлагается последняя по времени установка типа массива.)
3.AutoCAD ответит приглашением Enter the number of rows (---) <1>: (Вве-
дите число строк (---)<1>:), показывая в скобках расположение строк.
Введите общее число создаваемых строк (3).
4.AutoCAD ответит приглашением Enter the number of columns (|||) <1>:
(Введите число столбцов (|||) <1>:), снова подсказывая в скобках, что считается столбцами массива. Введите общее число создаваемых столбцов (4).
5.В ответ на приглашение Enter the distance between rows or specify unit cell (---) : (Введите расстояние между строками или задайте размер ячейки
массива (---):) введите расстояние между строками. Если ввести поло-
75
жительное число, массив будет строиться снизу вверх, если отрицательное — сверху вниз. Можно поступить и по-другому: указать две точки
— начальную точку массива и начальную точку для ячейки следующей строки и столбца. В этом случае две точки определяют ячейку; таким образом, в одном действии определяется расстояние и между строками, и между столбцами. Введите число 120.
Если ввести расстояние между строками, AutoCAD ответит пригла-
шением Specify the distance between columns (|||): (Задайте расстояние меж-
ду столбцами (|||):). Введите расстояние между столбцами. Если ввести положительное число, массив будет строиться слева направо, если отрицательное — справа налево. Введите число 200.
В круговом массиве копии объекта располагаются по кругу заданного радиуса, центр которого устанавливается пользователем.
Для формирования кругового массива выполните приведенные ниже операции.
1.Cоздайте окружность радиусом 10 мм.
2.Запустите выполнение команды МАССИВ.
3.В ответ на приглашение Enter the type of array [Rectangular/Polar] <R>:
(Введите тип массива [Прямоугольный/Круговой] <П>:) введите р или нажмите <Enter>, если по умолчанию предлагается <Р>.
4.AutoCAD ответит приглашением Specify center point of array: (Задайте центр массива:). Круговой массив, как и круг, имеет центр, относительно которого располагаются ячейки массива. Определите центр массива.
5.Далее AutoCAD запрашивает количество элементов массива. Если известно число объектов, для которых формируется круговой массив, введите это число (общее число ячеек массива, а не число копий). Если это число не известно, введите <Enter> и ответьте на два следующих приглашения AutoCAD.
6.AutoCAD делает запрос Specify the angle to fill (+=ccw, -=cw) <360>:(Задайте угол заполнения (+=Против чс; -=По чс) <3б0>:). Угол, равный 360°, означает, что круговой массив заполняет полный круг. Если ввести 90, будет создаваться массив в первой четверти круга. В круглых скобках напоминается, что задание положительного значения угла означает заполнение массива против часовой стрелки, а задание отрицательного — по часовой стрелке. Если вы уже ответили на предыдущее приглашение Enter the number of items: (Введите число элементов:) и решающим для вас является угловой шаг размещения элементов в массиве (об этом будет следующий вопрос AutoCAD), то задавать значение
угла заполнения не нужно. В этом случае введите 0 .
7.AutoCAD запрашивает Angle between items : (Угол между элементами:). (Если в ответ на предыдущие два приглашения были введены определенные значения, AutoCAD пропустит это приглашение.) В ответ на не-
76
го введите угол (по кругу) между элементами (от начала одного элемента до начала другого).
8.Если вы на приглашение Rotate arrayed objects? [Yes/No] <Y>: (Повернуть объекты при копировании? [Да/Нет] <Да>:) ответите у (Да), AutoCAD повернет объекты вокруг центра и создаст из них массив. Если вы ответите n (Нет), AutoCAD при формировании новых элементов массива сохранит ориентацию базового объекта.
По завершении описанного диалога AutoCAD создаст массив.ъ
Команды корректировки размеров объектов
Для корректировки размеров объектов предлагается четыре дополнительные команды: ОБРЕЗАТЬ и УДЛИНИТЬ переносят конечную точку объекта соответственно положению другого объекта; УВЕЛИЧИТЬ позволяет увеличивать или сжимать отрезки и окружности; РАСТЯНУТЬ используется для растягивания или сжатия группы объектов, одновременно позволяя изменять их ориентацию.
Подрезание объектов
При редактировании чертежа может обнаружиться, что у отрезков или дуг, ранее хорошо сопрягавшихся с другими объектами, появились излишние участки. Прежде чем удалить — подрезать объект, необходимо определить режущую кромку. Она определяет точку, в которой AutoCAD "подрезает" линию объекта. Режущая кромка задается выбором объекта. Можно выбирать несколько режущих кромок и подрезать несколько объектов одновременно. При выборе объектов необходимо указывать ту их сторону, которая должна подрезаться (а не ту, которая должна остаться нетронутой).
Как правило, объекты, которые планируется подрезать, задаются по одному. Поэтому в AutoCAD не предусмотрено использование рамки выбора для задания подрезаемых графических элементов. Но можно использовать опцию Fence (Линия выбора). AutoCAD подрезает ту сторону объекта, которая пересекается линией выбора. Можно также нажать <Enter> в ответ на приглашение Select cutting edges: (Выберите подрезающие кромки:). После этого AutoCAD будет использовать для подрезания каждого указанного объекта кромки, ближайшие к точке выбора. Такая особенность поведения системы при, выполнении операции подрезания позволяет использовать несколько различных кромок, не указывая их явно.
Подрезаемый объект не обязательно должен пересекать режущую кромку. AutoCAD может выполнить подрезание до режущей кромки, которая пересекает объект, если бы он был растянут. Этот метод называется подрезани-
ем до воображаемого пересечения.
Подрезать можно следующие объекты: дуги, окружности, эллиптические дуги, отрезки, открытые полилинии, лучи и сплайны. В качестве режущих кромок можно использовать дуги, окружности, эллиптические дуги, отрезки, полилинии, лучи, сплайны, текст и прямые. В одном сеансе
77
этой операции некоторый объект может быть использован и как режущая кромка, и как подрезаемый объект.
 Чтобы подрезать объект, щелкните на пиктограмме Обрезать панели инструментов Редактирование. При использовании команды ОБРЕЗАТЬ объекты должны выбираться после вызова команды. AutoCAD ответит приглашением:
Чтобы подрезать объект, щелкните на пиктограмме Обрезать панели инструментов Редактирование. При использовании команды ОБРЕЗАТЬ объекты должны выбираться после вызова команды. AutoCAD ответит приглашением:
Current settings: Projection = USC Edge = None Select cutting edges . . .
Select object:
____________________________________________________
Текущие установки: Projection = ПСК, Edge = Никакой Выберите режущие кромки . . .
Выберите объекты:
В первой строке AutoCAD напоминает значения двух системных переменных, которые поддерживают процесс подрезания. Системная переменная Projection используется только для трехмерных моделей. Системная переменная Edge используется для воображаемых пересечений. Когда переменная Edge имеет значение Удлинить, AutoCAD выполняет подрезание до воображаемого пересечения режущей кромки с подрезаемым объектом. В ответ на это приглашение укажите объект или объекты, которые вы желаете использоватьвкачествережущихкромок. Длязавершениявыборанажмите<Enter>.
•При использовании действительного пересечения режущей кромки и объекта в ответ на очередное приглашение Select object to trim or [Project/Edge/Undo]: (Выберите объекты для подрезания или [Проекция/Кромка/Отменить]:) выберите объекты, которые предполагается откорректировать. Убедитесь, что каждый объект указан с того конца, который вы желаете подрезать. Для завершения выбора нажмите <Enter>. AutoCAD подрежет объектилиобъекты.
•Для использования воображаемого пересечения режущей кромки с подрезаемым объектом в ответ на приглашение Select object to trim or [Project/Edge/Undo]: (Выберите объекты для подрезания или [Проек-
ция/Кромка/Отменить]:) введите e или выберите опцию Edge. AutoCAD
ответит приглашением Enter an implied edge extension mode [Extend/No extend] <No extend>: (Установите режим удлинения режущей кромки [Удлинить/Не удлинять] <Не удлинять>). Введите е или выберите значение Extend. Затем в ответ на повторное приглашение <Select objects to TRIM>/Project/ Edge/Undo: выберите объекты. Убедитесь, что каждый объект указан с того конца, который вы желаете подрезать. Для завершения выборанажмите<Enter>. AutoCAD подрежетобъектилиобъекты.
Если результаты коррекции вас не устраивают, используйте опцию Undo (Отменить) для возврата к предыдущей ситуации.
78
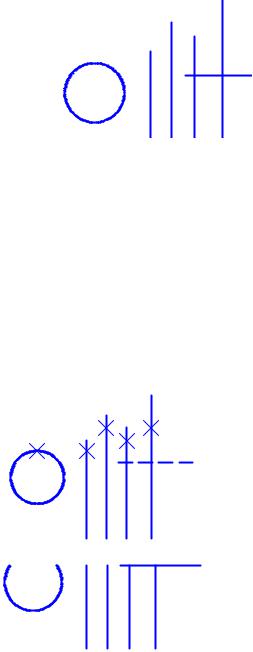
Пошаговая инструкция: подрезание объектов.
1.Откройте новый лист.
2.Создайте несколько отрезков произвольной длины и окружность произвольным R, как на рис 5.4.
3.Щелкните на пиктограмме Обрезать. На запрос AutoCAD о выборе режущих кромок выберите горизонтальный отрезок. Для этого щелкните левой клавишей мыши на отрезке и нажмите <Enter>.
4.В ответ на запрос о выборе объекта подрезания щелкните правой клавишей мыши и из контекстного меню выберите Edge (Кромка). Выберете режим продолжения кромки до выбранного пересечения «С продолжением» и нажмите <Enter>.
Рис 5.4. Исходные объекты
5.Выберете подрезаемые объекты. Для этого установите курсор в т.1 (рис. 5.5) и щелкните левой клавишей мыши. Обратите внимание на изменение длины отрезка. Повторите операцию выбора в каждой из указанных точек.
6.Закончите команду, щелкнув на клавише <Enter>. Результат должен выглядеть как на рис. 5.6.
5 |
3 |
2 |
1 |
4 |
|
|
Рис. 5.5. Выбор режущей кромки подрезаемых объектов
Рис. 5.6. Результат подрезания объектов
79
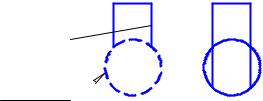
Удлинение объектов
Для команды УДЛИНИТЬ используются те же приглашения, что и для ОБРЕЗАТЬ, но вместо удлинения объектов до режущей кромки, эта команда удлиняет их до граничной кромки (рис. 5.7). Как и в случае применения команды ОБРЕЗАТЬ, при выборе объектов для удлинения необходимо указывать линию с той стороны объекта, которую вы желаете удлинить (но ни в коем случае не с той стороны, которую вы желаете оставить неизменной). Объект, который вы желаете удлинить, не должен после коррекции выходить за ограничивающую кромку. AutoCAD может удлинить объект до вытянутой граничной кромки, которая могла бы пересечь удлиненный объект, если бы сама была длиннее. Этот случай получил название «удлинение до воображаемого пересечения».
Точки на отрезках
Граничная кромка 
Рис. 5.7. Удлинение отрезков
Удлинять можно следующие объекты AutoCAD: дуги, окружности, эллиптические дуги, отрезки, открытые полилинии, лучи и сплайны. В качестве граничных кромок помимо перечисленных объектов можно использовать текст и прямые.
 Чтобы удлинить объект, щелкните на пиктограмме Удлинить панели инструментов Редактирование. При использовании команды УДЛИНИТЬ объекты должны выбираться после вызова команды. AutoCAD ответит приглашением:
Чтобы удлинить объект, щелкните на пиктограмме Удлинить панели инструментов Редактирование. При использовании команды УДЛИНИТЬ объекты должны выбираться после вызова команды. AutoCAD ответит приглашением:
Current settings: Projection = USC Edge = None Select boundary edges . . .
Select object:
____________________________________________________
Текущие установки: Projection = ПСК, Edge = Никакой Выберите граничные кромки . . .
Выберите объекты:
В первой строке AutoCAD напоминает значения двух системных переменных, которые поддерживают процесс удлинения. Системная переменная Projection используется только для трехмерных моделей. Системная переменная Edge используется для воображаемых пересечений. Когда
80
