
Практикум по Microsoft Word 2007
..pdf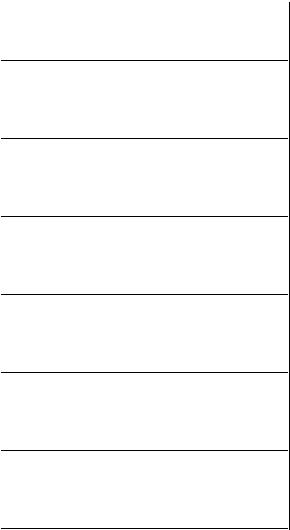
91
|
|
|
|
|
Окончание таблицы 10 |
|
|
Ориентация |
|
Отступ |
|
|
|
Вариант |
Поля |
красной |
Шрифт |
Заголовок 1 |
||
страницы |
||||||
|
|
|
строки |
|
Calibri, 14 пт, выравнивание по |
|
5 |
Альбомная |
верхнее: 1 см |
Нет |
Times New Roman, 14 пт, |
||
|
|
нижнее: 1 см |
|
выравнивание по ширине. |
левому краю, цвет черный. |
|
|
|
правое: 1,5 см |
|
|
|
|
|
|
левое: 1,5 см |
|
|
Times New Roman, 14 пт, вырав- |
|
6 |
Книжная |
верхнее: 1 см |
1 см |
Calibri, 12 пт, выравнива- |
||
|
|
нижнее: 1 см |
|
ние по ширине. |
нивание по правому краю, цвет |
|
|
|
правое: 1 см |
|
|
синий. |
|
|
|
левое: 1 см |
|
|
Monotype Corsiva, 14 пт, вырав- |
|
7 |
Альбомная |
верхнее: 1,5 см |
1, 25 см |
Arial, 12 пт, выравнивание |
||
|
|
нижнее: 1 см |
|
по ширине. |
нивание по центру, цвет красный. |
|
|
|
правое: 1,5 см |
|
|
|
|
|
|
левое: 1 см |
|
|
Comic Sans, 14 пт, выравнивание |
|
8 |
Книжная |
верхнее: 1 см |
1,5 см |
Comic Sans, 12 пт, вырав- |
||
|
|
нижнее: 1,5 см |
|
нивание по ширине. |
по левому краю, цвет черный. |
|
|
|
правое: 1 см |
|
|
|
|
|
|
левое: 1,5 см |
|
|
Calibri, 14 пт, выравнивание по |
|
9 |
Альбомная |
верхнее: 1,5 см |
2 см |
Monotype Corsiva, 12 пт, |
||
|
|
нижнее: 1,5 см |
|
выравнивание по ширине. |
правому краю, цвет синий. |
|
|
|
правое: 1 см |
|
|
|
|
|
|
левое: 1 см |
|
|
Arial, 14 пт, выравнивание по |
|
10 |
Книжная |
верхнее: 1 см |
1,25 см |
Times New Roman, 12 пт, |
||
|
|
нижнее: 1 см |
|
выравнивание по ширине. |
центру, цвет красный. |
|
|
|
правое: 1,5 см |
|
|
|
|
|
|
левое: 1,5 см |
|
|
|
|
|
|
|
|
|
|
|
|
|
|
Таблица 11 |
|
Вари- |
Верхний колонтитул |
Верхний колонтитул |
Нижний колонтитул |
Нижний колонтитул |
||||||
|
ант |
первая строка |
вторая строка |
первая строка |
вторая строка |
||||||
|
1 |
Calibri, 14 пт, выравнива- |
Arial, 14 пт, выравнива- |
Comic Sans, 14 пт, вырав- |
Times New Roman, 12 пт, |
||||||
|
|
ние по центру. |
ние по левому краю. |
нивание |
по |
правому |
выравнивание по центру. |
||||
|
|
|
|
|
|
краю. |
|
|
|
|
|
|
2 |
Times New Roman, 12 пт, |
Calibri, 14 пт, выравни- |
Arial, 14 пт, выравнива- |
Arial Black, 12 пт, вырав- |
||||||
|
|
выравнивание по центру. |
вание по центру. |
|
ние по левому краю. |
нивание |
по |
правому |
|||
|
|
|
|
|
|
|
|
|
краю. |
|
|
|
3 |
Arial Black, 12 пт, вырав- |
Times New Roman, 12 пт, |
Calibri, 14 пт, выравни- |
Comic Sans, 12 пт, вырав- |
||||||
|
|
нивание по правому краю. |
выравнивание по центру. |
вание по центру. |
|
нивание по левому краю. |
|||||
|
4 |
Comic Sans, 12 пт, вырав- |
Arial Black, 12 пт, вырав- |
Times New Roman, 12 пт, |
Arial, 12 пт, выравнива- |
||||||
|
|
нивание по левому краю. |
нивание |
по |
правому |
выравнивание по центру. |
ние по центру. |
|
|||
|
|
|
краю. |
|
|
|
|
|
|
|
|
|
5 |
Arial, 12 пт, выравнивание |
Comic Sans, 12 пт, вырав- |
Arial Black, 12 пт, вырав- |
Calibri, 12 пт, выравни- |
||||||
92 |
|
по центру. |
нивание по левому краю. |
нивание |
по |
правому |
вание по правому краю. |
||||
|
|
|
|
|
краю. |
|
|
|
|
|
|
|
|
|
|
|
|
|
|
|
|
|
|
|
6 |
Calibri, 12 пт, выравнива- |
Arial, 12 пт, выравнива- |
Comic Sans, 12 пт, вырав- |
Times New Roman, 14 пт, |
||||||
|
|
ние по правому краю. |
ние по центру. |
|
нивание по левому краю. |
выравнивание по левому |
|||||
|
|
|
|
|
|
|
|
|
краю. |
|
|
|
7 |
Times New Roman, 14 пт, |
Calibri, 12 пт, выравни- |
Arial, 12 пт, выравнива- |
Arial Black, 14 пт, вырав- |
||||||
|
|
выравнивание по левому |
вание по правому краю. |
ние по центру. |
|
нивание по центру. |
|||||
|
|
краю. |
|
|
|
|
|
|
|
|
|
|
8 |
Arial Black, 14 пт, вырав- |
Times New Roman, 14 пт, |
Calibri, 12 пт, выравни- |
Comic Sans, 14 пт, вырав- |
||||||
|
|
нивание по центру. |
выравнивание по левому |
вание по правому краю. |
нивание |
по |
правому |
||||
|
|
|
краю. |
|
|
|
|
|
краю. |
|
|
|
9 |
Comic Sans, 14 пт, вырав- |
Arial Black, 14 пт, вырав- |
Times New Roman, 14 пт, |
Arial, 14 пт, выравнива- |
||||||
|
|
нивание по правому краю. |
нивание по центру. |
выравнивание по левому |
ние по левому краю. |
||||||
|
|
|
|
|
|
краю. |
|
|
|
|
|
|
10 |
Arial, 14 пт, выравнивание |
Comic Sans, 14 пт, вырав- |
Arial Black, 14 пт, вырав- |
Calibri, 14 пт, выравни- |
||||||
|
|
по левому краю. |
нивание |
по |
правому |
нивание по центру. |
вание по центру. |
||||
|
|
|
краю. |
|
|
|
|
|
|
|
|
8.4.Контрольные вопросы
1.Для чего применяется режим «Рецензирование»?
2.Как можно узнать, кем была выполнена та или иная правка?
3.Для чего используются примечания при рецензировании?
4.Как добавить название объектам?
5.Как создать собственное название?
6.Как создать таблицу иллюстраций?
7.Для чего применяются перекрестные ссылки?
8.Что такое сноски?
93
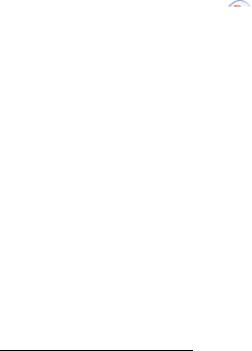
ЛАБОРАТОРНАЯ РАБОТА 9. МАКРОСЫ
9.1.Навыки, необходимые для выполнения лабораторной работы
9.2.Методические рекомендации по лабораторной работе
Вприложении MS Word часто выполняемые задачи можно автоматизировать путем создания макросов. Макрос – это набор команд и инструкций, группируемых вместе в виде единой команды для автоматического выполнения задачи.
Как правило, макросы используются для:
−ускорения часто выполняемых операций редактирования или форматирования;
−объединения нескольких команд, например, вставка таблицы с определенными размерами, границами, числом строк и столбцов;
−упрощения доступа к параметрам в диалоговых окнах;
−автоматизации обработки сложных последовательных действий в за-
дачах.
Можно использовать средство для записи макросов в виде последовательности действий или самостоятельно создать макрос, введя код на языке Visual Basic для приложений в редакторе Visual Basic.
9.2.1.Отображение вкладки Разработчик
Нажмите кнопку <Office>  , а затем выберите пункт «Параметры Word». В разделе «Основные». В группе «Основные параметры работы с Word» установите флажок «Показывать вкладку Разработчик на ленте».
, а затем выберите пункт «Параметры Word». В разделе «Основные». В группе «Основные параметры работы с Word» установите флажок «Показывать вкладку Разработчик на ленте».
9.2.2.Запись Макроса
1.На вкладке Разработка в группе Код выберите команду <Запись макроса>. Введите имя макроса в поле «Имя макроса»2.
2.В списке «Макрос доступен для» выберите шаблон или документ, в котором нужно сохранить макрос.
3.В поле «Описание» введите описание этого макроса.
4.Выполните одно из следующих действий:
2 Если новому макросу дается имя, которое уже встроено в MS Word, то действия нового будут выполняться взамен действий встроенного. Чтобы посмотреть список встроенных макросов, выберите пункт «Макрос» в группе Код на вкладке Разработчик. В списке «Макросы из» выберите пункт «Команды Word»
94

−чтобы начать запись макроса, не связывая его с кнопкой на панели быстрого доступа или сочетанием клавиш, нажмите кнопку
<ОК>;
−чтобы связать макрос с панелью быстрого доступа, выполните
следующие действия: нажмите кнопку  . В группе «Настройка панели быстрого доступа» выберите документ или все документы, для которых требуется добавить макрос на панель быстрого доступа. В диалоговом окне «Выбрать команды из» выберите макрос, который требуется записать, и нажмите кнопку <Добавить>. Чтобы начать запись макроса, нажмите кнопку <ОК>;
. В группе «Настройка панели быстрого доступа» выберите документ или все документы, для которых требуется добавить макрос на панель быстрого доступа. В диалоговом окне «Выбрать команды из» выберите макрос, который требуется записать, и нажмите кнопку <Добавить>. Чтобы начать запись макроса, нажмите кнопку <ОК>;
− чтобы назначить макросу сочетание клавиш, выполните следующие действия: нажмите кнопку <Клавиатура>  . В списке «Команды» выберите макрос, который требуется записать. В поле «Новое сочетание клавиш» введите любую последовательность клавиш3 и нажмите кнопку <Назначить>. Чтобы начать запись макроса, нажмите кнопку <Закрыть>.
. В списке «Команды» выберите макрос, который требуется записать. В поле «Новое сочетание клавиш» введите любую последовательность клавиш3 и нажмите кнопку <Назначить>. Чтобы начать запись макроса, нажмите кнопку <Закрыть>.
5.Выполните действия, которые следует включить в макрос.
6.Чтобы остановить запись действий, выберите команду «Остановить запись» в группе Код.
9.3.Задания
Номер компьютера определяет номер варианта задания.
1.Создайте макрос для вывода на экран русского алфавита.
2.Создайте макрос для вставки таблицы размером 3x3 и оформляющий первый столбец красной двойной линией.
3.Создайте макрос для оформления текста следующим образом: цвет синий, подчеркивание двойной красной линией, все прописные буквы.
4.Создайте макрос, форматирующий текст, набранный в столбик в маркированный список с маркером 5.
5.Создайте макрос, форматирующий текст, набранный в столбик в нумерованный список с маркером синего цвета вида « 1) ».
6.Создайте макрос для оформления ячейки таблицы следующим образом: заливка голубая, цвет текста красный.
7.Создайте макрос для оформления ячейки таблицы следующим образом: заливка серая, граница – двойная красная.
3 Лучше использовать сочетания клавиш цифровой клавиатуры и [Ctrl]
95
8.Создайте макрос для вставки картинки ClipArt с в текст документа и выравниванию ее по центру страницы (картинка любая).
9.Создайте макрос для оформления текста следующим образом: цвет красный, интервал разреженный на 10 пт.
10.Создайте макрос, добавляющий на страницу таблицу размером 3 строки на 4 столбца и оформляющий первую строку таблицы пунктирной рамкой синего цвета.
9.4.Контрольные вопросы
1.Определите понятие макроса.
2.Кем создается макрос?
3.Опишите последовательность действий, необходимых для создания макроса в Microsoft Word.
4.Какими методами можно воспроизвести макрос?
5.Как можно просмотреть уже имеющиеся макросы?
96
ЛАБОРАТОРНАЯ РАБОТА 10. СЛИЯНИЕ
10.1. Навыки, необходимые для выполнения лабораторной работы
1.Создание и редактирование источника данных
2.Создание полей серийных писем.
10.2.Методические рекомендации по лабораторной работе
Часто возникает необходимость в создании нескольких однотипных документов – Серийных писем. К примеру, писем на бланке и сообщений электронной почты, рассылаемых различным адресатам, или наклеек с адресами. Для решения таких задач программой Word предлагается сервисная функция Слияние вкладка Рассылки. Серийные письма содержат как общие для всех, так и индивидуальные для каждого письма сведения. Например, в письме с коммерческим предложением присутствуют частное обращение к заказчику по фамилии и общие для всех писем финансовые реквизиты и адрес отправителя.
При создании Серийного письма пользователь создаёт два файла – основной текстовый файл (основной документ слияния) и файл данных (источник данных). Основной документ слияния содержит постоянную информацию с указанием полей слияния, которые заполняются переменными данными из Источника данных. Источник данных – это документ, содержащий список в виде таблицы, которая составлена по определённым правилам. Источником данных могут быть таблицы MS Word, Excel и Access или адресная книга. Таблица состоит из полей и записей. Поля задаются в первой строке таблицы и по названию совпадают с полями слияния в основном документе. Строка является записью данных, относящихся к конкретному письму. Поля слияния связывают основной документ с источником данных. После запуска процедуры Слияния происходит заполнение полей слияния основного документа соответствующими элементами конкретной записи. Автоматически создаётся третий файл, на каждой странице которого размещается письмо в один адрес.
Процедура Слияния состоит из следующих операций:
1.Определяем тип создаваемого документа. Вкладка Рассылки группа Начать слияние кнопка <Начать слияние> и далее указываем тип документа, например «Письма».
2.Создание нового либо подключение к существующему источнику данных.
97
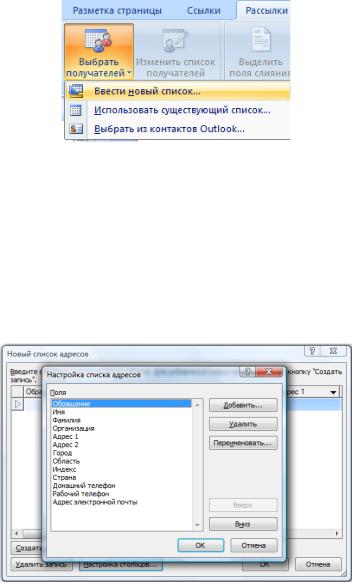
3.Настройка основного документа. Создаётся документ, содержащий текст и графику, которые являются общими для всех адресатов, например, обратный адрес или приветствие на бланке письма. Добавляются поля слияния.
4.Запуск процедуры слияния. Перед тем как печатать весь документ, каждое письмо можно просмотреть и отредактировать.
10.2.1.Создание списка получателей
Для того чтобы создать новый список получателей необходимо:
1.Создать новый текстовый документ, перейти на вкладку Рассылки.
2.В группе Начать слияние в раскрывающемся списке выбрать «Ввести новый список» (рис. 44).
Рис. 44. Создание нового списка получателей
3.В появившемся окне «Новый список адресатов» нажмите на кнопку <Настройка столбцов>.
4.Появится второе окно «Настройка списка адресатов». С помощью кнопок <Добавить>, <Удалить>, <Переименовать> производится настройка базы данных адресатов (рис. 45).
Рис. 45. Настройка списка адресатов
98
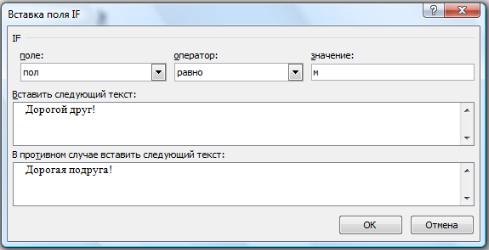
5.Заполните поля источника данных и нажмите кнопку <ОК>.
6.После чего Word предложит сохранить источник данных, тогда введите имя файла и выберите каталог.
10.2.2.Создание заготовки письма
Создание заготовки письма выполняется с помощью кнопок, располо-
женных в группе Составление документа и вставка полей вкладки Рассылки.
Пишется основной текст письма и в нужные места вставляются соответствующие поля базы данных.
Если нужно поставить условие, например, для изменения обращения в зависимости от пола, то выбираем <Правила> «IF…THEN…ELSE» после чего заполнить поля (рис. 46)
Рис. 46. Создание правила вставки поля
Посмотреть результат работы можно с помощью кнопки <Просмотр результатов> в одноименной группе. Перемещение между адресатами осу-
ществляется с помощью блока кнопок  .
.
С помощью кнопки <Найти и объединить> можно выполнить печать документов или создать единый файл, на каждой странице которого будет размещаться новый адресат.
Кнопка <Изменить получателей> позволяет редактировать список адресатов. Для того чтобы в список адресатов можно было добавить новые строки необходимо выделить источник данных и нажать кнопку <Изменить>, теперь можно заносить новые адреса и добавлять поля источника данных
(рис. 47).
99
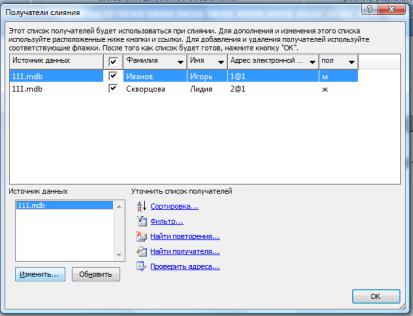
Рис. 47. Редактирование источника данных
10.3.Задания
1.Разработать серийное письмо-приглашение друзей на собственный день рождения. В качестве переменных полей использовать имя друга и его адрес. В источнике данных должно быть не менее 5 строк.
2.Разработать серийное письмо-приглашение друзей на празднование Нового года, используя источник данных, созданный в предыдущем задании. В качестве переменных полей использовать имя друга и его адрес. Предусмотреть изменение обращения к другу в зависимости от его пола.
10.4.Контрольные вопросы
1.Понятие слитного документа. Описать порядок создания документа слияния.
2.Что такое Источник Данных при слиянии?
3.Как создать и как задать источник данных?
4.Как осуществить сортировку записей в источнике данных?
5.Можно ли напечатать данные выборочно?
6.Какие опции позволяют делать гибкую настройку серийного письма?
7.Что такое поле слияния?
8.Как создать и вставить в текст поле слияния?
9.В каких случаях целесообразно использовать функцию Слияние документов?
100
