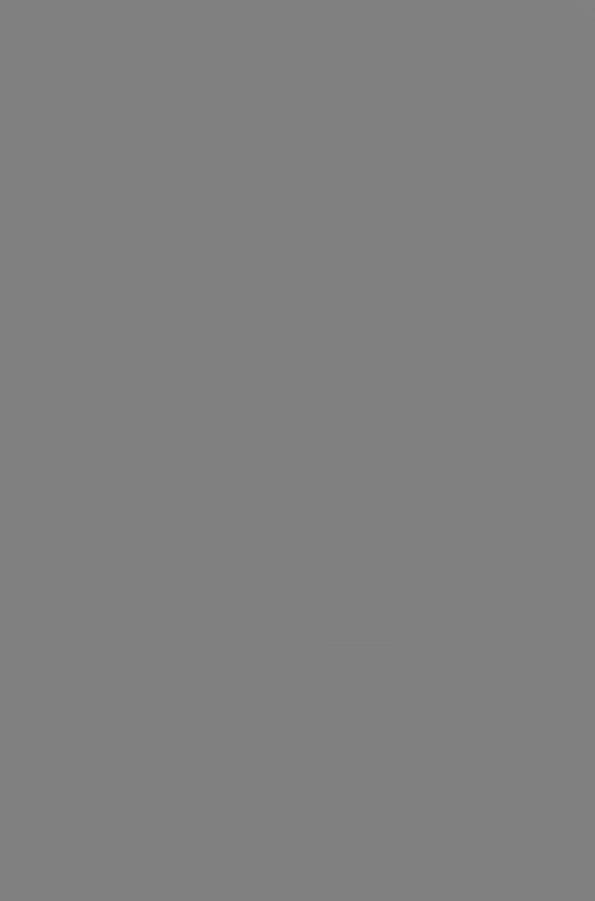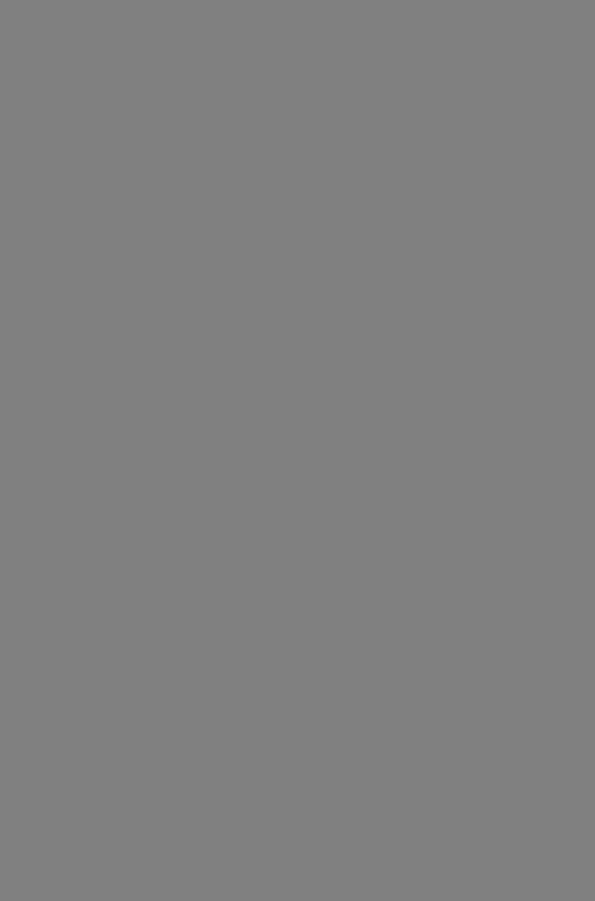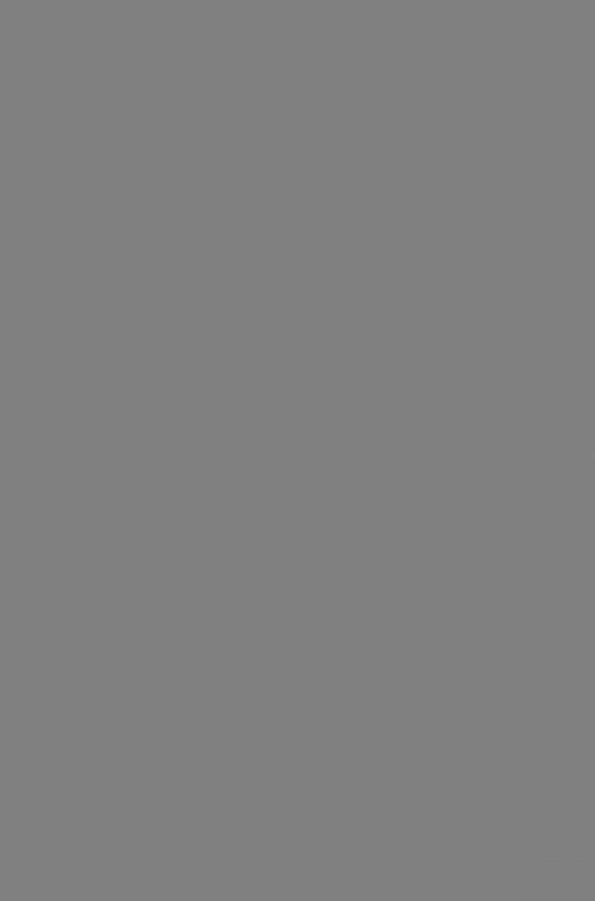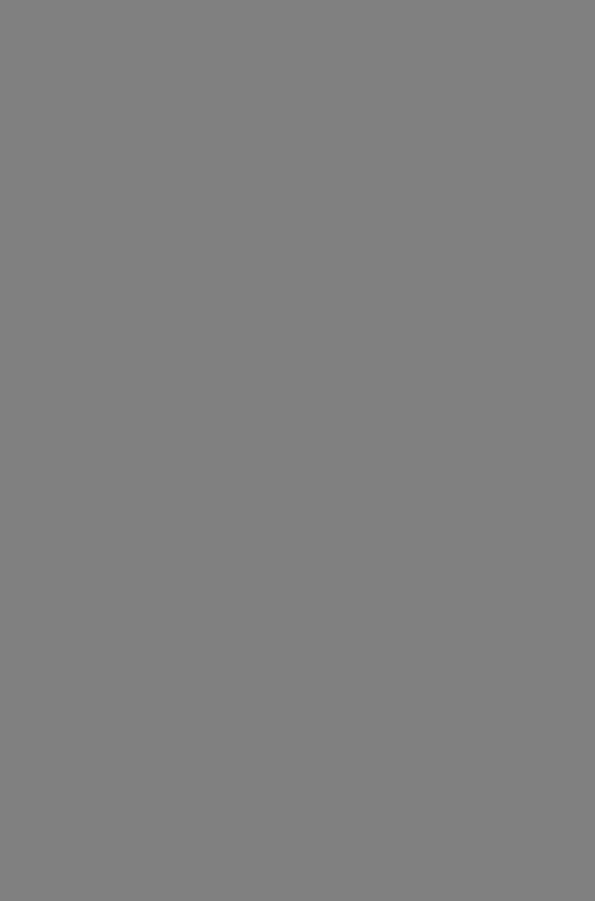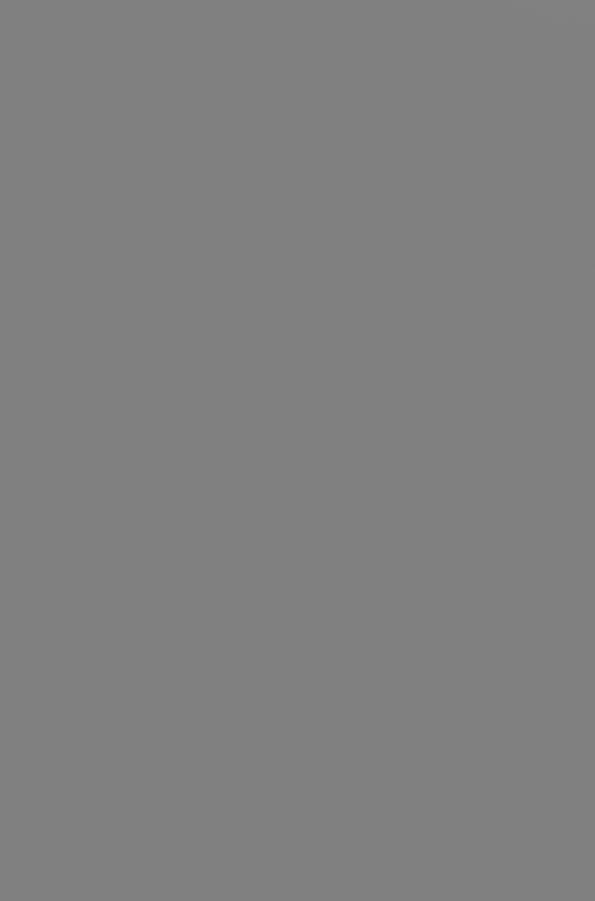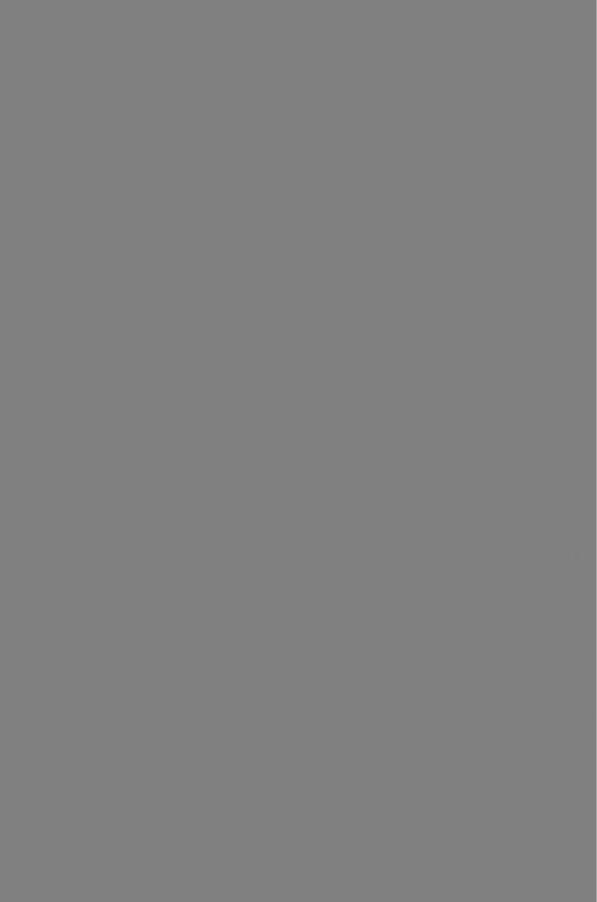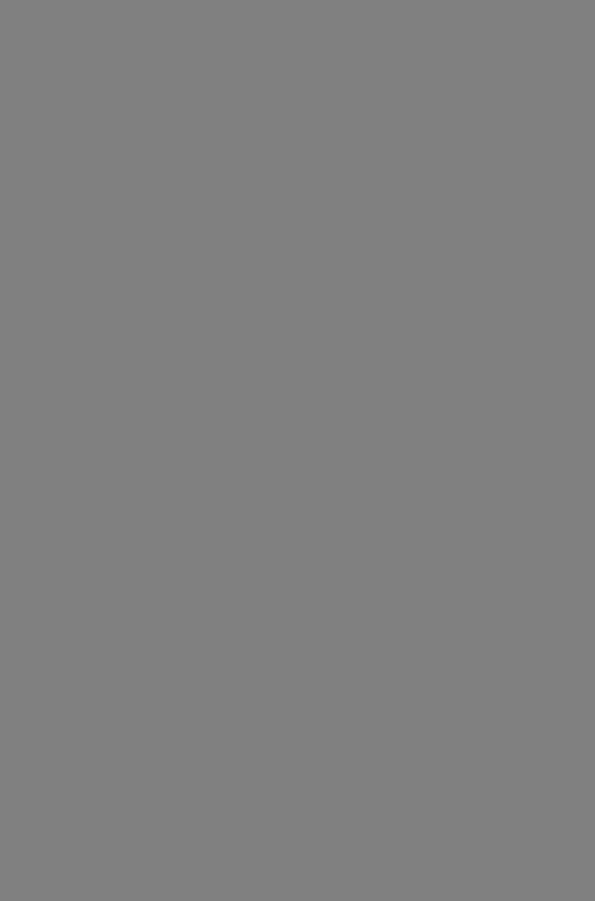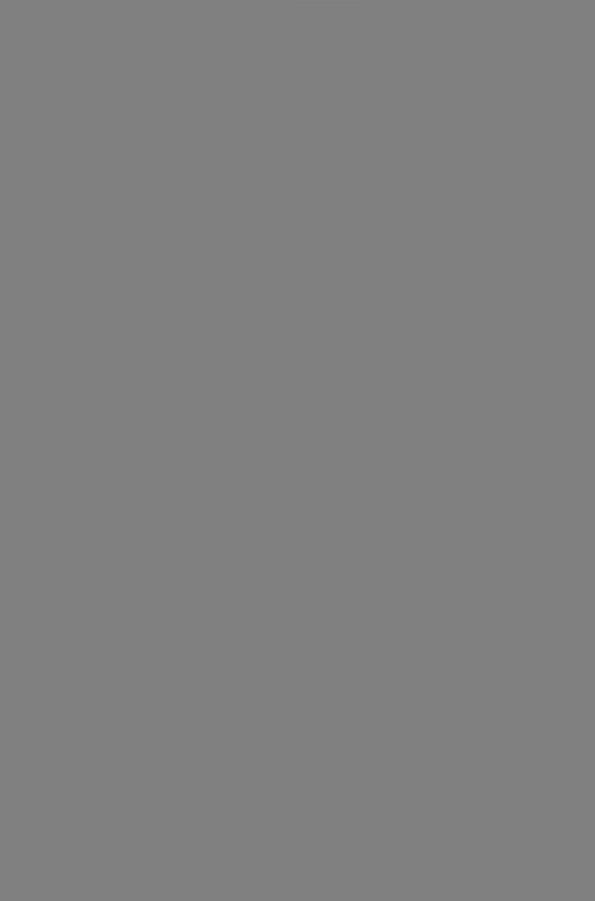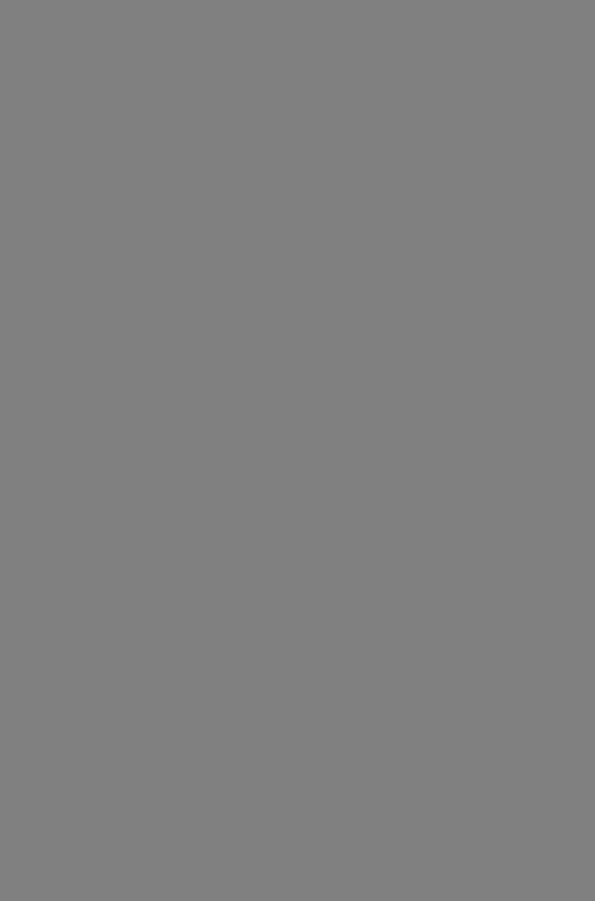ANSYS в примерах и задачах
..pdfПервый способ практи чески аналогичен описанно му выше для комплекса AutoCAD и воспроизводит все, проделанное в преды дущем разделе.
Предварительной опера цией по построению моде ли является создание плос ких сечений будущей дета ли. Необходимые для этого
линии |
показаны |
на |
Рис. 10.7. Плоские сечения корпусной детали, |
рис. 10.7, где цифрами обо |
необходимые для формирования модели |
||
значены:
1 — профиль базового тела;
2 — профиль внутренней полости;
3 — ось вращения для профиля 7;
4 — профиль выступа;
5 — полость выступа.
Дальнейшая последовательность действий аналогична описанной в разделе о цилиндрическом косозубом зубчатом колесе (см. главу 9) и поэтому имеет не сколько сокращенный в соответствующих частях вид:
1.Вызов команды создания нового параметрического тела — осуществляет ся из выпадающего меню в виде Part -> Part -> New Part или из командной строки amdt_new_part. После присвоения индивидуального имени объекту это имя появляется в панели Desktop Browser.
2.Создание эскиза исходного тела вращения — осуществляется командами выпадающего меню Part -> Sketch Solving -» Profile или из командной
строки amprofile. Далее в командной строке следуют запросы: Select objects for sketch: (Выберите объекты для эскиза). Затем следует указать полили нию, показанную на рис. 10.7 под цифрой 7, после чего появятся сооб щение: 1 found (1 объект выбран) и следующий запрос: Select objects for sketch:. Теперь требуется указать линию 3 (ось вращения), система вы даст сообщение: 1found, 2 total (1 объект выбран, всего 2) и снова Select objects for sketch:, затем следует отказаться от дальнейшего выбора. По следуют сообщения: Computing... и Solved under constrained sketch requiring 17 dimensions or constraints (В эскизе установлено 17 размеров или закреп лений) и Computing... После этого в панели Desktop Browser появляется новый объект — составная часть параметрического тела Profile1.
3.Построение тела вращения (см. в главе 9) — в панели Desktop Browser появляется объект RevolutionAnglel.
4.Создание эскиза выступа — производится аналогично описанному выше, в пункте 2. В результате этой операции в панели Desktop Browser появля ется объект Profile2.
5.Формирование выступа — аналогично созданию первого тела вращения, в появляющейся панели, но в списке Operation следует установить опцию Join (Добавить), как это показано на рис. 10.8. В панели Desktop Browser появляется объект RevolutionAngle2.