
Основы компьютерных технологий решения геологических задач
..pdf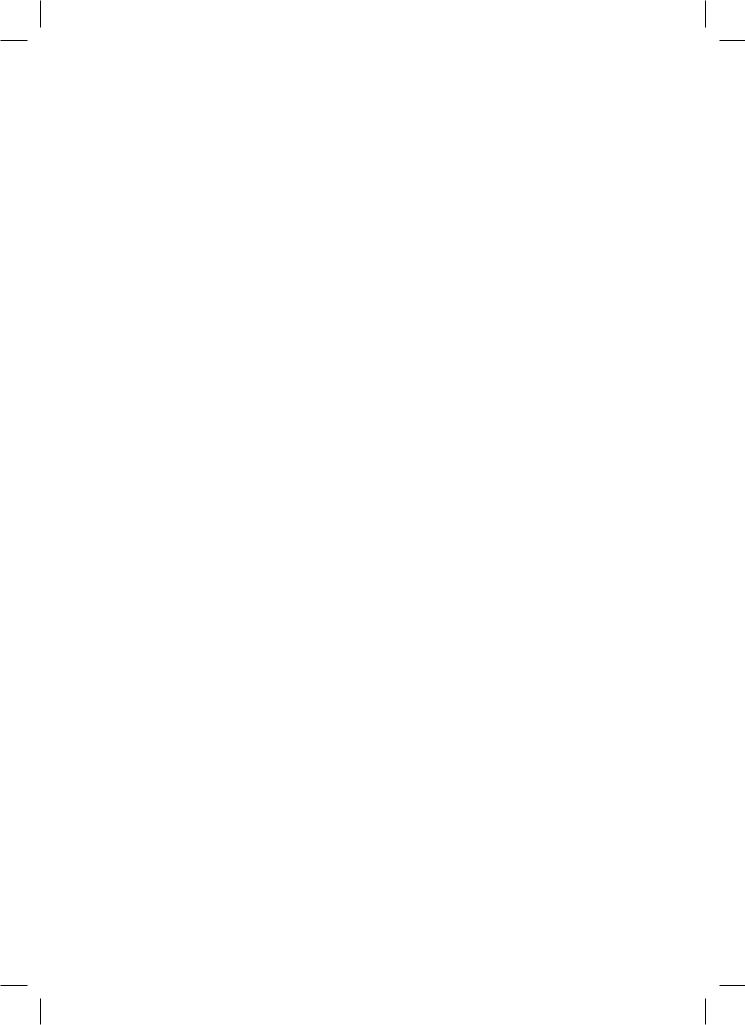
Установка стиля, размеров и цвета шрифта для ячеек электронной таблицы.
Меню: Параметры/Шрифт. Всплывающее меню: Шрифт.
Максимальное число рабочих таблиц
Позволяет ограничить число одновременно доступных электронных таблиц. Меню: Параметры/Общие/Закладка «Сервис».
Запрос рабочего раздела при входе в программу
При работе нескольких пользователей с программой, расположенной на сервере, удобно при входе в программу выбрать свою рабочую директорию. При этом открываются все таблицы, графики и другие документы, открытые в этой директории при последнем сеансе.
Меню: Параметры/Общие/Закладка «Сервис».
Удаление временных копий таблиц
При работе с временными копиями рабочих таблиц обеспечивает их автоматическое удаление при выходе из программы.
Меню: Параметры/Общие/Закладка «Сервис».
Удаление столбцов и строк таблицы
Позволяет запретить удаление столбцов и строк таблиц. Меню: Параметры/Общие/Закладка «Сервис».
Запрос на удаление столбцов и строк таблицы
Если есть опасность потери важной информации при модификации таблиц, то следует установить этот флаг.
Меню: Параметры/Общие/Закладка «Сервис».
Ширина ячеек
При работе с таблицами, состоящими из цифровых и текстовых элементов разной длины, удобнее запретить автоматическую модификацию ширины ячеек таблиц и установить требуемую ширину самостоятельно.
Меню: Параметры/Общие/Закладка «Сервис».
Удаление/восстановление панели инструментов.
Меню: Параметры/Панель инструментов (пометка пункта меню).
Запрос при чтении в непустую таблицу
Эта опция служит для предохранения таблицы данных от случайного затирания новыми данными, которые читаются из файла. Такая ситуация может возникнуть, если пользователь создал новую закладку, но забыл переключиться на нее перед чтением таблицы.
Меню: Параметры/Общие/Закладка «Сервис».
151
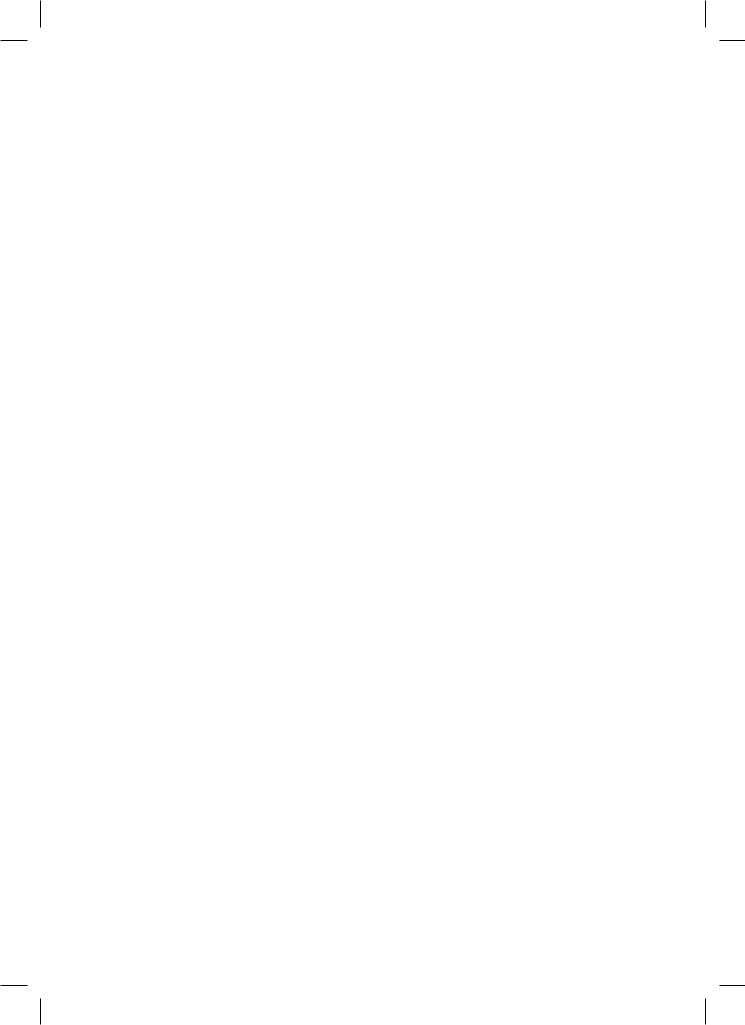
Параметры чтения и записи файлов
OEM в ANSI
При чтении файла обеспечивает автоматическое преобразование символьной информации из кодировки DOS в кодировку Windows.
Меню: Параметры/ OEM в ANSI (пометка пункта меню). Меню: Параметры/Общие/Закладка «Файл».
ANSI в OEM
При записи файла обеспечивает автоматическое преобразование символьной информации из кодировки Windows в кодировку DOS.
Меню: Параметры/ ANSI в OEM (пометка пункта меню). Меню: Параметры/Общие/Закладка «Файл».
Нестандартные разделители
Это один или несколько символов (строка), которые используются как разделители в ASCII файле между числовыми значениями. Стандартными разделителями являются пробел и запятая. Чтобы задать нестандартные разделители, необходимо набрать их один за другим в строке с помощью клавиатуры.
Меню: Параметры/Общие/Закладка «Файл».
Удалять псевдографику
Это флаг, который позволяет автоматически удалять псевдографику при чтении данных, оформленных в виде таблиц в кодировке DOS.
Меню: Параметры/Общие/Закладка «Файл».
Выравнивать влево
Позволяет при записи текстового файла выравнивать числа в столбцах по левому краю. Если флаг не установлен, выравнивание осуществляется по правому краю.
Меню: Параметры/Общие/Закладка «Файл».
Количество пробелов между числами
Используется при записи текстового файла для задания количества разделительных пробелов между колонками чисел.
Меню: Параметры/Общие/Закладка «Файл».
Количество символов для числа
Используется при записи текстового файла для задания количества символов, используемых для вывода числа. Если число не помещается целиком в указанное количество, оно будет выведено в научном формате (пример: 1.22Е-15).
Меню: Параметры/Общие/Закладка «Файл».
Описание текущей рабочей таблицы
Количество столбцов
Определяет число столбцов рабочей таблицы. Меню: Параметры/Общие/Закладка «Таблица».
152
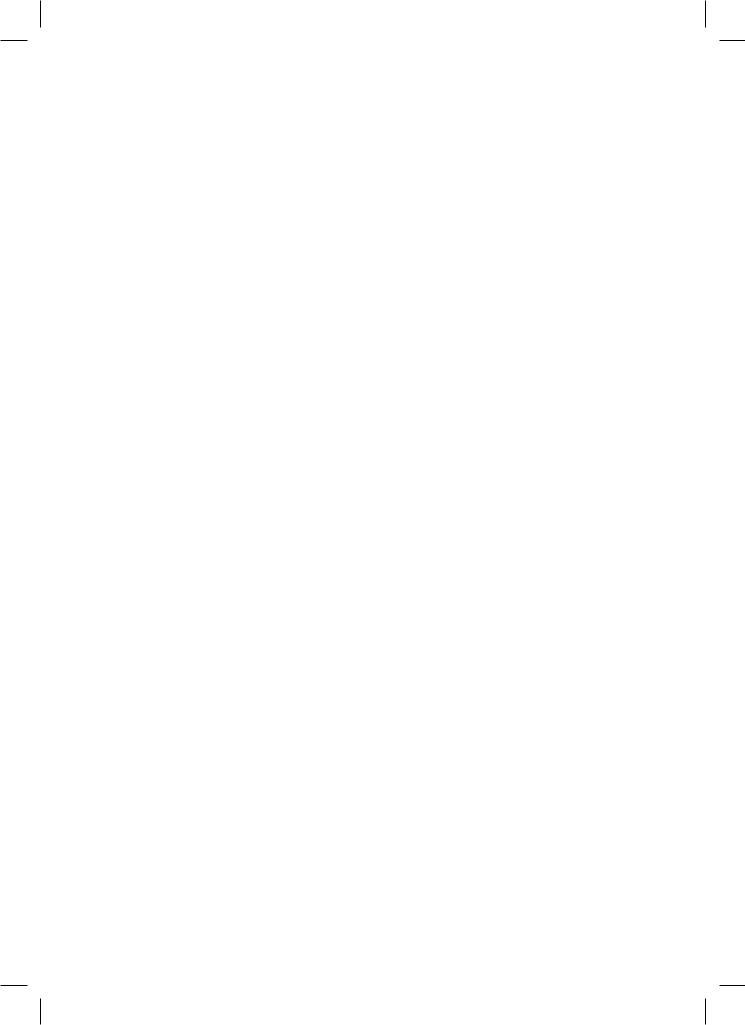
Количество строк
Определяет число строк рабочей таблицы. Меню: Параметры/Общие/Закладка «Таблица».
Список имен
Позволяет редактировать имена таблицы. Имена таблицы используются для идентификации данных, поэтому желательно, чтобы каждый столбец имел уникальное имя. Если встречаются одинаковые имена столбцов, программа выдает предупреждение. Это предупреждение не отключается.
Меню: Параметры/Общие/Закладка «Таблица».
Число знаков после запятой
Позволяет определить форму представления чисел в таблицах. Относится только к числовой информации.
Меню: Параметры/Общие/Закладка «Таблица».
Сохранение и использование оформления
В каждом рабочем разделе обеспечивается сохранение индивидуальных пользовательских настроек программы (файл Programs.ini). Дополнительно пользователь может сохранить настройки программы в отдельном файле с расширением *.ini. Это позволяет для разных видов работы использовать разные настройки программы.
Каждый пользователь программы может сохранить настройку программы по своему вкусу. При этом сохраняются размеры, расположение и параметры основных окон программного комплекса, включая инструментальные средства;
Сохранить настройки
Меню: Параметры/Сохранить настройки.
Прочитать настройки Меню: Параметры/Прочитать настройки.
Инструменты
Редактор палеток
Альбом палеток – это инструментальное средство GeoOffice Solver99 для создания электронных альбомов палеток, номограмм и двухмерных зависимостей.
Палетка
Палетка – это зависимость между двумя парами характеристик, заданная графически. Две характеристики являются аргументами (их значения известны) и соответствуют осям координат OX и OY, две другие характеристики являются функциями (их значения рассчитываются) и соответствуют ветвям и узлам палетки (рис. 1).
153
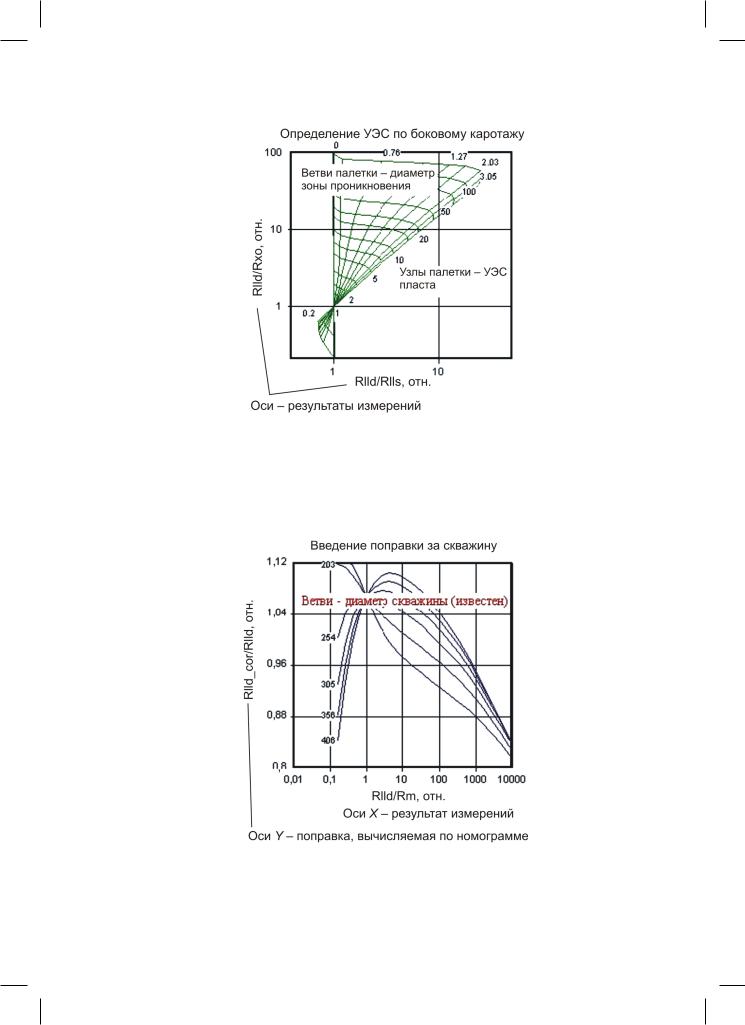
Рис. 1
Номограмма
Номограмма – это трехмерная зависимость, заданная графически. Две характеристики являются аргументами (их значения известны) и соответствуют оси OX и ветвям номограммы. Функция (рассчитываемое значение) соответствует оси OY
(рис. 2).
Рис. 2
154
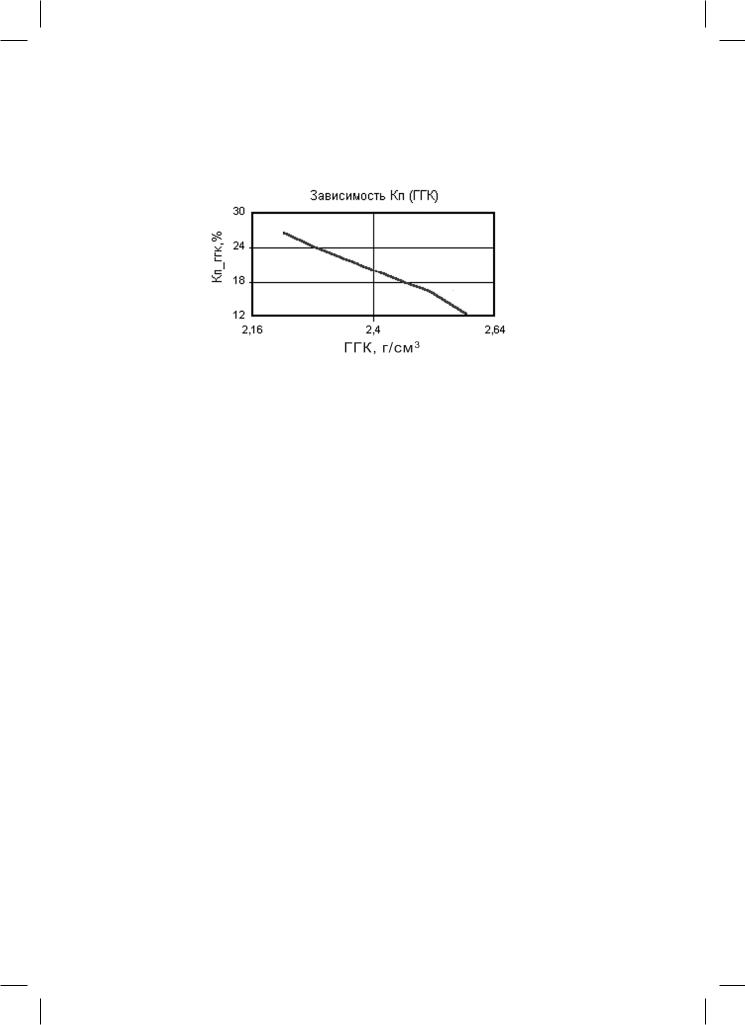
Двухмерная зависимость
Двухмерная зависимость – это зависимость между двумя характеристиками, заданная графически (рис. 3).
Рис. 3
Созданные инструментальным средством альбомы могут использоваться им самостоятельно для определения геофизических характеристик в интерактивном режиме. Альбомы могут также быть подключены к GeoOffice Solver99 для выполнения больших объемов вычислений с использованием графических зависимостей, включенных в альбом.
Открытие и сохранение альбомов
Альбомы, созданные программой, сохраняются в файлах с расширением *.alb. В одном альбоме может храниться 40 графических зависимостей.
После выхода из программы имя файла альбома, открытого последним, запоминается. При повторномвходе впрограммуэтот альбом открывается автоматически.
Сохранение альбома
Меню: Файл/Сохранить альбом как… Клавиатура: Ctrl+S.
Открытие альбома
Меню: Файл/Открыть альбом… Клавиатура: Ctrl+O.
Имеется возможность закрыть текущий альбом. Это требуется в том случае, когда необходимо начать ввод зависимостей в новый альбом.
Закрытие альбома
Меню: Файл/Закрыть альбом…
Добавление зависимостей в альбом
Ввод зависимостей вручную.
Ввод зависимостей вручную путем заполнения таблиц, определяющих значения ветвей и узлов зависимостей, – неблагодарное дело и может быть оправда-
155
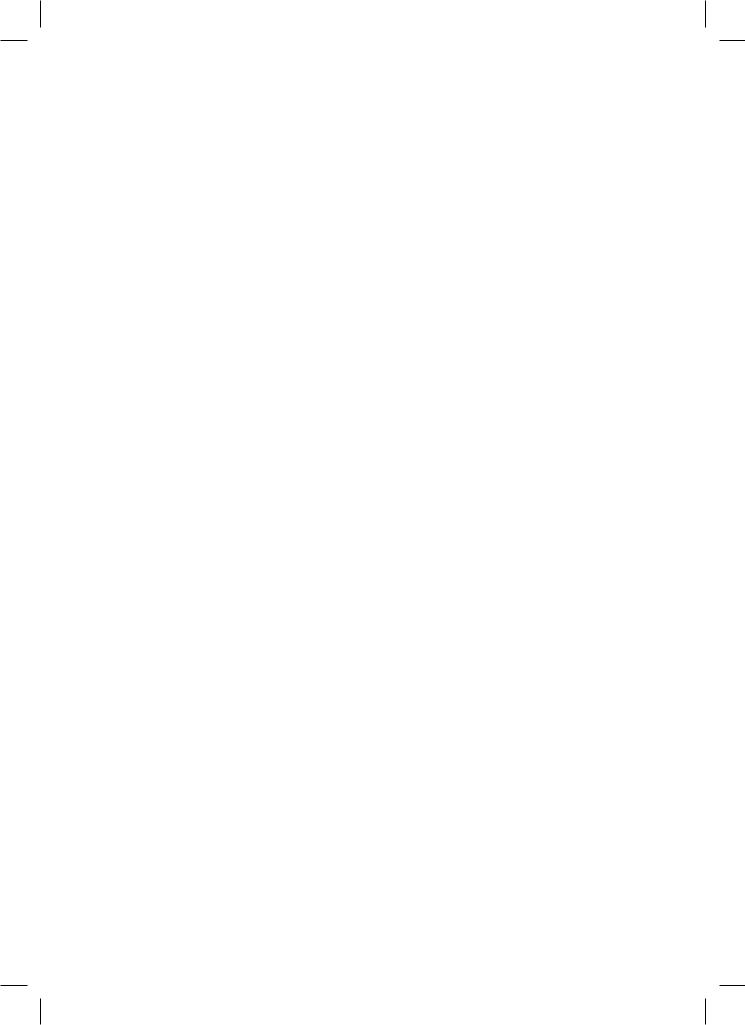
но в тех случаях, когда имеются только цифровые данные о зависимости или сломался сканер.
Все типы графических зависимостей имеют похожие редакторы. Всегда доступны панели ввода данных: Палетка, Параметры поля.
Панель Палетка позволяет вводить название зависимости и параметры ее отображения на графике. Панель Параметры поля позволяет ввести имена осей OX и OY, единицы измерения, минимумы, максимумы и число шагов сетки по этим осям, а также указать, являются лиэти оси логарифмическими.
Самый большой объем данных надо вводить для палеток. На панели Параметры ветвей необходимо указать имена ветвей и имена узлов палетки, единицы их измерения, число ветвей и узлов палетки. Далее для каждой ветви палетки надо ввести значение характеристики для этой ветви и заполнить таблицу, в первой строке которой координаты узлов ветви по оси OX, во второй стоке – координаты узлов ветви по оси OY, а в третьей – собственно значения узлов. Если ветвей палетки – 5, узлов – 20, то придется ввести 5*(3*20+1) = 305 чисел.
Для ввода номограммы также заполняются таблицы для каждой ветви, но таблица состоит уже не из трех, а двух строк. Первая содержит координаты узлов ветви по оси OX, вторая – координаты узлов ветви по оси OY и для каждой ветви задается ее значение. Таким образом, если ветвей номограммы – 5, узлов – 20, то придется ввести 5*(2*20+1) = 205 чисел.
Для ввода двухмерной зависимости необходимо ввести только одну таблицу (одна ветвь!) из двух строк. Как обычно, первая содержит координаты узлов по оси OX, вторая – координаты узлов по оси OY. Таким образом, если зависимость описана 20 узлами, то придется ввести 2*20 = 40 чисел.
Ввод палетки Меню: Палетка/Добавить новую/Палетку…
Панель инструментов: + Добавить палетку.
Ввод номограммы Меню: Палетка/Добавить новую/Номограмму…
Панель инструментов: + Добавить номограмму.
Ввод двухмерной зависимости Меню: Палетка/Добавить новую/Зависимость…
Панель инструментов: + Добавить зависимость.
Оцифровка изображений
Графические зависимости обычно применяются в тех случаях, когда аналитическая форма зависимости имеет очень сложный вид, неудобный для практического использования, или просто не существует.
Изображения графических зависимостей содержатся в специальных альбомах и создаются на основе математического (физического) моделирования отношений
156
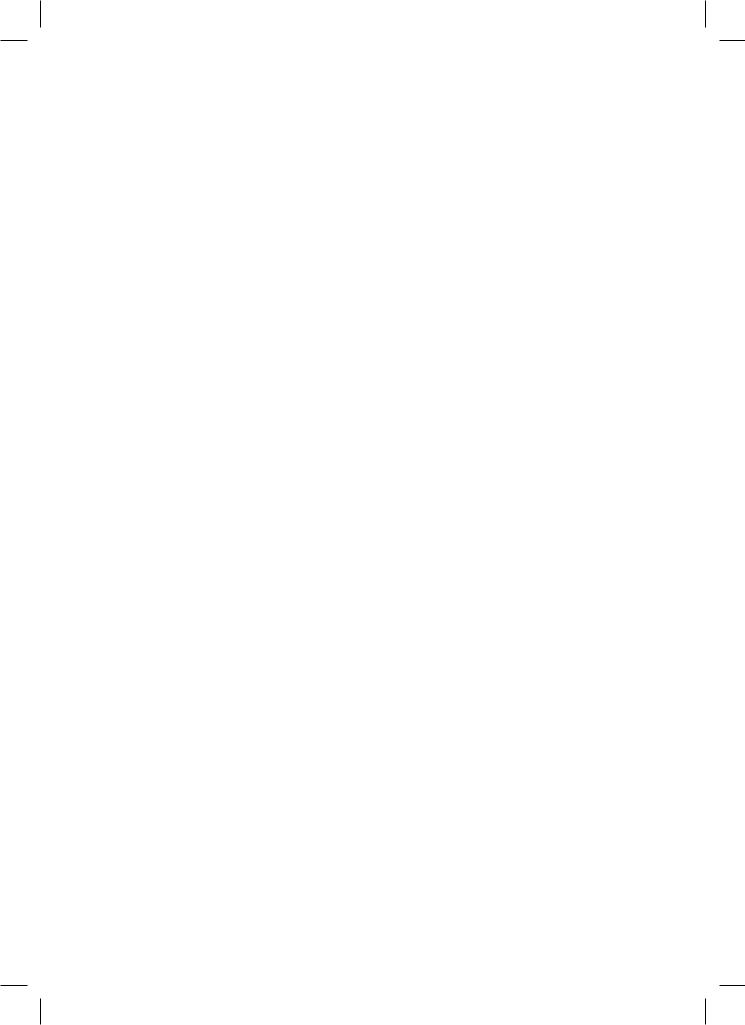
между несколькими характеристиками. Изображения графических зависимостей могут также создаваться специалистами в процессе анализа данных.
Изображение графической зависимости вводится в компьютер с помощью сканера. Чтобы оно стало доступно для оцифровки его необходимо сохранить в файле (в битовом формате – *.bmp, формате метафайла – *.wmf, *.emf) или скопировать в Буфер обмена (Clipboard).
Процесс оцифровки состоит из последовательности нескольких шагов и для каждого типа графической зависимости осуществляется специальным мастером.
Оцифровка палеток
Процесс оцифровки палетки состоит из 6 шагов. 1-й шаг
Получите графическое изображение. Для получения из файла нажмите кнопку Из файла, для получения изображения из буфера обмена нажмите кнопку Из буфера обмена. Полученное изображение появится в основном окне программы. Органы управления основным окном становятся недоступными на время процесса оцифровки. Исключением является управление масштабом изображения, который можете использовать для выбора оптимального размера изображения.
Введите название зависимости, которое будет отображаться в списке зависимостей, содержащихся в альбоме. Название может быть любым.
2-й шаг Введите имя ветвей палетки, т.е. имя той характеристики, которая изменяется
от ветви к ветви палетки. Введите единицы измерения этой характеристики. Задайте число ветвей палетки (при этом изменится число строк таблицы для значений ветвей). Введите в таблицу значения характеристики, соответствующие каждой ветви (это должны быть числа).
3-й шаг Введите имя узлов палетки, т.е. имя той характеристики, которая изменяется
от узла к узлу палетки. Введите единицы измерения этой характеристики. Задайте число узлов палетки (при этом изменится число строк таблицы для значений узлов). Введите в таблицу значения характеристики, соответствующие каждому узлу (это должны быть числа).
4-й шаг
Введите параметры системы координат. Для оси OX и OY введите: имена осей, единицы измерения для осей, минимумы и максимумы осей, укажите, являются ли оси логарифмическими. Эти параметры задаются в соответствии с графическим изображением в основном окне программы.
5-й шаг Для привязки системы координат щелкните мышкой на графике в основном
окне четыре раза: 1) в точке минимума OX, 2) в точке максимума OX, 3) в точке минимума OY, 4) в точке максимума OY.
157
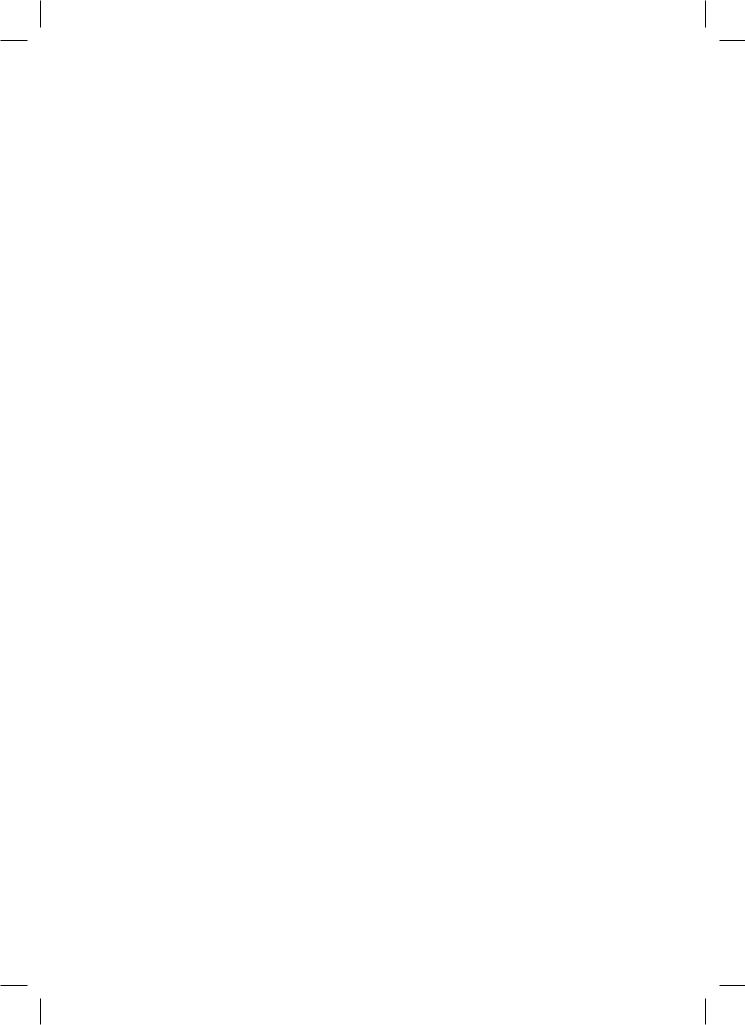
На каждый щелчок на графике появится линия, отмечающая соответствующее значение, а в окне мастера – сообщение OK!.
6-й шаг Вводите координаты узлов для всех ветвей палетки. Мастер запрашивает ко-
ординату для ветви и узла на ней, показывая их значения. Вы щелкаете мышкой на графике в основном окне. На графике появляется красная точка, показывающая положение узла. Узлы, находящиеся на одной ветви, соединяются между собой красными линиями. Таким образом, вы видите, что за графический объект получается. Если вы ошиблись при вводе узла, сделайте откат назад (нажмите кнопку Откат) и вы снова вернетесь к вводу узла. Если нажимать Откат много раз, можно вернуться к вводу первого узла первой ветви палетки.
Когда будут введены все узлы всех ветвей палетки на панели мастера появится надпись ОК!, а клавиша Далее превратится в клавишу Завершить и станет доступной. Нажмите эту клавишу для завершения оцифровки. Окно мастера закроется и в списке зависимостей в правой части основного окна появится оцифрованная вами новая зависимость. Если вы выберете ее мышкой, то увидите ее отображение на графике. Параметры отображения новой зависимости можно изменить в редакторе графических зависимостей.
Для запуска мастера оцифровки используйте: Меню: Оцифровка/ Палетки.
Оцифровка номограмм
Процесс оцифровки номограммы состоит из 6 шагов. 1-й шаг
Получите графическое изображение. Для получения из файла нажмите кнопку Из файла, для получения изображения из буфера обмена нажмите кнопку Из буфера обмена. Полученное изображение появится в основном окне программы. Органы управления основным окном становятся недоступными на время процесса оцифровки. Исключением является управление масштабом изображения, и это можно использовать для выбора оптимального размера изображения.
Введите название зависимости, которое будет отображаться в списке зависимостей, содержащихся в альбоме. Название может быть любым.
2-й шаг Введите имя ветвей номограммы, т.е. имя той характеристики, которая изме-
няется от ветви к ветви номограммы. Введите единицы измерения этой характеристики. Задайте число ветвей номограммы (при этом изменится число строк таблицы для значений ветвей). Введите в таблицу значения характеристики, соответствующие каждой ветви (это должны быть числа).
3-й шаг
Введите параметры системы координат. Для оси OX и OY введите: имена осей, единицы измерения для осей, минимумы и максимумы осей, укажите, явля-
158
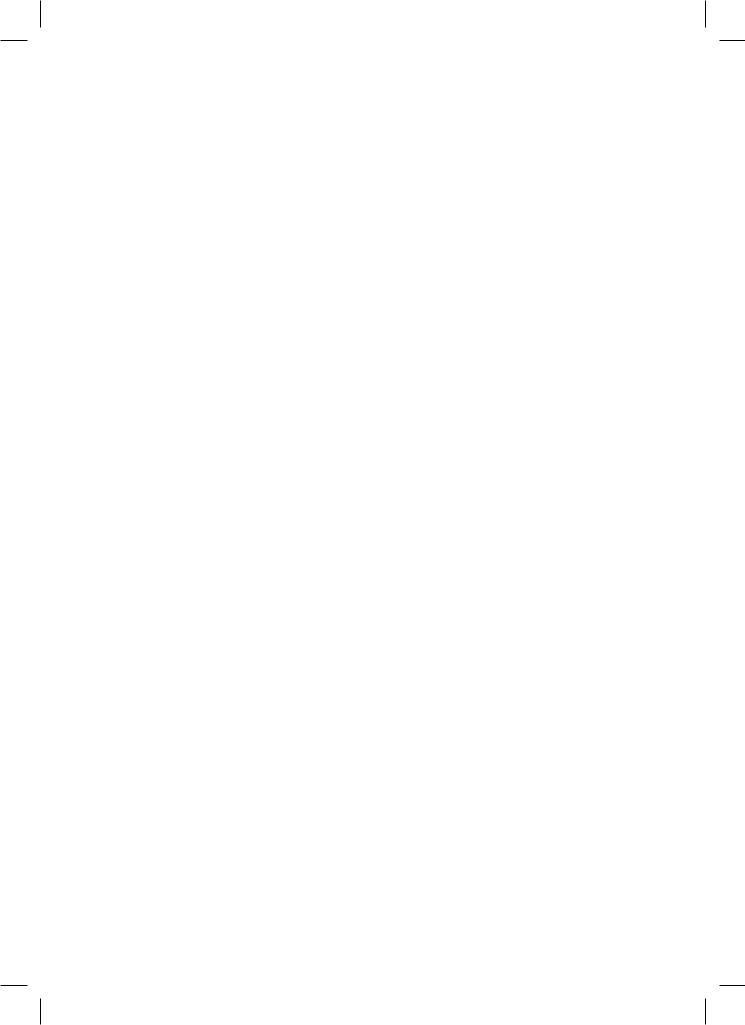
ются ли оси логарифмическими. Эти параметры задаются в соответствии с графическим изображением в основном окне программы.
4-й шаг Для привязки системы координат щелкните мышкой на графике в основном
окне четыре раза: 1) в точке минимума OX, 2) в точке максимума OX, 3) в точке минимума OY, 4) в точке максимума OY.
На каждый щелчок на графике появится линия, отмечающая соответствующее значение, а в окне мастера – сообщение OK!.
5-й шаг Введите узлы номограммы. Для этого щелкайте мышкой в поле графика в вы-
бранных вами точках, продвигаясь от минимума к максимуму оси OX. При этом на графике будут появляться вертикальные линии синего цвета. Эти линии отмечают положение узлов для всех ветвей номограммы. Если вы неудачно выбрали положение одного или нескольких узлов, сделайте Откат. После того, как вы ввели координаты узлов, нажмите кнопку Далее.
6-й шаг Вводите координаты узлов для всех ветвей номограммы. Мастер запрашивает
координату для ветви и узла на ней, показывая их значения. Вы щелкаете мышкой на графике в основном окне. На графике появляется красная точка, показывающая положение узла. Обратите внимание, что поскольку положения узлов фиксированы на предыдущем шаге, при вводе используется только координата мыши по оси oy. Узлы, находящиеся на одной ветви, соединяются между собой красными линиями. Таким образом, вы видите, что за графический объект получается. Если вы ошиблись при вводе узла, сделайте откат назад (нажмите кнопку Откат) и вы снова вернетесь к вводу узла. Если нажимать Откат много раз, можно вернуться к вводу первого узла первой ветви номограммы.
Когда будут введены все узлы всех ветвей номограммы на панели мастера появится надпись ОК!, а клавиша Далее превратится в клавишу Завершить и станет доступной. Нажмите на эту клавишу для завершения оцифровки. Окно мастера закроется, и в списке зависимостей в правой части основного окна появится оцифрованная вами новая зависимость. Если вы выберете ее мышкой, то увидите ее отображение на графике. Параметры отображения новой зависимости можно изменить в редакторе графических зависимостей.
Для запуска мастера оцифровки используйте: Меню: Оцифровка/ Номограммы.
Оцифровка двухмерных зависимостей
Процесс оцифровки двухмерной зависимости состоит из 4 шагов. 1-й шаг
Получите графическое изображение. Для получения из файла нажмите кнопку Из файла, для получения изображения из буфера обмена нажмите кнопку Из буфе-
159
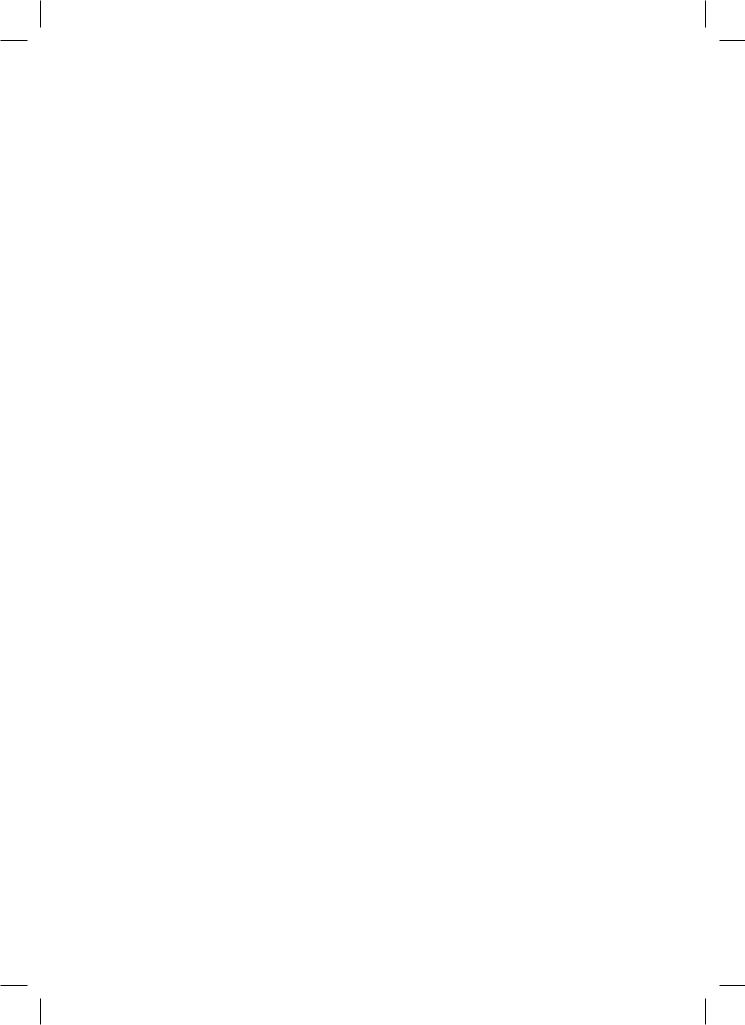
ра обмена. Полученное изображение появится в основном окне программы. Органы управления основным окном становятся недоступными на время процесса оцифровки. Исключением является управление масштабом изображения, который можете использовать для выбора оптимального размера изображения.
Введите название зависимости, которое будет отображаться в списке зависимостей, содержащихся в альбоме. Название может быть любым.
2-й шаг
Введите параметры системы координат. Для оси OX и OY введите: имена осей, единицы измерения для осей, минимумы и максимумы осей, укажите, являются ли оси логарифмическими. Эти параметры задаются в соответствии с графическим изображением в основном окне программы.
3-й шаг Для привязки системы координат щелкните мышкой на графике в основном
окне четыре раза: 1) в точке минимума OX, 2) в точке максимума OX, 3) в точке минимума OY, 4) в точке максимума OY.
На каждый щелчок на графике появится линия, отмечающая соответствующее значение, а в окне мастера сообщение OK!.
4-й шаг Введите координаты узлов двухмерной зависимости. Для этого вы щелкаете
мышкой на графике в основном окне на линии, являющейся графиком двухмерной зависимости. Мастер подсчитывает число введенных узлов. На графике появляются красные точки, соединенные между собой красными линиями. Таким образом, вы видите, что за зависимость получается. Если вы ошиблись при вводе узла, сделайте откат назад (нажмите кнопку Откат) и вы снова вернетесь к вводу узла. Если нажимать Откат много раз, можно вернуться к вводу первого узла зависимости.
В любой момент вы можете завершить ввод двухмерной зависимости, нажав на кнопку Завершить. Окно мастера закроется, и в списке зависимостей в правой части основного окна появится оцифрованная вами новая зависимость. Если вы выберете ее мышкой, то увидите ее отображение на графике. Параметры отображения новой зависимости можно изменить в редакторе графических зависимостей.
Для запуска мастера оцифровки используйте: Меню: Оцифровка/Зависимости.
Редактирование зависимостей
Режим редактирования графических зависимостей используется при ручном вводе зависимостей или для изменения из свойств после оцифровки.
Окно редактора состоит из двух частей:
–в левой части отображается дерево, соответствующее структуре зависимости;
–в правой части отображаются панели со свойствами соответствующего элемента структуры.
160
