
Основы работы в Windows Microsoft Office 2007
..pdf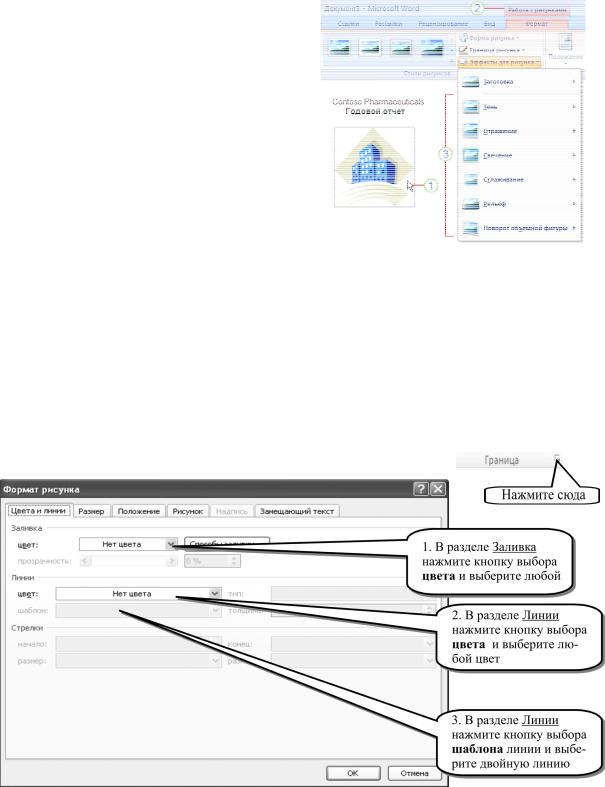
Контекстные инструменты позволяют работать с элементом, который выделен на странице, например с таблицей, изображением или графическим объектом. Если щелкнуть такой элемент, относящийся к нему набор контекстных вкладок, выделенный цветом, появится рядом со стандартными вкладками.
1.Выделите элемент в документе.
2.Названия контекстных инструментов выделяются цветом, а контекстные вкладки отображаютсярядомсостандартнымивкладками.
3.Контекстные вкладки содержат команды для работы с выделенным в документе элементом.
Перемещение графических объектов
Чтобы переместить графические объекты, выполните следующие действия:
1.Выделите рисунок.
2.Установите новый режим обтекания: Работа с рисунками… Формат… Упорядочить … Обтекание текстом выберите режим Вокруг_рамки.
3.«Схватите» рисунок мышью за любое место (только не за маркеры по границе картинки!) и перетащите его (удерживая левую кнопку мыши).
Заливка и границы графических объектов
Измените фон (заливку) рисунка и установите рамку, для этого убедитесь, что рисунок активен (видны маркеры по границе рисунка).
Выполните команду Работа с рисунками…Формат…Граница…:
Вставка надписи
Вставьте надпись в документ, для этого:
1. Убедитесь, что рисунок неактивен и никакой текст не выделен, зайдите на вкладку
Вставка…Текст…Надпись…Нарисовать надпись  .
.
31
ELIB.PSTU.RU

2.Указатель мыши превратится в «прицел» – тонкий крест. Покажите примерные размеры и место расположения надписи, двигая, удерживая нажатой левую кнопку мыши, поверх текста. Внутри надписи появится текстовый курсор.
3.Наберите нужный текст.
4.Установите двойную рамку и заливку надписи. Для этого на ленте Работа с надпися-
ми…Формат …Стиль надписей выполните нужные команды на закладке Цвета и линии,
 .
.
5. Отрегулируйте обтекание текстом. Для этого в разделе Работа с надпися-
ми…Формат…Упорядочить…Обтекание текстом  выполните нужную команду.
выполните нужную команду.
Для перемещения надписи следует «схватить» мышью рамку надписи (указатель мыши должен превратиться в крестик со стрелочками на концах).
Установка колонок
Порой возникает необходимость в оформлении текста в несколько колонок (например, газетных статей).
Установка колонок производится следующим образом:
Выделите часть текста, которая должна быть расположенавнесколько колонок(напримерпервый абзац).
Выполните Разметка страницы… Параметры
страницы…Колонки  .
.
Выберите две колонки.
Для других вариантов можно пользоваться ко-
мандой Другие колонки.
Word автоматически рассчитает ширину колонок и промежутки между ними и разместит их на листе. Обратите внимание на линейки – каждая колонка представляет из себя аналог страницы.
Сохраните в свою папку под названием Реклама.
Дополнительное задание:
Откройте документ Туризм и проиллюстрируйте его.
32
ELIB.PSTU.RU
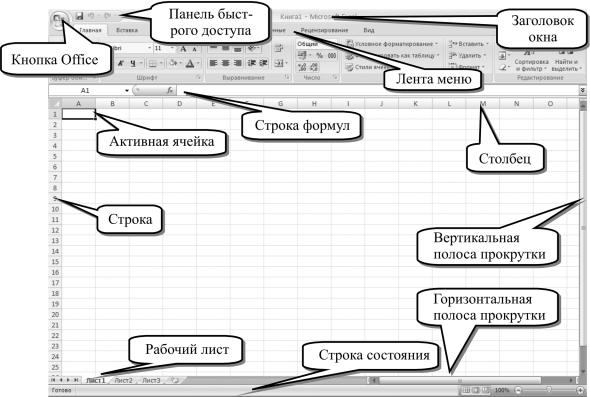
4. ОСНОВЫ РАБОТЫ В MICROSOFT EXCEL
Запустите электронные таблицы Пуск... Программы... Microsoft Office… Microsoft Of-
fice Excel 2007.
Табличный редактор Excel предназначен для создания текстовых форм, связанных с расчетами и таблицами, например калькуляций себестоимости, расчетов зарплаты, бизнес-планов, прайс-листов, графиков дежурств, расписаний и т.д. Позволяет на основе введенной числовой информации строить графики и диаграммы.
Документом (объектом обработки) Excel является файл с картинкой  . Он называется рабочей книгой. В каждом файле может размещаться от 1 до 255 электронных таблиц, называемых рабочими листами. Рабочий лист состоит из столбцов и строк. Строки пронумерованы целыми числами, а столбцы озаглавлены латинскими буквами.
. Он называется рабочей книгой. В каждом файле может размещаться от 1 до 255 электронных таблиц, называемых рабочими листами. Рабочий лист состоит из столбцов и строк. Строки пронумерованы целыми числами, а столбцы озаглавлены латинскими буквами.
Каждая ячейка таблицы имеет оригинальный (неповторимый) адрес, состоящий из заголовка столбца и номера строки, например: А1, В24, АА2. Ячейка, выделенная черной рамкой, является активной. Для активизации ячейки следует щелкнуть на ней мышью или стрелками передвижения курсора на клавиатуре передвинуться в активизируемую ячейку.
Внешний вид экрана Excel похож на экран Word. Здесь имеется лента меню, панель быстрого доступа и кнопка Office.
Настройте для работы окно Excel (вкладка Вид…):
Включите поочередно режим Разметки страницы, Страничный режим и вернитесь
крежиму Обычный.
Вразделе Показать или скрыть убедитесь, что включен переключатель Строка формул (самая важная строка для работы в Excel).
33
ELIB.PSTU.RU
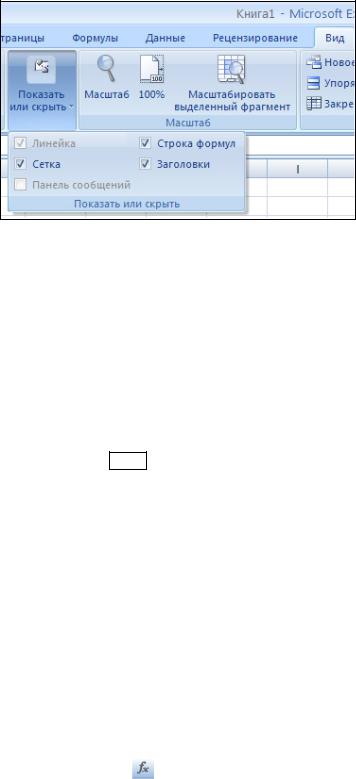
Настройте для работы окно Excel (вкладка Вид…):
Убедитесь, что включена Строка формул (самая важная строка для работы в Excel).
Убедитесь, что включены Сетка и Заголовки строк и столбцов.
Перемещение по рабочему листу
Перемещение по листу осуществляется с помощью полос прокрутки и клавиш на клавиатуре для перемещения: стрелки вверх, вниз, вправо, влево, Page Up, Page Down (мигающего курсора в момент передвижения вы не увидите, вместо него – черный прямоугольник – выделенная ячейка).
Основные типы данных
Содержимое ячейки Excel может быть следующих типов:
1.Текст – любые символы (кроме текста, начинающегося со знака равно).
2.Число – цифры и запятая как десятичный разделитель.
Введите в ячейку А1 число 5,5 Enter.
Для набора числовых значений пользуйтесь цифровой клавиатурой (в правой части)! Это избавит вас от ошибки с набором десятичного знака (т.е. в момент набора дробных чисел ис-
пользуйте для разделения дробной части клавишу  , компьютер сам разберется, какой знак используется в данном числе – это зависит от выбранного вами языка).
, компьютер сам разберется, какой знак используется в данном числе – это зависит от выбранного вами языка).
3.Дата – цифры и точки (разделитель дня, месяца, года), а также названия месяцев, дней недели, года.
В ячейку А2 введите 5.5 (точку поставьте как в предложении) нажмите на Enter;
4.Формула – начинается со знака «=», использует адреса ячеек, символы +(плюс),
–(минус), /(деление), *(умножение), ( (открывающаяся скобка), ) (закрывающаяся скобка), , (запятая), : (диапазон), а также специальные встроенные функции.
В ячейку А3 введите формулу =5+5, нажмите Enter.
Ввод данных
После активизации ячейки в эту ячейку можно вводить текст, числа, даты, формулы. При вводе данные появляются в активной ячейке и отображаются в области над рабочим листом,
называемой строкой формул. Кнопка |
в данной строке позволяет вставить встроенную |
функцию. |
|
Для того чтобы изменить существующее содержимое ячейки, активизируйте ячейку и щелкните мышью в строке формул (или дважды щелкните по ячейке) – появится текстовый курсор, и вы – в режиме редактирования ячейки.
Удалите содержимое ячеек A1, A2, A3. Активизируйте ячейку и нажмите клавишу Delete.
34
ELIB.PSTU.RU
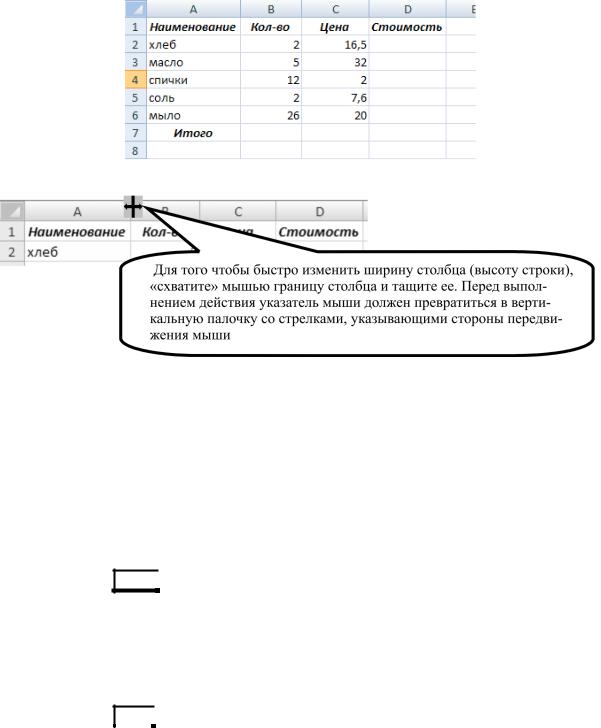
Создание расчетной таблицы
Наберите приведенную таблицу. В графе «Стоимость» введите только название колонки (номера строк и названия столбцов набирать не нужно.
Изменение ширины столбцов, высоты строк
Ввод формул
Вформуле можно использовать как числа, так и ссылки на ячейки (их адреса). Адреса ячеек можно указывать мышью. Ввод формулы начинается со знака равенства. Если вы будете вводить встроенные функции, то набирать знак «равно» не нужно, за вас это сделает мастер функций.
Вформуле могут участвовать знаки математических действий: +(плюс), –(минус), *(умножение), /(деление),: (диапазон).
Вграфе «Стоимость» введите формулы расчета, для этого:
1.Активизируйте нужную ячейку (D2).
2.Введите с клавиатуры знак равенства.
3.Введите (на английском языке) формулу: B2*C2 (в итоге в ячейке будет: =В2*С2).
4.Нажмите Enter  . на клавиатуре.
. на клавиатуре.
Вследующей ячейке (стоимость масла):
1.Введите с клавиатуры знак равенства.
2.Щелкните мышью по центру ячейки B3 (после знака равенства автоматически напишется В3).
3.Введите знак умножения *.
4.Щелкните мышью по ячейке C3 (в итоге в ячейке будет: =В3*С3).
5.Нажмите Enter . на клавиатуре.
. на клавиатуре.
6.Введите формулы расчета стоимости по остальным товарам.
Выделение диапазона ячеек
Выделите ячейки, начиная с D3 по D6, для этого:
1.Установите указатель мыши (большой белый крест) в центр ячейки D3.
2.Нажмите левую клавишу мыши и держите ее.
3.Протащите, удерживая нажатой кнопку мыши до центра ячейки D6.
35
ELIB.PSTU.RU
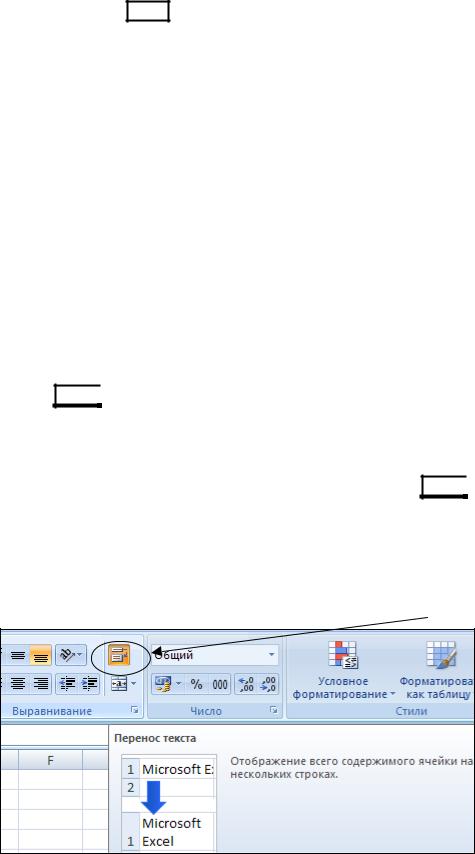
Диапазон ячеек выделен (в рамочку с границей из толстых линий)!
Будьте внимательны – диапазон выделенных ячеек отмечается цветом, но стартовая ячейка, скоторойбылпроизведенпроцессвыделения, отличаетсяотвсехостальных– иэтоправильно!
Нажмите клавишу Delete , тем самым вы удалите содержимое выделенных ячеек.
Операция АВТОЗАПОЛНЕНИЯ (копирование формул)
1.Активизируйте ячейку D2 (стоимость хлеба).
2.Очень точно установите указатель мыши на правый нижний угол ячейки, указатель превратится в маленький черный крест.
3.Нажмите левую клавишу мыши и держите ее.
4.Тащите указатель мыши до ячейки D6.
5.Весь диапазон заполнится формулами.
При этом Excel автоматически изменит адреса ячеек в формулах (убедитесь в этом, активизировав любую из ячеек, в которые вы только что сделали автозаполнение).
Автосуммирование
Excel позволяет, кроме формул, пользоваться так называемыми встроенными функциями. Одной из самых простых и часто используемых, является функция Автосуммирование. Най-
дите эту, часто используемую, функцию на вкладке Главная  . Сформируйте итоговую строку таблицы, для этого:
. Сформируйте итоговую строку таблицы, для этого:
1.Активизируйте ячейку, в которой нужно посчитать сумму (D7).
2.Нажмите кнопку Автосуммирования.
3.Выделите мышью ячейки, которые нужно суммировать (D2:D6). На этот раз выделенные ячейки отмечены «бегущими» черточками по границе.
4.Нажмите Enter  . (в ячейке появится число, а в строке формул, если активизировать
. (в ячейке появится число, а в строке формул, если активизировать
ячейку D7, будет формула =СУММ(D2:D6)).
5. Самостоятельно заполните ячейки B7 и C7.
Форматирование текста в ячейках, функции
В ячейку B9 введите фразу Средняя цена: в одну строку, нажмите Enter  .
.
Добейтесь написания этой фразы в две строки, для этого:
выделите ячейку B9 (в которую вы только что внесли фразу «Средняя цена:»);
выполните команду: Главная… Выравнивание…  Пере-
Пере-
носить по словам.
Другой способ: на вкладке Главная в группе Выравнивание выберите кнопку Пере-
нос текста.
36
ELIB.PSTU.RU

Вячейке C9 посчитайте среднюю цену товаров, для этого:
–введите с клавиатуры функцию =СРЗНАЧ;
–откройте скобку;
–выделите мышью диапазон С2:С6;
–закройте скобку;
–нажмите на Enter.
Вячейке B10 введите фразу Самая высокая цена: в одну строку и добейтесь написания этой фразы в три строки.
Вячейке C10 введите функцию =МАКС(С2:С6).
Вячейке B11 введите фразу Цена продуктов питания: в одну строку и добейтесь написания этой фразы в три строки.
Вячейке C11 введите формулу =С2+С3+С5, последовательно щелкая мышью по нужным ячейкам (тем самым вы избавите себя от ошибки – путаницы русской буквы С«эс» и английской буквы С«си»), знак + вводите с клавиатуры.
Построение диаграмм
Диаграммой является любое графическое отображение каких-либо статистических данных. Видов диаграмм огромное количество, самыми распространенными являются круговая диаграмма, график и гистограмма (статистические данные отображаются в виде столбиков).
Диаграммы используются для представления рядов числовых данных в графическом виде. Они призваны облегчить восприятие больших объемов данных и взаимосвязей между различными рядами данных.
Чтобы создать диаграмму в приложении Excel, сначала введите данные, которые будут использоваться для ее построения, на листе. Затем постройте любую диаграмму, которую можно выбрать на ленте Office Fluent (на вкладке Вставка в группе элементов Диаграммы).
Изменение стандартной диаграммы в соответствии с требованиями
После создания диаграммы можно изменить любой из ее элементов. Например, можно изменить отображение осей, добавить название диаграммы, переместить либо скрыть легенду или отобразить дополнительные элементы диаграммы.
1.Выделите ячейки, содержащие данные для построения диаграммы.
2.В группе Диаграммы на вкладке Вставка выполните одно из следующих действий:
•Выберите тип диаграммы и затем подтип диаграммы, который необходимо использовать.
•Чтобы ознакомиться с доступными типами диаграмм, выберите тип диаграммы,
азатем – пункт Все типы диаграмм для открытия диалогового окна Вставка диаграммы. Для просмотра имеющихся типов и подтипов диаграмм используйте средства прокрутки, а затем выберите наиболее подходящий тип.
Совет. Если навести указатель мыши на любой из типов или подтипов диаграмм, появится всплывающая подсказка с названием типа диаграммы.
По умолчанию диаграмма размещается на листе как внедренная. Если ее необходимо поместить на отдельный лист, выполните указанные ниже действия.
37
ELIB.PSTU.RU
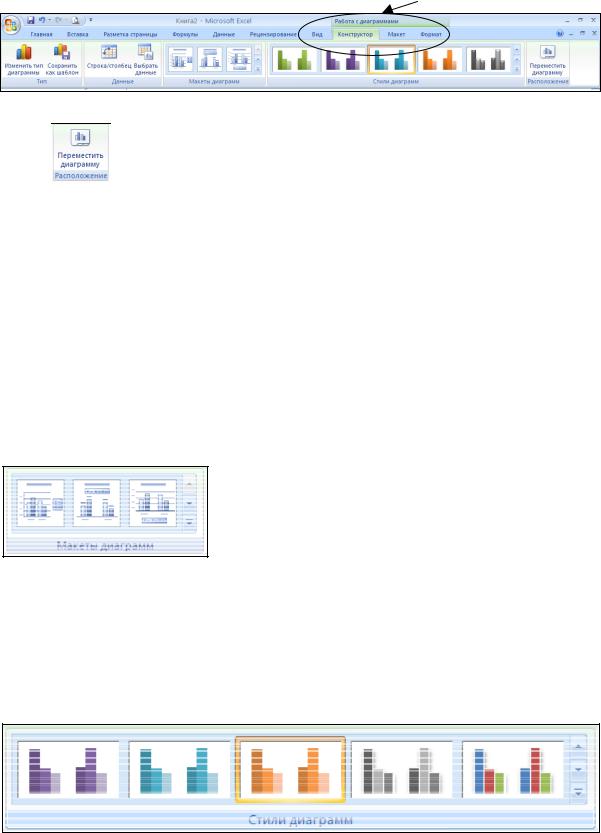
1.Щелкните внедренную диаграмму, чтобы выбрать ее. Откроется панель Работа с диа-
граммами, содержащая дополнительные вкладки Конструктор, Макет и Формат.
2.На вкладке Конструктор в группе Расположение нажмите кнопку Переместить диа-
грамму. 
3.В разделе Разместить диаграмму выполните одно из следующих действий:
• Для вывода диаграммы на отдельный лист выберите параметр на отдельном листе.
Совет. Чтобы заменить предложенное имя диаграммы, введите новое имя в поле на отдельном листе.
• Для вывода диаграммы в виде внедренной диаграммы на листе выберите параметр на имеющемся листе и выберите лист в поле на имеющемся листе.
Изменение стиля или макета диаграммы
После создания диаграммы ее внешний вид можно быстро изменить. Вместо добавления либо изменения элементов диаграммы или ее форматирования вручную можно применить готовые макет и стиль диаграммы. В приложении Excel содержится множество полезных готовых макетов и стилей (экспресс-макетов и экспресс-стилей), которые можно использовать. Кроме того, можно настроить макет или стиль в соответствии со своими требованиями, вручную изменив макет и форматирование отдельных элементов диаграммы.
Применение готового макета диаграммы:
1.Выберите диаграмму, к которой необходимо применить готовый макет. Откроется панель Работа с диаграммами, содержащая дополнительные вкладки Конструктор,
Макет и Формат.
2.На вкладке Конструктор в группе Макеты диа-
граммы выберите нужный макет диаграммы.
Совет. Чтобы просмотреть все готовые макеты, нажмите кнопку Дополнительно  .
.
Применение готового стиля диаграммы
1. Выберите диаграмму, к которой необходимо применить готовый стиль. Откроется панель Работа с диаграммами, содержащая дополнительные вкладки Конструктор, Макет
иФормат.
2.На вкладке Конструктор в группе Стили диаграмм выберите стиль, который необходимо применить.
Совет. Чтобы просмотреть все готовые стили, нажмите кнопку Дополнительно  .
.
38
ELIB.PSTU.RU
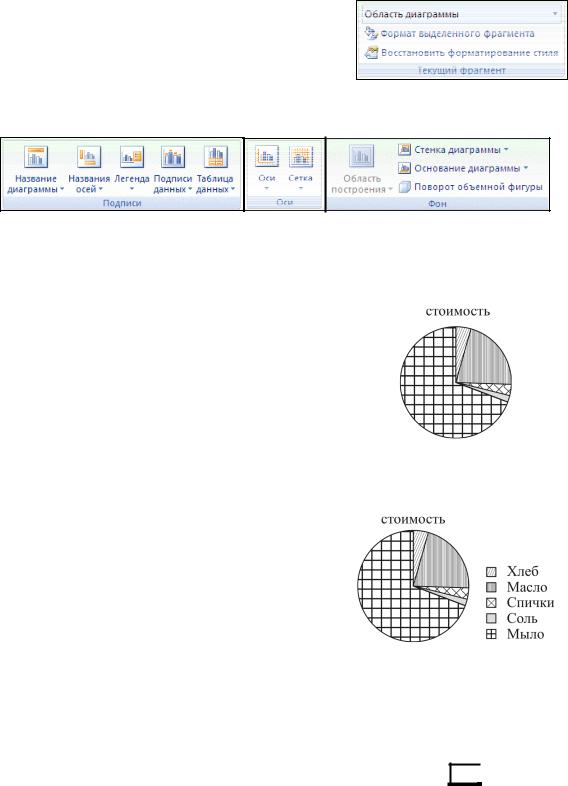
Изменение макетов элементов диаграммы вручную
1. Выберите диаграмму или элемент диаграммы, макет которых необходимо изменить, либо выберите элемент диаграммы из списка элементов, выполнив указанные ниже действия.
•Щелкните в любом месте диаграммы, чтобы отобразить средства для работы с диаграммами.
•На вкладке Формат в группе Текущий фраг-
мент щелкните стрелку рядом с полем Элементы диаграммы и выберите элемент диаграммы.
2.На вкладке Макет в группе Подписи, Оси или Фон выберите элемент диаграммы, который необходимо изменить, а затем выберите необходимый параметр макета.
Примечание. Выбранные параметры макета будут применены к выбранному элементу диаграммы. Например, если выбрана диаграмма целиком, метки данных будут применены ко всем рядам данных. Если же выбрана одна точка данных, метки данных будут применены только к выбранному ряду данных или точке данных.
Постройте круговую диаграмму для первой таблицы, для этого:
Выделите столбец Стоимость.
Выберите Тип диаграммы «Круговая» (в груп-
пе Диаграммы).
На вашем текущем листе появится диаграмма.
Манипуляции с диаграммами |
(перенос, увеличение |
в размерах) производятся таким же образом, как рисун- |
|
ки в Word (рис. 1). |
Рис. 1. |
Перенесите диаграмму и расположите ее справа от исходной таблицы, для этого:
наведите указатель мышки на любую свободную (не занятую информацией) область на диаграмме;
нажмите левую кнопку мышки и держите ее (появится тонкий крестик со стрелочками на концах);
перенесите диаграмму в нужное место. Увеличьте (уменьшите) диаграмму до нужного
размера:
точно наведите указатель мыши на любой из квадратиков на границе диаграммы так, чтобы указатель Рис. 2. мышки превратился в стрелочку;
удерживая левую кнопку мышки, перенесите границы диаграммы; щелкнув по любой ячейке, снимите активизацию с диаграммы.
Постройте следующую диаграмму (рис. 2), по графам с названиями товаров и стоимо-
стью, для этого:
выделите ячейки с названиями товаров и с нажатой клавишей Ctrl на клавиатуре
на клавиатуре
выделите ячейки со значениями стоимости товаров.
Постройте следующую диаграмму (рис. 3), по графам с названиями товаров и стоимо-
стью, для этого:
39
ELIB.PSTU.RU
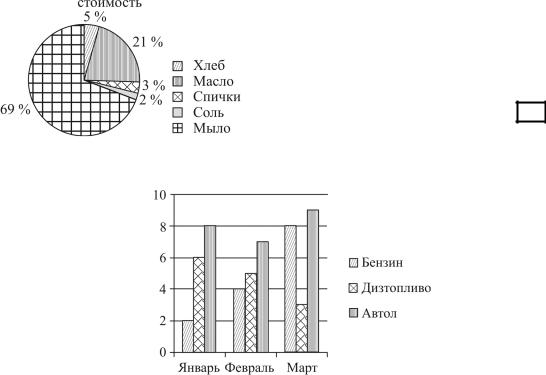
выберите кнопку Подписи дан-
ных…Дополнительные параметры подписи дан-
ных на вкладке Макет в группе Подписи; выберите вариант доля.
Примечание. Если при построении диаграмм возникла необходимость выделить несмежные ячей-
ки, то нужно воспользоваться клавишей Ctrl .
На новом листе наберите нижеприведенную Рис. 3. таблицу и постройте гистограмму по диапазону, включающему все названия и все числовые данные.
Наименование |
Январь |
Февраль |
Март |
Бензин |
2 |
4 |
8 |
Дизтопливо |
6 |
5 |
3 |
Автол |
8 |
7 |
9 |
|
|
|
|
При построении диаграммы необходимо выделить всю таблицу целиком.
Рабочие листы Excel – постоянно действующие, динамичные электронные таблицы, готовые к пересчету итогов по исходным данным. Чтобы убедиться в этом, измените исходные данные в данной таблице (например, Бензин за Январь замените 2 на 5, а Автол за Март с 9 на 3) и обратите внимание на то, как это отразится на итоговых данных и на диаграмме.
Предварительный просмотр
В Excel перед выводом на печать результатов работы, необходимо решить проблему рационального расположения таблиц и диаграмм на листах, выводимых на печать, с учетом размера и расположения листа, для этого:
Щелкните лист, который необходимо просмотреть перед печатью.
Щелкните значок Кнопка Microsoft Office  , щелкните стрелку рядом с командой
, щелкните стрелку рядом с командой
Печать, а затем выберите в списке команду Предварительный просмотр.
Другой способ: воспользуйтесь кнопкой Предварительный просмотр на панели быстрого доступа.
На вкладке Предварительный просмотр выполните следующие действия или одно
из них:
•Для предварительного просмотра следующей или предыдущей страницы нажмите
вгруппе Просмотр кнопку Следующая страница или Предыдущая страница.
•ДляпросмотраполейустановитевгруппеПросмотрустановитефлажокПоказатьполя.
Врезультате, в представлении Предварительный просмотр будут отображаться поля. Для изменения полей их границы можно перетаскивать по высоте и ширине на нужное расстояние. Можно также изменить границы поля с помощью перетаскивания маркеров в верхней части страницы предварительного просмотра.
40
ELIB.PSTU.RU
