
284
.pdf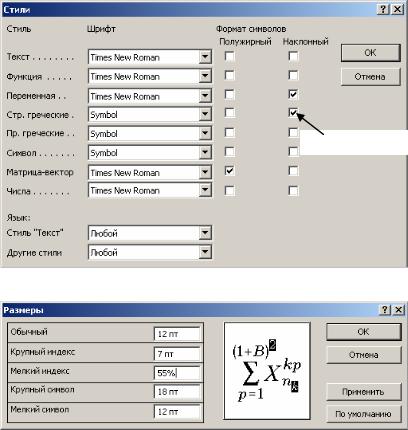
Убрать галочку
Рис. 2.39. Определение стилей в редакторе формул
Рис. 2.40. Определение размеров в редакторе формул
Все проделанные пользователем установки при выходе из редактора формул применяются для данной формулы и принимаются за параметры «по умолчанию» для всех дальнейших формул. Таким образом, существует возможность менять установки для каждой конкретной формулы. Это удобно при создании нескольких документов MS Word с различным отображением математических символов, например в одном документе кегль основного шрифта 12, а в другом 14. Однако для сохранения однородности изображения формул в одном документе ре-
111
elib.pstu.ru
комендуется произвести установку всех необходимых параметров редактора формул для первой же формулы документа. В противном случае для изменения параметров формул придется заходить в каждую формулу по отдельности и устанавливать в ней нужные параметры, что весьма трудоемко.
Большинство пользователей упрощают свою работу и оставляют установки стилей, интервалов и размеров по умолчанию. Это почти всегда оказывается приемлемо при оформлении формул в документе MS Word. Таким образом, самым важным элементом редактора формул оказывается панель инструментов. При помощи панели инструментов в рабочей области формулы можно отобразить наиболее важные математические символы и обозначения. Панель инструментов (см. рис. 2.36) состоит из двух рядов ярлычков, при клике левой клавишей мышки на которых появляется всплывающее меню. Каждому ярлычку соответствует свое всплывающее меню. Ярлычки отображают основной смысл элементов, содержащихся во всплывающем ме-
ню. Например, на рис. 2.36 при выборе ярлычка  появляется меню, где можно выбрать для отображения в рабочей области различные варианты скобок. Описывать содержание каждого элемента панели инструментов не имеет смысла, стоит только отметить, что среди них отсутствуют элементы, которые можно поставить при помощи клавиатуры. Например, знак равенства «=», плюса «+» и некоторые другие вносятся в формулу с клавиатуры, не говоря уже о латинских и русских буквах. Греческий же алфавит можно найти на панели инструментов.
появляется меню, где можно выбрать для отображения в рабочей области различные варианты скобок. Описывать содержание каждого элемента панели инструментов не имеет смысла, стоит только отметить, что среди них отсутствуют элементы, которые можно поставить при помощи клавиатуры. Например, знак равенства «=», плюса «+» и некоторые другие вносятся в формулу с клавиатуры, не говоря уже о латинских и русских буквах. Греческий же алфавит можно найти на панели инструментов.
Нужно обратить внимание, что при создании многих специальных символов, например, таких как дробь, индексы степени, корни, скобки и прочее, в редакторе формул создаются поля, очерченные пунктирной линией. Подразумевается, что внутри такого поля необходимо поставить какой-либо символ или набор символов. При создании дроби, к примеру, возникает необходимость указать ее числитель и знаменатель. Все эти моменты
112
elib.pstu.ru
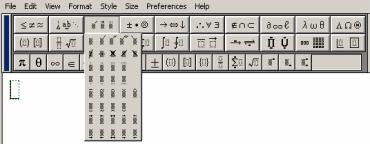
относятся к специфике заполнения рабочей области в редакторе формул.
Разберем некоторые, наиболее важные, нюансы заполнения рабочей области (набор текста и создание специальных символов) редактора формул и дадим несколько полезных советов.
Очень важно при работе с формулой следить за тем, где расположен курсор. В редакторе формул рабочее поле для набора символов помечено пунктирной линией в виде прямоугольника. Если курсор расположен внутри поля, то и создание символов произойдет в этом поле и символы будут привязаны к нему. Если же курсор находится вне поля, то символы будут созданы в основной рабочей области (при создании формулы сразу появляется пунктирный прямоугольник, который и является основной рабочей областью). Размер и расположение области набора символов могут быть различны. Например, при создании верхнего индекса поле набора располагается выше основного текста, а при записи дроби появляются два поля – числитель и знаменатель, разделенные линией. Нужно сказать, что не всякий специальный символ может быть набран в пустом поле. Некоторые символы привязываются к другим символам. Например, знак производной, то есть штрих, два штриха и так далее, можно поставить только к уже созданному символу. На панели инструментов редактора формул такие символы отмечены серым цветом (рис. 2.41).
Рис. 2.41. Символы, которые не могут быть созданы на пустом поле
113
elib.pstu.ru
При наборе символов в редакторе формул полезно знать, что все специальные символы с пустыми полями можно создавать после набора текста самих полей. Например, создаются символы, которые должны быть впоследствии расположены внутри квадратного корня, затем эти символы выделяют и применяют к ним создание символа квадратного корня. То же можно выполнять и с другими объектами – дробями, интегралами и т.д. Важно еще и то, что в редакторе формул можно производить копирование, вставку и вырезание, как и для обычного текста в MS Word, и при этом использовать те же самые сочетания клавиш. Нужно отметить, что выделение текста в редакторе формул тоже производится по отдельным полям. К примеру, двойной клик левой клавиши мышки на поле внутри скобок позволит выделить все содержимое скобок. Здесь нужно учитывать то, что скобки должны быть созданы с помощью специальных символов редактора формул, а не с клавиатуры.
Работу в редакторе формул можно серьезно ускорить, если использовать специальные сочетания клавиш, позволяющие выполнять самые распространенные или сложные действия. Приведем таблицу с основными «горячими» клавишами, работающими внутри программы Microsoft Equation (табл. 2.2).
Таблица 2.2 «Горячие» клавиши Microsoft Equation
Сочетание клавиш |
Расшифровка |
|
Ctrl + C, Ctrl + Insert |
Копирование выделенного фрагмента фор- |
|
мулы (текста, объектов и др.) в буфер об- |
||
|
мена |
|
Ctrl + V, Shift + Insert |
Вставка содержимого буфера обмена |
|
Ctrl + X, Shift +Delete |
Копирование выделенного фрагмента фор- |
|
мулы в буфер обмена с последующим его |
||
|
удалением |
|
Delete |
Удаление символа справа от курсора или |
|
удаление выделенного фрагмента формулы |
||
|
114
elib.pstu.ru
|
Окончание табл. 2.2 |
|
Сочетание клавиш |
Расшифровка |
|
Backspace |
Удаление символа слева от курсора или |
|
удаление выделенного фрагмента формулы |
||
|
||
Home |
Перемещение курсора в начало поля фор- |
|
мулы |
||
|
||
End |
Перемещение курсора в конец поля форму- |
|
лы |
||
|
||
Ctrl + L |
Создание нижнего индекса |
|
Ctrl + H |
Создание верхнего индекса |
|
Ctrl + J |
Создание нижнего и верхнего индексов |
|
друг под другом |
||
|
||
Ctrl + F |
Создание обыкновенной вертикальной дро- |
|
би |
||
|
||
Ctrl + R |
Создание символа квадратного корня |
|
Ctrl + ), Ctrl + ( |
Создание круглых скобок |
|
Ctrl + A |
Выделение всего содержимого формулы |
|
Ctrl + F4 |
Закрытие формулы |
|
Ctrl + Shift + E |
Применение стиля Текст для выделенного |
|
|
фрагмента формулы |
|
Ctrl + «+» |
Применение стиля Математический для |
|
выделенного фрагмента формулы |
||
|
2.2.Работа в MS Excel 2003/XP
2.2.1.Запуск приложения
Программа MS Excel является приложением комплекса MS Office и предназначена для создания и вычисления таблиц данных. Установка MS Excel, как и MS Word, происходит автоматически при установке на компьютер любого комплекта MS Office. Запуск программы производится аналогично с запуском MS Word через основное меню Пуск в операционной системе Windows (см. рис. 2.1).
115
elib.pstu.ru
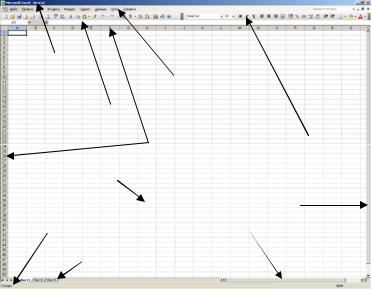
2.2.2. Настройка оболочки и отображения документа
После запуска программы перед пользователем открывается оболочка MS Excel, представленная на рис. 2.42.
Название |
|
|
документа |
Основное меню |
|
|
|
|
Рабочая |
Строка имен |
|
строка |
столбцов и |
Панели |
|
||
Рабочий лист |
столбец |
инструментов |
нумерации строк |
|
|
книги |
Линейки |
|
|
|
|
|
горизонтальной и |
|
Строка состояния |
вертикальной |
|
Перечень листов |
|
|
рабочей книги |
|
|
Рис. 2.42. Вид оболочки MS Excel |
||
При запуске автоматически создается |
рабочий документ |
|
в виде книги, состоящей из нескольких листов. Каждый лист представляет собой таблицу, состоящую из 256 столбцов и 65536 строк.
Рабочий документ MS Excel зачастую называют Книгой. Каждый лист книги MS Excel являет собой расчерченную на строчки и столбцы таблицу. Каждый столбец и строка имеют свое собственное обозначение. Обычно столбцы обозначаются латинскими буквами или сочетанием из этих букв: A , B , C ,… AA , AB ,…. Строки имеют обычную числовую нумерацию, записанную арабскими цифрами: 1, 2, 3,… На пересечении
116
elib.pstu.ru
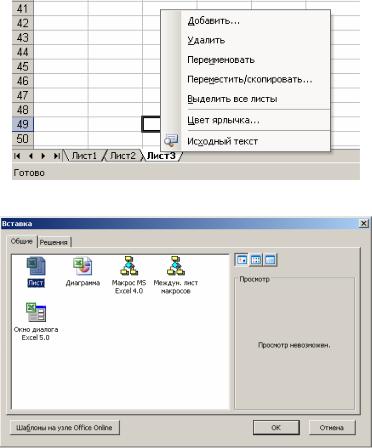
любого столбца и строки расположен самый важный элемент таблицы – ячейка. Обозначение ячейки производится с использованием обозначений столбца и строки, на пересечении которых он расположен: A1 , A2 , B3 , CD45 ,… Нужно отметить, что такой способ обозначений используется в рамках одного рабочего листа книги. При использовании различных листов в начале имени ячейки указывается название листа, содержащего эту ячейку.
Рис. 2.43. Работа с листами книги MS Excel
Рис. 2.44. Окно выбора листа для вставки
117
elib.pstu.ru
По умолчанию рабочая книга создается с тремя листами: Лист1, Лист2 и Лист3. При необходимости и желании листы можно добавлять новые, удалять ненужные и переименовывать. Выполнить эти действия можно через контекстное меню (по клику правой клавиши мышки), вызванное при наведении курсора мышки на имя того или иного листа (рис. 2.43). В появившемся меню предлагаются все возможные действия над листом книги. При выборе пункта Добавить… возникает рабочее окно с различными вариантами листов, которые можно добавить (рис. 2.44). Как правило, начинающий пользователь использует только пункт вставки Лист. Нужно отметить, что переименовать лист можно при помощи двойного клика левой клавишей мышки на его названии.
2.2.3.Форматирование данных книги MS Excel
MS Excel не содержит хорошего и удобного набора средств для оформления документа. Основной задачей этой программы является вычисление данных. При оформлении стандартных сложных и громоздких таблиц в MS Excel используют макросы, в которые уже заложено все нужное форматирование.
Любой документ MS Excel представляет собой книгу, состоящую из страниц, которые представляют собой таблицы. Любая таблица состоит из ячеек. Таким образом, для форматирования документа MS Excel необходимо произвести форматирование ячеек его таблиц. Для этого существует пункт основного меню Формат/Ячейки… При вызове этого пункта перед пользователем появится рабочее окно Формат ячейки, содержащее 6 вкладок (рис. 2.45). Рассмотрим подробно только первые три вкладки.
118
elib.pstu.ru
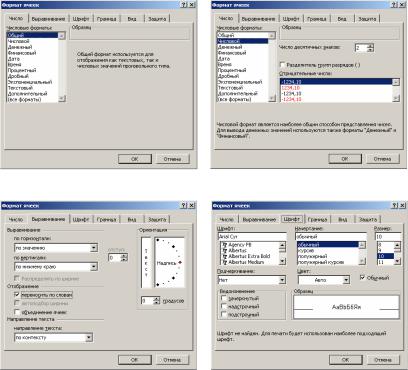
а |
б |
в |
г |
Рис. 2.45. Рабочее окно Формат ячеек:
а– вкладка Число, условный формат Общий;
б– вкладка Число, условный формат Числовой;
в– вкладка Выравнивание; г – вкладка Шрифт
Данные в программе MS Excel различаются по типам. За установку типа данных, расположенных в ячейке, отвечает вкладка Число. Наиболее практичными и часто используемыми являются следующие три типа данных: Общий, Числовой и Текстовый. Типы данных в MS Excel называют условными форматами. На рис. 2.45, а показан Общий тип данных. Этот тип данных назначается по умолчанию для каждой ячейки и имеет свойство распознавать вносимые в ячейку данные. То есть числа
119
elib.pstu.ru
вячейке с общим форматом будут распознаваться как числа, а текст – как текст. Однако при создании десятичных дробей использование общего типа данных не всегда удобно, так как
вэтом случае MS Excel постарается отобразить все значащие цифры десятичной дроби и использует для этого всю ширину ячейки. Более разумно десятичные дроби записывать в формате Числовой, который позволяет ограничить число отображаемых цифр дробной части (рис. 2.45, б).
За расположение данных внутри ячейки отвечает вкладка Выравнивание (рис. 2.45, в). В ней можно указать горизонтальное и вертикальное выравнивание данных, а также можно изменить ориентацию данных, например расположить их не горизонтально, а вертикально, указав угол ориентации равным
90 . Особое значение на вкладке Выравнивание имеет раздел Отображение. Здесь можно произвести объединение нескольких ячеек в одну, установив галочку на соответствующем поле. При снятии этой галочки ячейки вновь разделятся. Здесь нужно учитывать следующее. Объединение ячеек произойдет, только если ячейки выделены и расположены друг возле друга. Имена ячеек не будут объединены в одно имя, то есть обращение к объединенной ячейке будет происходить по имени левой верхней ячейки. Использование объединенных ячеек в качестве исходных данных при расчетах нежелательно. Не менее важным пунктом является пункт переносить по словам. Если не установить галочку на этом пункте, текст внутри ячейки будет записан в одну строчку, которая по ширине может выходить за рамки ячейки. В этом случае не ясно, к какой ячейке принадлежит текст. Настоятельно рекомендуется всегда применять установку по переносу текста по словам.
Третья вкладка Шрифт предназначена для изменения начертания отображаемых в ячейке данных (рис. 2.45, г). При этом используются стандартный набор шрифтов, начертания и размеров. Важным является раздел Видоизменение. Он позволяет
120
elib.pstu.ru
