
847
.pdfМО
л - л
Рис. 25. Чертеж детали «Шпилька»
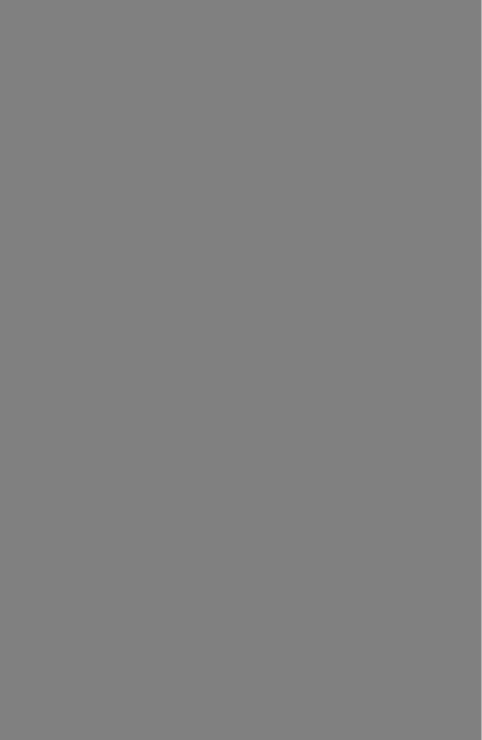
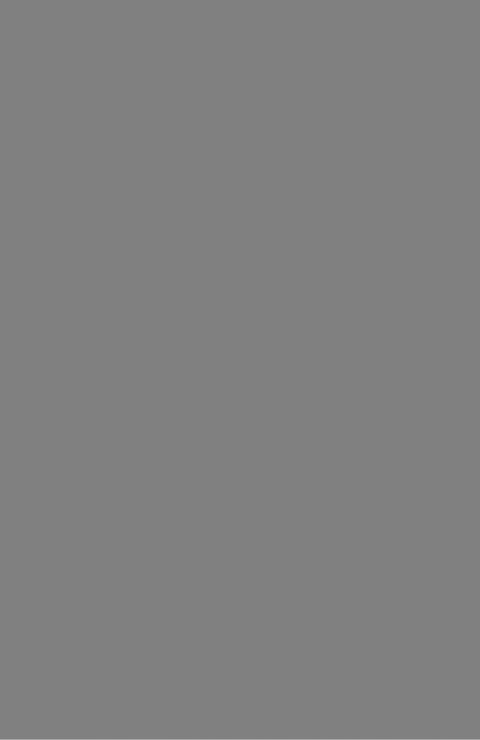
Использование локальных объектных привязок
Чтобы воспользоваться локальной привязкой при построении или редактировании графического объекта, раскройте меню кноп ки «Локальная привязка» на «Панели текущего состояния» (см. рис. 5) и вызовите из него нужную команду (рис. 27, а). Для вклю чения нужной локальной привязки можно использовать контекст ное меню (рис. 27, б).
Стили чертежных объектов
Набор свойств объекта, влияющих на его отображение, называется стилем. Стили применяются для того чтобы сде лать информацию, содержащуюся в чертежно-графических документах, удобной для чтения и понимания за счет различ ных толщин, типов и цветов линий, типов штриховок, симво лов и т.д.
Для оформления чертежей можно использовать готовые об разцы системных стилей, а также создавать свои собственные стили.
Стили могут создаваться и храниться как непосредственно внутри документа, так и во внешних системных файлах специ ального формата (библиотеках стилей).
В системе «Компас» предусмотрено назначение стилей для трех групп чертежных объектов: линий (кривых), штриховок и точек.
Особо следует отметить вспомогательный стиль линий. Этим стилем производится построение геометрии, которая сама не уча ствует в образовании контуров изображений изделий, но создается для более удобной и точной их отрисовки. Вспомогательный стиль не воспроизводится при печати.
Общие сведения о чертежах
Лист чертежа может содержать сведения следующих типов:
1)Общие для документа: объекты спецификации, техниче ские требования, неуказанная шероховатость, локальные и внешние фрагменты, атрибуты.
2)Индивидуальные для листа: оформление, формат, крат ность, ориентация, таблица изменений.
3)Вычисляемые автоматически: содержание ячеек основ ной надписи - «Лист» и «Листов» (если включена автоматиче ская нумерация), номера и наименования зон.
Листы никак не связаны с изображением, хранящимся в черте же. Условно можно считать их лежащими в специальном слое, ко торый расположен поверх всех графических объектов. Поэтому при удалении листа изображение, находившееся «под ним», остает ся на своем прежнем месте, а рамка вокруг него и соответствующая основная надпись исчезают.
Общие сведения о фрагментах
За время своей профессиональной деятельности каждый конструктор накапливает множество типовых решений, которые не оформляются в виде законченного и официально утверждае мого чертежа. Это могут быть различные проработки, эскизы, черновики и так далее. Для их хранения в системе «Компас» предусмотрен отдельный тип документа - фрагмент (см. п. 3.4 раздела III).
Назначение фрагментов далеко не исчерпывается хранени ем отдельных изображений. «Компас» предоставляет пользова телю мощный и гибкий механизм вставки фрагментов для быст рого формирования и редактирования сборочных чертежей.
Если изображение отдельной детали или узла записано во фрагменте, пользователь может многократно вставить его в дру гой чертеж или фрагмент (главный документ).
Использование макроэлементов
Во время редактирования чертежа часто возникает необхо димость выделять, перемещать, поворачивать сразу несколько деталей целиком. Например, такие операции требуются при ре дактировании размещения в конструкции узлов, состоящих из многих деталей. При этом выделение деталей по отдельным примитивам будет длительным и неудобным. Кроме того - по скольку узел имеет вполне определенную конструкцию - от дельные элементы в его изображении не должны быть доступны для редактирования.
Для удобства работы в описанных выше ситуациях «Ком пас» позволяет создавать и использовать макроэлементы - объ екты, состоящие из нескольких простых объектов. Макроэле мент воспринимается системой (выделяется, перемещается, уда ляется) как единое целое. Ни один из входящих в макроэлемент простых объектов нельзя редактировать или удалять отдельно, а если такие действия необходимы, то сначала нужно разрушить макроэлемент.
В макроэлемент нельзя объединять объекты, расположен ные в разных видах чертежа.
Виды как инструмент черчения в масштабе
Вид чертежа - обособленная часть графического изобра жения, характеризующаяся определенным масштабом и поло жением (которые являются основными характеристиками вида), составная часть чертежа. Это любое изолированное изображе ние на чертеже, но не обязательно какая-либо проекция детали в строго геометрическом толковании. Положение вида опреде ляется координатами его точки привязки в абсолютной системе координат и углом поворота относительно этой точки.
Разбиение всей графической информации в чертеже на ви ды имеет следующие преимущества:
1) Становится возможным черчение в различных масшта бах без пересчета размеров, так как умножение на заданный ко эффициент производится автоматически.
2) Компоновка чертежа становится более удобной и на глядной, так как виды можно перемещать и поворачивать цели ком, как один объект, а также разрешать/запрещать их редакти рование и включать/отключать отображение.
Технология работы со слоями аналогична описанной в разделе «Необходимые теоретические сведения» лаборатор ной работы № 2.
Настройка параметров чертежа ирежимовработы системы
Настройка параметров чертежа и режимов работы (конфи гурации) системы осуществляется с помощью группы команд «Сервис» основного меню: Сервис/Параметры. В открываю щемся диалоговом окне (рис. 28) пользователю доступны сле дующие группы настроек:
1) Система - настройка экранных цветов, цвета и толщины линий. Настройки этой опции применяются ко всем открытым документам.
2)Новые документы - настройка параметров документов, которые по умолчанию применяются к вновь создаваемым файлам.
3)Текущий чертеж - изменение параметров, используе мых по умолчанию (заданных опциями «Новые документы»). Настройки этой опции применяются только к текущему до
кументу.
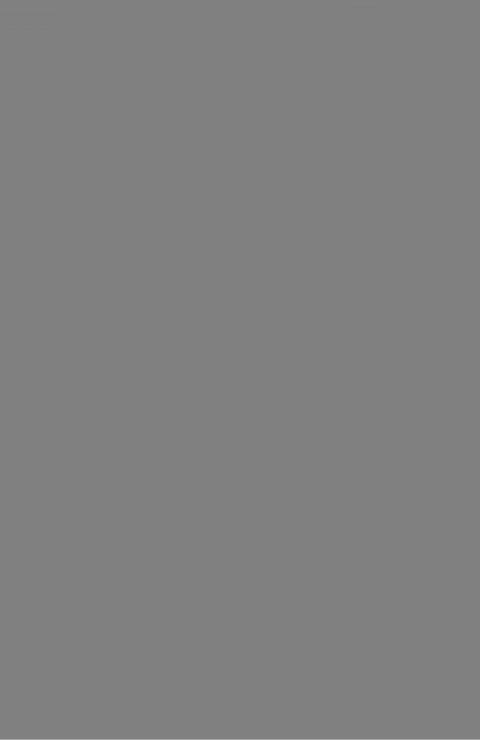
ется содержимое подключенных на данный момент библиотек. Подключенные библиотеки отмечены красной «галочкой» на первой вкладке.
Содержание работы
1. Очень внимательно ознакомиться с содержанием п. 2.4 раздела II настоящих указаний и разделом «Необходимые тео ретические сведения» данной работы.
2.На компьютере загрузить операционную систему Windows
изапустить приложение «Компас-ЗЭ. V8».
3.Создать новый файл чертежа.
4.Сохранить файл в папке «Мои документы» во вложенной папке своей группы.
Вкачестве задачи первичного освоения программы выпол нить чертеж шайбы, основная графическая часть которого представлена на рис. 29. Последовательность построения гра фики и создания элементов оформления изложена ниже.
5. Установить параметры первого листа чертежа (основное меню: Сервис/Параметры/Текущий чертеж) согласно табл. 10. Для не указанных в таблице параметров оставить заданные по умолчанию размеры.
Настройки по п. 5 |
|
|
Таблица 10 |
||
|
|
|
|
|
|
Настраиваемые |
|
Параметры и характеристики |
|||
элементы |
|
Режим «Зачернять стрелки» |
|
||
Стрелки и засечки |
|
|
|||
Размеры |
Длина |
стрелки - 4 мм, выход выносных |
|||
|
линий за размерную - 2 мм, расстояние от |
||||
|
выносной линии до текста - 3 мм, расстоя |
||||
|
ние от размерной линии до текста - |
1 мм, |
|||
|
выход |
размерной линии за текст - |
2 мм, |
||
|
длина |
засечки - 3 мм; |
надпись |
- |
шрифт |
|
GOST Туре А, высота - |
3,5 мм, |
начерта |
||
|
ние - курсив, цвет - красный или черный, |
||||
|
шаг строк - 2 мм |
|
|
|
|
Линия-выноска |
Текст над/под полкой и наклонный текст: |
||||
|
шрифт GOST Туре А, начертание - курсив, |
||||
|
высота - 5 мм, цвет - красный, шаг строк - |
||||
Настраиваемые |
Параметры и характеристики |
|
элементы |
2 мм; текст обозначения позиций: шрифт |
|
|
||
|
GOST Туре А, начертание - курсив, высо |
|
|
т а - 7 мм, цвет - красный или черный, шаг |
|
Текст на чертеже |
строк - 2 мм |
|
Шрифт GOST Туре А, начертание - |
кур- |
|
Отклонения формы сив, высота - 5 мм, цвет - красный |
или |
|
и база |
черный, шаг строк - 2 мм |
|
Параметры доку- |
Шрифт GOST Туре А, начертание - |
кур |
мента/Неуказанная |
сив, высота - 5 мм, цвет - черный |
|
шероховатость |
|
|
6.Создать новый вид. Последовательность действий: из ос новного меню вызвать команду Вставка/Вид —> на панели свойств выбрать масштаб вида 2:1 -» указать точку начала ко ординат -> подтвердить создание вида.
7.Построить контур детали. Рекомендации: из вспомога тельных линий построить прямоугольник с узловыми точками, соответствующими переходам конструктивных форм внешнего контура детали (размеры взять по рис. 29), затем эти узловые точки соединить отрезками (использовать глобальные или ло кальные объектные привязки) (рис. 30).
Примечание. Возможен и иной порядок построения, на пример, непосредственное черчение элементов контура без ис пользования вспомогательных линий. Вообще говоря, дать уни версальные рекомендации по выбору методов построения чер тежа невозможно. Любой конструктор вырабатывает представ ления об удобном ему порядке черчения после самостоятельно го создания нескольких конструкторских документов.
8.Построить отверстие в центре шайбы. Для этого вос пользоваться «Прикладной библиотекой «Компас». Последова тельность действий: из основного меню вызвать команду Сер-
вис/Менеджер библиотек —> в открывшемся окне выбрать груп пу «Прочие» -> поставить галочку рядом с названием библиоте ки -> двойным щелчком мыши вызвать диалоговое окно биб лиотеки -> выбрать опцию «Гладкие отверстия» -> выбрать
Рис. 29. Основная часть чертежа шайбы
нужный тип отверстия двойным щелчком мыши —> задать пара метры отверстия -> нажать кнопку «ОК» -» указать точку при вязки отверстия (середину вертикальной границы контура дета ли) —> указать направление оси (указать любую точку на на правлении оси, например, на соответствующей вспомогательной прямой) —> подтвердить создание отверстия.
9. Удалить вспомогательные линии. Для этого из пункта основного меню вызвать команду: Редактор/Удапить/Вспомогательные кривые и точки/В текущем виде.
10. Начертить фаску 0,5x45° на внешнем контуре (диаметр
42 мм). Последовательность действий: нажатие кнопки «Фаска» на панели «Геометрия» (или вызов команды основного меню: Инструменты/Геометрия/Фаски/Фаска) —> указание точек -> выбор параметров фаски на панели свойств -> задание объектов, на которых требуется снять фаску -> подтверждение создания фаски.
11. Создайте штриховку указанием точек внутри контура детали. Последовательность действий: нажатие кнопки «Штри ховка» на панели «Геометрия» (или вызов команды основного
