
2934
.pdf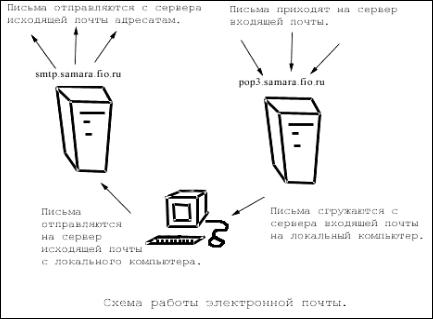
Рис. 3.4.
Таким образом, прием и отправка почты совершенно независимы. Например, размер письма, которое отправляет абонент, никоим образом не зависит от размера его почтового ящика, потому что письмо при отправке не попадает в его почтовый ящик. Надо уметь четко различать назначение серверов входящей и исходящей почты. С сервера входящей почты происходит прием почты, с сервера исходящей – отправка. Это два совершенно разных сервера, хотя они могут быть установлены на одном и том же компьютере и, таким образом, иметь одно и тоже доменное имя. Более того, можно принимать почту с сервера одного провайдера, а отправлять – с сервера другого. Это бывает нужно, например, при переходе от одного провайдера к другому. Провайдеры обычно запрещают отправку почты не своим клиентам, поэтому сервер исходящей почты приходится менять. А вот приходящая почта так и будет приходить старому провайдеру и забирать ее надо именно оттуда.
113

Различные неудобства связаны с тем, что часто человеку приходится работать с почтой с разных компьютеров. С помощью PОР3 клиент может получить доступ к сообщению на сервере электронной почты. Но когда сообщение передается клиенту, с сервера оно удаляется. Это не всегда удобно для пользователей, так как им зачастую приходиться обращаться к своей электронной почте из разных мест и с различных систем. К примеру, пользователь может проверять свой почтовый ящик с настольного компьютера в офисе, с домашнего ПК и с мобильного компьютера в дороге.
3.3. Отправка и получение сообщений. Сортировка сообщений и возможные операции с корреспонденцией
Для создания электронного письма необходимо выполнить следующие действия:
нажать кнопку Создать сообщение;
ввести в поле Кому: электронный адрес получателя; в поле ввода Копия: указать адреса дополнительных
получателей вашего сообщения;
 активизировать поле Тема: и ввести краткую аннотацию данного письма;
активизировать поле Тема: и ввести краткую аннотацию данного письма;
 ввести текст письма, выбрав область для ввода сообщения;
ввести текст письма, выбрав область для ввода сообщения;
нажать кнопку Отправить или выполнить команду
Файл—Отправить.
114
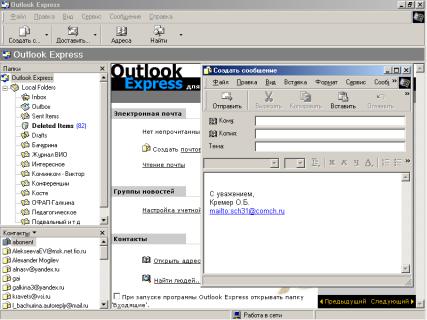
Рис. 3.5.
Для экономии средств на оплату услуг INTERNET рекомендуется готовить письма в автономном режиме. После того как письмо будет готово, нужно выполнить команду Файл — Отправить позже. Подключившись к INTERNET, когда это будет нужно, подготовленные ранее сообщения можно отправить, нажав на кнопку Доставить почту.
Для просмотра полученных писем следует нажать кнопку Доставить почту. После установки соединения будет произведена проверка вашего почтового ящика на узле поставщика услуг INTERNET и новые сообщения поступят в папку Вхо-
дящие.
Часто возникает необходимость ответить на пришедшие письма, причем с цитатами из исходного письма. Для такого рода переписки следует в папке Входящие выбрать письмо, нуждающееся в ответе, и нажать на кнопку Ответить автору. Появится окно, в котором находится содержимое исходного
115

письма. В поле ввода Кому: уже будет поставлен адрес автора, а в поле Тема сообщения — тема исходного письма. Содержанием письма является само исходное письмо, а символом «>» помечена каждая строчка, которую принято считать цитатой. Необходимую цитату можно оставить в письме, а остальные - удалить. Далее следует ввести ответ на полученное Письмо и отправить его получателю обычным способом.
Очень часто возникает потребность переслать по электронной почте не только короткий текст, но и файл, например, проект контракта, коммерческое предложение, прайс-лист, фотографию и др. Для этого необходимо выполнить следующие шаги:
нажать кнопку Создать сообщение;
 создать сообщение, как обычно, заполнив поля соответствующей информацией;
создать сообщение, как обычно, заполнив поля соответствующей информацией;
выполнить команду Вставка –Вложение файла;
нажать кнопку Отправить.
Подпись
В Outlook Express имеется возможность подписывать электронные письма. Под подписью подразумевается текст, который автоматически вставляется в конец каждого написанного письма. Для формирования подписи следует:
выполнить команду Сервис — Параметры;
в открывшемся окне активизировать вкладку Под-
пись;
нажать кнопку Создать или Изменить;
 ввести текст подписи и нажать кнопку Ok для завершения диалога.
ввести текст подписи и нажать кнопку Ok для завершения диалога.
3.4. Знакомство с адресной книгой
Адресная книга обеспечивает хранение контактных сведений и доступ к ним из других программ, например, из Microsoft Outlook Express. Из адресной книги имеется доступ к службам каталогов в Интернете, при помощи которых можно
116
отыскивать интересующие вас фирмы и лица. Следующие функции адресной книги помогут организовать контактные данные в наиболее удобном для вас виде.
Хранение важных сведений о пользователях и группах
В адресной книге предусмотрено место для хранения всех необходимых сведений — адресов электронной почты, домашних и служебных адресов, номеров телефонов и факсов, цифровых удостоверений, данных о конференц-связи, адресов для мгновенных сообщений, а также личной информации (дни рождения, памятные даты, члены семьи). В адресной книге можно также хранить ссылки на личные и служебные Webстраницы. Для сведений, не попадающих в указанные категории, отведен отдельный большой раздел примечаний.
Открываем адресную книгу
 Для открытия адресной книги из программы Outlook Express нажмите кнопку Адреса на панели инструментов, либо выберите Адресная книга в меню Сервис.
Для открытия адресной книги из программы Outlook Express нажмите кнопку Адреса на панели инструментов, либо выберите Адресная книга в меню Сервис.
 Для открытия адресной книги из окна сообщения щелкните по значку Кому, Копия или СК.
Для открытия адресной книги из окна сообщения щелкните по значку Кому, Копия или СК.
Добавление контактов в адресную книгу
Добавлять адреса электронной почты и другие контактные данные в адресную книгу можно несколькими способами:
1. Добавление имен из почтовых сообщений
Можно настроить программу Outlook Express таким образом, чтобы при создании ответа адреса и имена получателей заносились в адресную книгу. При отправке или получении сообщений в программе Outlook Express можно добавлять получателя или отправителя в адресную книгу.
2.Добавление всех получателей ответов в адресную
книгу
1.В программе Outlook Express выыберите меню Сервис
ивыберите Параметры.
2.Во вкладке Отправка сообщений включите флажок
Автоматически заносить в адресную книгу получателей, на чьи письма отвечает пользователь.
117
3.Добавление записи в адресную книгу из программы
Outlook Express
 При просмотре сообщения или составлении ответа на него правой кнопкой мыши выделите нужный контакт и выбе-
При просмотре сообщения или составлении ответа на него правой кнопкой мыши выделите нужный контакт и выбе-
рите Добавить в адресную книгу.
 В папке Входящие или другой почтовой папке правой кнопкой мыши выделите сообщение и выберите Добавить от-
В папке Входящие или другой почтовой папке правой кнопкой мыши выделите сообщение и выберите Добавить от-
правителя в адресную книгу.
4.Создание визитной карточки
Сообщить свои контактные данные через Интернет другим людям можно, приложив к сообщению свою визитную карточку. Визитная карточка — это файл формата vCard с контактными данными из адресной книги. Формат vCard используется во многих цифровых устройствах и операционных системах.
Для создания визитной карточки необходимо иметь в адресной книге свои контактные данные.
1.Создайте свою запись в адресной книге и выберите свое имя из списка адресной книги.
2.В меню Файл укажите на Экспорт и выберите Визит-
ная карточка (vCard).
3.Выберите папку, в которой нужно сохранить файл и нажмите Сохранить.
Примечание
 Чтобы добавить визитную карточку в сообщение, в ме-
Чтобы добавить визитную карточку в сообщение, в ме-
ню Вставка выберите Визитная карточка.
5.Импортирование визитной карточки
1.В адресной книге выберите меню Файл, укажите на
Импорт и выберите Визитная карточка (vCard).
2.Найдите файл визитной карточки в своем компьютере или на сетевом диске, выберите его и нажмите кнопку От-
крыть.
При добавлении визитной карточки в адресную книгу появляется диалоговое окно, в котором можно изменить контактные данные.
6.Организация записей в адресной книге
118
Если в вашей адресной книге много записей, можно облегчить поиск нужных контактов и групп одним из следующих способов. Можно отсортировать контакты по имени, фамилии, адресу электронной почты в убывающем или возрастающем порядке. Можно также изменить порядок следования столбцов, чтобы наиболее важные сведения отображались в удобном для вас месте. Помимо этого, можно просматривать список групп отдельно от списка контактов.
 Для сортировки контактов по именам, адресам электронной почты или номерам телефонов щелкните по заголовку соответствующего столбца в списке.
Для сортировки контактов по именам, адресам электронной почты или номерам телефонов щелкните по заголовку соответствующего столбца в списке.
 Для изменения порядка сортировки (по возрастанию или по убыванию) щелкните по заголовку столбца.
Для изменения порядка сортировки (по возрастанию или по убыванию) щелкните по заголовку столбца.
 Для изменения порядка следования столбцов выделите заголовок нужного столбца (Имя, Адреса электронной почты, Домашний телефон и т.д.) и, не отпуская кнопки, перетащите столбец в нужное место. Отпустите кнопку.
Для изменения порядка следования столбцов выделите заголовок нужного столбца (Имя, Адреса электронной почты, Домашний телефон и т.д.) и, не отпуская кнопки, перетащите столбец в нужное место. Отпустите кнопку.
 Для отображения списка почтовых групп выберите меню Вид и убедитесь, что напротив пункта Папки и группы стоит галочка.
Для отображения списка почтовых групп выберите меню Вид и убедитесь, что напротив пункта Папки и группы стоит галочка.
7. Создание групп адресатов
Чтобы отправить сообщение сразу нескольким адресатам (коллегам, родственникам, членам клуба и т.п.), их следует объединить в группу. Когда потребуется отправить сообщение всем членам группы, можно использовать название группы вместо того, чтобы вводить каждый адрес отдельно. Объединение адресатов в группы просто незаменимо при работе с большой адресной книгой.
8. Совместное пользование адресной книгой
Задав отдельное удостоверение, каждый пользователь адресной книги сможет разместить нужные контактные сведения по своим папкам. При желании пользователи могут поместить данные о контактах в общую папку с тем, чтобы эти данные стали доступны и для других пользователей.
119
3.5. Импортирование данных из других адресных книг
Переход на следующую версию программы Outlook Express не означает отказ от всех предыдущих наработок. В программу можно импортировать вашу старую адресную книгу, а также адресные книги программ Microsoft Exchange, Eudora Light и Eudora Pro, Netscape Communicator, Microsoft Internet Mail для Windows 3.1 и любых других программ, из которых экспортируются файлы в формате CSV (текстовый файл, разделенный запятыми), например, из программы
Microsoft Outlook.
Файлы адресных книг можно использовать в любых программах, поддерживающих импортирование файлов в формате
CSV (например, программа Microsoft Exchange).
Что такое удостоверения?
Применение "удостоверений" предоставляет возможность нескольким пользователям работать с программой Outlook Express и адресной книгой на одном компьютере. К примеру, вы и кто-либо из членов вашей семьи пользуетесь программой Outlook Express. При задании разных удостоверений вы сможете иметь отдельный почтовый ящик, отдельный список контактов и отдельные настройки. После задания удостоверения можно создавать собственные подкаталоги и размещать контакты по своему усмотрению.
Обычно удостоверения задаются в программах, их использующих (например, в Outlook Express). В адресной книге удостоверение можно задать, только если программа адресной книги была запущена из меню Пуск, а не была вызвана из приложения Outlook Express. Для запуска адресной книги из меню Пуск нажмите Пуск, укажите на Программы и выбери-
те Адресная книга в пункте Стандартные.
Печать данных из адресной книги
1. В адресной книге выделите контакты, которые нужно распечатать.
Для выбора нескольких контактов, расположенных рядом, нажмите и удерживайте клавишу SHIFT.
120
Для выбора отдельных контактов нажмите и удерживайте клавишу CTRL.
2. Нажмите на панели инструментов кнопку Печать и в разделе Стиль диалогового окна Печать выберите стиль печати:
 Для печати всех сведений адресной книги для выбранных контактов выберите записка.
Для печати всех сведений адресной книги для выбранных контактов выберите записка.
 Для печати служебных сведений о контактах выберите
Для печати служебных сведений о контактах выберите
визитная карточка.
 Для печати только телефонов выберите список теле-
Для печати только телефонов выберите список теле-
фонов.
3.6. Телеконференции
Кроме электронной почты, Outlook Express обеспечивает участие пользователей в так называемых телеконференциях (дискуссионных клубах). Их принято называть группами новостей (Usenet News). Группы новостей позволяют:
 находить в любой стране людей, имеющих аналогичные интересы, и общаться с ними;
находить в любой стране людей, имеющих аналогичные интересы, и общаться с ними;
 получать ответы на любые вопросы по интересующей вас теме;
получать ответы на любые вопросы по интересующей вас теме;
 начать новую дискуссию или принять участие в текущей дискуссии.
начать новую дискуссию или принять участие в текущей дискуссии.
В сети INTERNET можно найти группы новостей для обсуждения практически любых тем – науки, образования, бизнеса, досуга, отношений в семье. Участие в группе новостей во многом похоже на отправку сообщений большому количеству людей. Группы новостей позволяют экономить сетевые ресурсы, так как сообщения, называемые статьями, посылаются в одном экземпляре и хранятся на специальном сервере, откуда их могут загрузить все желающие.
Для чтения новостей необходима специальная программа. Например, Outlook Express позволяет подписаться на группу новостей, прочитать, сохранить и напечатать статьи, а также ответить на них. Механизм чтения сообщений телеконфе-
121
ренций примерно тот же, что и при использовании электронной почты. После создания учетной записи для сервера новостей на панели Папки появляется значок, соответствующий выбранному серверу. После выбора этого значка появляется диалоговое окно Подписка на группу новостей, а программа получает список телеконференций поддерживаемых данным сервером. Выбрав телеконференцию, следует щелкнуть на кнопке Подписаться. Телеконференция с подпиской отображается непосредственно на панели папки, и для доступа к ним не требуется открывать диалоговое окно Подписка на группу новостей.
Работа с сообщениями телеконференций осуществляется примерно так же, как с сообщениями электронной почты.
3.7. Группы новостей
Группа новостей - это подборка сообщений, помещенных различными пользователями на сервер новостей. Сервер новостей - это компьютер, который может обеспечивать работу тысяч групп новостей.
В группах новостей обсуждаются практически любые темы. Некоторые группы новостей имеют ведущего, но большинство — нет. "Ведущий" — это человек, который просматривает приходящие сообщения, может отвечать на вопросы, удалять неподходящие сообщения и т. п. Отправить сообщение в группу новостей может любой человек. Для работы с группами новостей не требуется вступать ни в какие клубы или организации, а также платить вступительные взносы.
Чтобы пользоваться группами новостей из программы Outlook Express необходимо, чтобы ваш поставщик услуг Интернета предоставил вам ссылки на сервере новостей. После настройки учетной записи сервера новостей в программе Outlook Express вы можете читать и помещать сообщения в любую группу новостей данного сервера.
После того, как вы отыскали интересующую вас группу новостей, вы можете "подписаться" на нее. Группы, на которые оформлена подписка, отображаются в списке папок про-
122
