
598
.pdf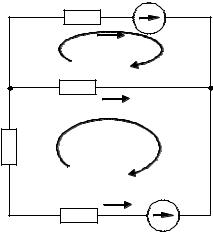
вить матрицу количество столбцов задаем 1. Далее решаем уравнение x a 1y.
По первому способу матрицы a и y заполняются непосредственночисленными значениями коэффициентов. Результат выводится в виде матрицы-вектора. Индексы в системе MathCAD начинаются с нулевого номера, т.е. первое неизвестное x1 в полученном результате имеет нулевой индекс, x2 – первый, x3 – второй.
По второму способу сначала присваиваются значения коэффициентов матриц, которые затем заносятся в матрицы.
По третьему способу присвоение производится непосред-
ственнокоэффициентам матриц. |
|
|
|
Нетрудно убедиться, что |
R1 |
|
E1 |
результат вычислений один и |
|
||
|
|
|
|
тот же. Каждый способ име- |
|
I1 |
|
ет свои достоинства и недо- |
|
|
|
статки и применяется в зави- |
R4 |
|
|
симости от решаемой зада- |
|
|
|
чи. При разборепримеров ре- |
|
I3 |
|
шения задач электротехники |
|
|
|
|
|
|
|
мы будем обосновывать ис- |
R3 |
|
|
пользование того или иного |
|
|
|
|
|
|
|
способа. |
|
|
|
Рассмотрим пример при- |
R2 |
I2 |
E2 |
менения данного алгоритма |
|
|
|
для определения токов на ос- |
|
|
|
новании законов Кирхгофа в |
Рис. 15. Электрическая цепь |
||
цепи,изображеннойнарис. 15. |
|
|
|
Уравнения, описывающие процессы в цепи, следующие:
I1 I2 I3 0;
I1 R1 I3 R4 E1;
I3 R4 I2(R2 R3) E2.
Программа расчета токов приведена на рис. 16.
Впервомвариантекоэффициентыматриц вычисляютсяпредварительно. Опыт показывает, что это может привести к ошибкам. Этот способ уместен, если коэффициенты матриц вычис-
21
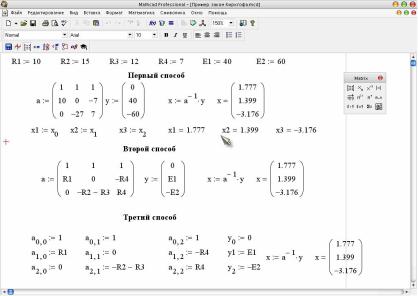
лять предварительно не надо. Во втором варианте вероятность ошибок меньше и очень удобно проверять уравнения.
Рис. 16. Варианты программ расчета токов для цепи, приведенной на рис. 15
Вариант с заданием коэффициентов с использованием индексов очевидно более трудоемок. Он, как будет показано ниже, является единственным при большом числе неизвестных.
Никогда не выполняйте ту работу, которую компьютер выполнит лучше!
Внекоторых учебниках по теоретическим основам электротехники токи в ветвях рекомендуется рассчитывать через определители матриц. В системе MathCAD определитель выполняется оператором |x| из меню калькулятор или Matrix. Пример программы расчета приведен на рис. 17. Результаты расчета, естественно, совпадают с расчетами, выполненными через обратную матрицу a.
Впрограммах, приведенных на рис. 16 и 17, нет комментариев. Все идентификаторы соответствуют общепринятым обозначениям в теории электрических цепей.
22
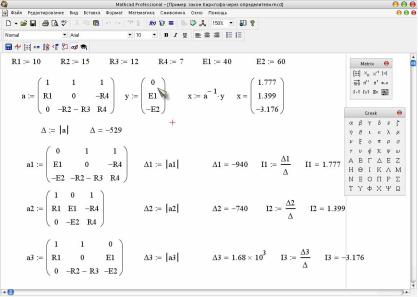
Рис. 17. Пример программы расчета токов для цепи, приведенной на рис. 15, через определители
При числе неизвестных токов или напряжений до 4–5 в рассчитываемой цепи целесообразно заполнение матрицы выполнять непосредственно, но в идентификаторах, как это сделано при решении задачи вторым способом, показанном на рис. 16. Это уменьшит вероятность ошибок и облегчит проверку правильностисоставленияуравнений.
Если неизвестные в системе уравнений в целочисленной степени, можно воспользоваться ключевым словом Given. Однако применять этот прием следует осторожно. Система уравнений решается итерационными методами. Поэтому очень важным является первое приближение. Когда решается одно уравнение с неизвестным в первой степени, величина первого приближения практически несущественна. Но, когда какой-либо корень имеет несколько значений, от величины и вида первого приближения зависит решение. Может оказаться, что MathCAD с задачей не справится.
Ниже приводятся несколько примеров решения систем уравнений(рис. 18).
23
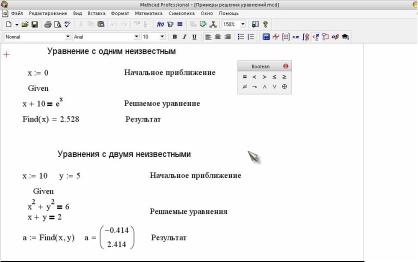
Рис. 18. Примеры решения уравнений
Для решения системы уравнений необходимовыполнить следующее:
для всех неизвестных, входящих в системууравнений, задаются начальные приближения;
печатается ключевое слово Given. Оноуказывает MathCAD, что далее следует система уравнений. При печати слова Given можно использовать любой шрифт, прописные или строчные буквы;
вводятся уравнения и неравенства в любом порядке ниже ключевого слова Given. Между правыми и левыми частями уравнения должен стоять знак равенства из палитры Boolean. Можно напечатать этот знак одновременным нажатием клавиш
Ctrl и =;
вводится любое выражение, включающее функцию Find. При печати слова Find можно использовать любой шрифт, прописные или строчные буквы.
На рис. 18 второй пример показывает, как решить систему уравнений с неизвестными во второй степени. Поскольку для каждого неизвестного задано только по одному приближению, решение выполнено для одного корня каждого неизвестного. Чтобы получить вторые корни, необходимо задаться новыми
24
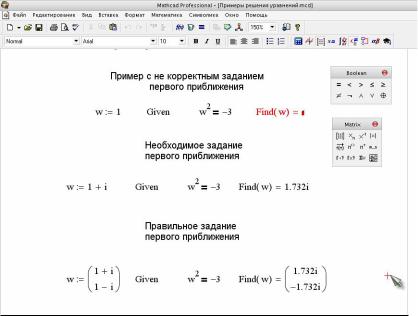
приближениями, которые ближе ко вторым корням, чем первые. Хорошо, если известно в какой области искать корни. Но в большинстве случаев это не известно, и задача очень усложняется.
Существенно также то, что в области действительных или мнимых чисел находятся корни уравнения. Если корни мнимые, а первое приближение задано как действительное число, то решение найдено не будет. Поэтому в общем случае первое приближениенадозадаватькомплекснымчислом. Аесли корней несколько, то и приближений должно задаваться столько же. Пример решения одного уравнения второй степени приведен на рис. 19.
Влияниепервогоприближениянаистинностьрешенияиллюстрируется примером, приведенным на рис. 20, где решается уравнениепятойстепени.Впервомпримередвакорняуравнения повторились. И только после изменения первого приближения получены все корни. Проверка правильности корней, приведенная там же, показала, что корни найдены правильно.
Рис. 19. Пример решения одного уравнения второй степени
25
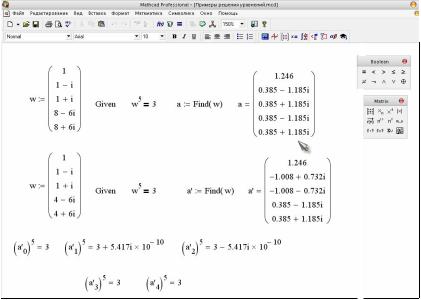
Рис. 20. Пример решения уравнения пятой степени с учетом влияния первого приближения
9. НАХОЖДЕНИЕ КОРНЕЙ ПОЛИНОМА
Для нахождения корней выражения, имеющего вид:
anxn an 1xn 1 ... a2x2 ax a0 ,
удобно использовать функцию polyroots. Пример записи решенияприведеннарис.21.Сначалаформируетсявекторкоэффициентов ак, начиная с а0. Затем выполняется команда polyroots.
Второй пример записи решения отыскания корней приведен для уравнения, представленного на рис. 20.
Функция polyroots удобна тем, что не требуется первого приближения.
26
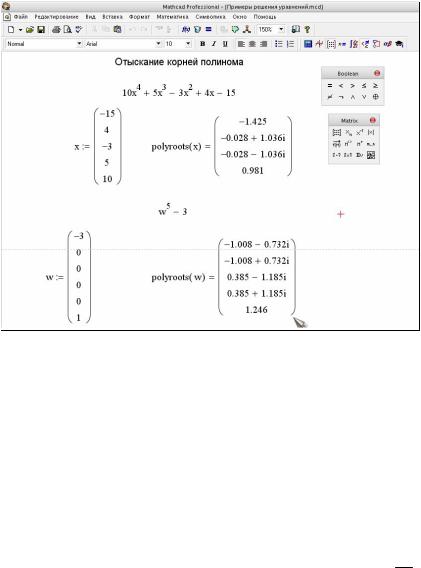
Рис. 21. Примеры отыскания корней полинома
10.РАБОТА С КОМПЛЕКСНЫМИ ЧИСЛАМИ
MathCAD воспринимает комплексное число как a + bi, где а – вещественная часть, b – мнимая. Если привычнее использовать j вместо i, вызовите меню Формат, в нем Формат результата,
далее Параметры экрана и в нем Мнимое значение, в кото-
ром вызываете символ j. Тогда комплексное число будет восприниматься как a + bj. Следует иметь в виду, что символы i или j можно ставить только непосредственно после числа, например, 6j. Если необходимоввести мнимуюединицу, следует печатать 1i или 1j. Когда курсор покидает выражение, единица пропадает.Мнимуюединицуможнотакжеполучитькак J : 
 1. В этом случае j воспринимается как переменная.
1. В этом случае j воспринимается как переменная.
Задавать комплексное число можно также в показательной форме, как, например, Zеj , где — угол вектора Z . Но результат всегда выдается как a + bi.
27
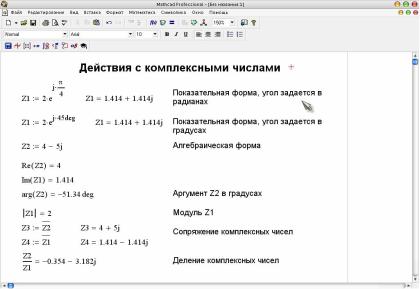
ВMathCAD кромеарифметических операций имеются специальныефункциииоператорыдляработыскомплекснымичислами:
Re (Z) – выделяет вещественную часть комплексного числа (вектора Z );
Im (Z) – выделяет мнимую часть комплексного числа (вектора Z );
arg(Z) – определяет угол вектора Z ; |Z| – определяет модуль вектора Z ;
– выполняет сопряжение вектора Z (изменяет знак мнимой части).
Операции с комплексными числами приведены на рис. 22.
Рис. 22. Примеры действий с комплексными числами
Начиная с первого курса студенты постигают математическиефункцииизависимостичерезихграфическоепредставление. Система MathCAD дает возможность построить графики самого различноговида.
Рассмотрим табличную зависимость двух параметров y = f(x).
x |
0 |
1 |
2 |
3 |
4 |
|
|
|
|
|
|
y |
0 |
1 |
1.5 |
1.7 |
1.8 |
|
|
|
|
|
|
28
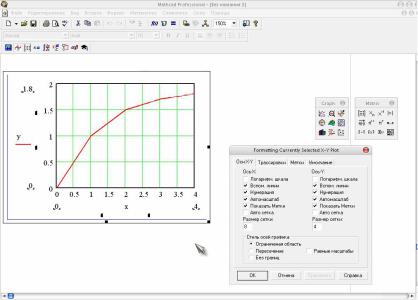
Зададим х и у векторами, т.е. матрицами-столбцами. Чтобы построить график этой функции, достаточно в панели
вывода палитр математических знаков вызвать палитруGraph
ивыбрать кнопку графика двух параметров. Появится пустой график с двумя полями ввода по одному на каждой оси. Если в нижнее поле ввода занесем х, а в левое – у, получим искомую зависимость (левый график).
Однако этот график не совсем удобный. Он мал по площади, на нем отсутствует сетка. Увеличить масштаб можно, щелкнув по графику мышкой. Вокруг графика появится черная рамка с тремяквадратикаминаней–справа,внизуивправомнижнемуглу. Установив курсор на одном из квадратиков и двигая мышкой, можнорастянутьграфиквправо,внизиодновременновнизивправо.
Если два раза щелкнуть на графике, вызовется панель форматирования графика, приведенная на рис. 23. В колонках Ось – Х
иОсь – Y птичками отмечены Нумерация, Автомасштаб, Автосетка. Отметим еще Вспомогательные линии и после нажатия на кнопку ОК получим правый график (рис. 24). Чтобы изменить масштаб, выключите Автосетку, а в окна Размер сетки внесите нужные масштабы.
Рис. 23. Пример построения графика
29
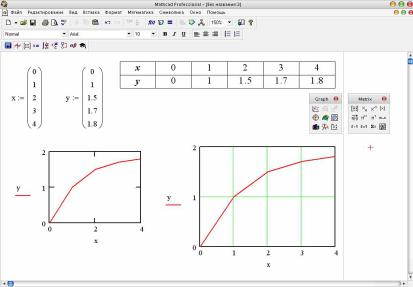
Рис. 24. Пример построения графика
Рассмотрим пример построения потенциальной диаграммы для задачи, приведенной на рис. 15. Для большей наглядности ЭДС Е2 перенесена и включена между сопротивлениями R2 и R3. На рис. 25 данорешение задачи. Токи в ветвях определены через уравнения Кирхгофа. Потенциалы точек и нарастающее сопротивление от точки а по внешнему контуру по часовой стрелке представлены векторами и R. Отличие этого графика от предыдущих состоит в использовании формата Показать метки для выделения горизонтальной осевой линии. Тот же результат можно получить, если в Стиле осей графика обозначить Пересечение. Фиксированные точки, полученные при открытии Трассировки, а затем через Символ, помечены крестиками.
Используя палитру Graph, можно построить векторы, заданные комплексными числами, — векторную диаграмму трехфазнойсистемынапряжений(рис. 26).НапряженияUa,Ub,Uc заданы в показательной форме. Далее представим напряжения в виде векторов (матрицами-столбцами). Первый член матрицы равен нулю, второй —фазномунапряжению. Вызовем палитруGraph, кнопкой график в декартовых координатах и по вертикальной оси через запятую занесем активные составляющие векторов, по
30
