
613
.pdf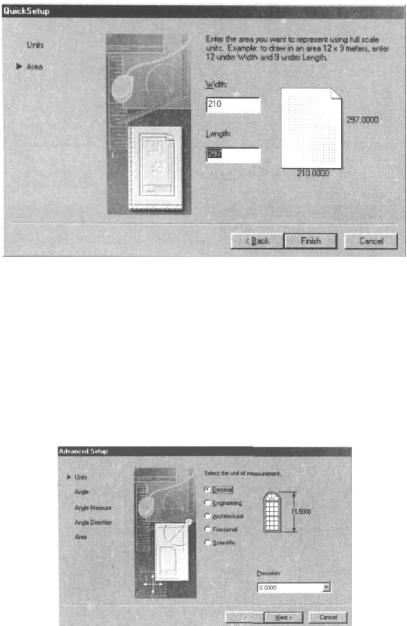
AutoCAD при построении линий определенной длины используется одна из пяти систем линейных единиц: Decimal (десятичные), Engineering (технические), Architectural (архитектурные), Fractional (с дробной частью), Scientific (научные). Архитектурный и технический типы отражают размеры в дюймах.
Установка лимитов чертежа
Возможность установки лимитов рабочего поля чертежа позволяет в дальнейшем правильно расположить рисунок на листе заданного формата (рис. 6.2). Установленных лимитов должно быть достаточно для размещения рисунков, размеров и основной надписи. Если в процессе черчения выясняется, что чертеж не укладывается в лимиты, их можно увеличить.
Рис. 6.2. Меню установки лимитов рабочего поля
6.3. Детальная установка параметров рабочей среды
Мастер детальной установки содержит пять этапов и позволяет определить тип единиц измерения линейных величин, настроить формат представления угловых величин, задать базу для отсчета угловых величин, задать направление отсчета угловых величин, установить лимиты чертежа.
6.3.1. Единицы измерения
Тип представления единиц устанавливается аналогично этапу быстрой установки параметров рабочей среды (рис. 6.3).
Рис. 6.3. Меню установки типа представления единиц
6.3.2. Углы
Устанавливаются формат и точность единиц измерения углов (рис. 6.4). Существуют следующие единицы: Decimal Degrees (десятичные градусы); Deg/Min/Sec (градусы/минуты/секунды); Grads (грады); Radian (радианы); Sureveyor (топографические).
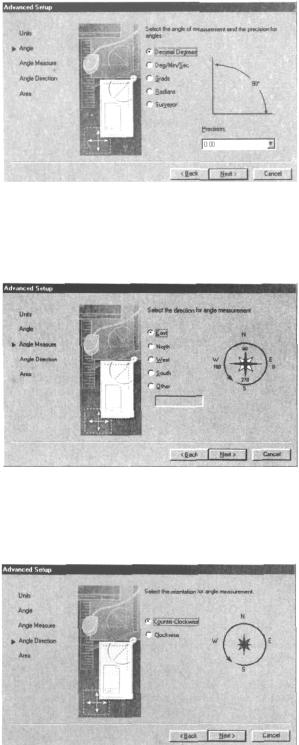
Рис. 6.4. Меню установки формата и точности единиц измерения углов
6.3.3. Нулевое направление угла
На этом этапе при необходимости можно переопределить нулевое направление угла: восток, север, запад, юг (рис. 6.5).
Рис. 6.5. Меню установки базы для отсчета угловых величин
6.3.4. Направление возрастания значений углов
Здесь можно выбрать направление возрастания значений углов: против часовой стрелки или по часовой стрелке (рис. 6.6).
Рис. 6.6. Меню установки направления отсчета угловых величин
6.3.5. Установка лимитов чертежа
Установить лимиты рабочего поля можно аналогично этапу быстрой установки параметров рабочей среды.
6.4. Создание чертежа с параметрами, заданными по умолчанию
Иногда бывают ситуации, когда желательно открыть чертеж без предварительно заданных параметров. Поскольку чертеж в AutoCAD без параметров существовать не может, то, выбрав опцию Start from Scratch, вам необходимо в списке Default Setting (текущие установки) выбрать единицы измерения: English (британские) или Metric (метрические). После нажатия ОК вы сможете приступить непосредственно к черчению.
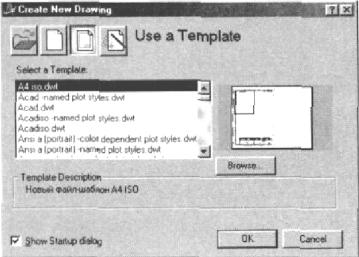
6.5. Открытие нового чертежа с использованием шаблона
Шаблоны являются очень удобным средством стандартизации чертежей. В AutoCAD они играют ту же роль, что и шаблон текстового процессора в Microsoft Word. В предыдущих версиях AutoCAD аналогичную роль играл прототип чертежа, но он представлял собой обычный файл чертежа, а в шаблоне содержится информация о таких параметрах, как размеры рабочего поля (лимиты чертежа), единицы измерения (десятичные или архитектурные) и др. Зачастую в шаблонах содержатся не только параметры настройки чертежа, но и стандартные фрагменты, например титульный блок — рамка и штамп с заготовкой основной надписи.
Для того чтобы открыть новый чертеж на основе созданного шаблона, выберите опцию Use a Template (использовать шаблон) в диалоговом окне Startup. После выбора этой опции AutoCAD выведет в центре окна список всех доступных шаблонов, как показано на рис. 6.7.
Рис. 6.7. Мастер настройки рабочей среды, режим Use a Template
6.6.Системы координат AutoCAD
ВAutoCAD ввод координат возможен в виде абсолютных и относительных координат. Ввод абсолютных координат возможен в следующих форматах:
– прямоугольных (декартовых) координат (X, Y);
– полярных координат.
Относительные координаты задают смещение от последней введенной точки. AutoCAD запоминает координаты последней введенной точки. В двухмерном пространстве точка определяется в плоскости XY, называемой плоскостью построения, а соответствующая система координат называется прямоугольной. Значения координат независимо от способа ввода всегда связаны с некоторой системой координат.
Ввод координат в трехмерном пространстве осуществляется аналогично двухмерному, только к координатам Х и Y добавляется Z. Здесь также можно использовать абсолютные и относительные координаты. В трехмерном пространстве вместо полярных координат двухмерного пространства используются цилиндрические координаты. При этом точка определяется расстоянием от начала координат вдоль направления, заданного углом относительно оси Х, и значением Z вдоль перпендикуляра к плоскости XY.
После первой загрузки системы в левом нижнем углу появляется пиктограмма WCS (World Coordinate System — мировая система координат). Она направлена следующим образом: ось OX — слева направо, ось OY — снизу вверх, ось OZ —перпендикулярно экрану.
На рис. 6.8 изображена пиктограмма, соответствующая WCS, на которой указано направление осей Х и Y.
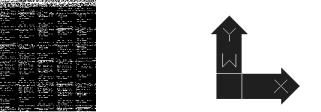
Пиктограмма пользовательской |
Пиктограмма мировой |
системы координат |
системы координат |
Рис. 6.8. Направление осей в мировой
ипользовательской системе координат
ВAutoCAD имеется возможность установить полярный (POLAR) и ортогональный (ORTHO) режимы, при которых система принудительно проводит линии построения под различными определенными пользователем углами. Ортогональный режим является частным случаем полярного, при его установке линии направлены вдоль осей координат под углом 0, 90, 180 или 270 градусов. Установка данного режима также влияет на редактирование чертежа, так как объекты можно двигать только параллельно осям координат (по вертикали или горизонтали).
Полярный и ортогональный режимы не могут устанавливаться одновременно, т.е. во время сеанса работы можно включить либо один, либо другой.
Ортогональный режим действует только по отношению к точкам, которые указываются мышью на экране.
6.7. Привязка координат
Применение установки привязки указания для точного ввода координат требует использования специальных команд:
–шаговая привязка SNAP— привязка координат к узлам невидимой сетки;
–объектная привязка OSNAP — object snap— привязка координат к различным точкам уже созданных объектов.
6.7.1. Шаговая привязка
Команда SNAP позволяет привязать все точки к узлам воображаемой сетки с определенным пользователем шагом. Эту сетку можно сделать видимой при помощи команды GRID. Как только вы установите режим шаговой привязки, графический курсор будет передвигаться только между узлами сетки.
Регулировать характеристики привязки можно в диалоговом окне Drafting Settings, закладка Snap and Grid (рис. 6.9). Вызвать окно можно двумя способами:
–используя меню Tools =>Drafting Settings;
–с помощью мыши подвести курсор на кнопки GRID или SNAP, находящиеся в статусной строке, и по нажатию правой кнопки выбрать Settings.
Управление объектной привязкой осуществляется из диалогового окна Drafting Settings, закладка Object Snap (рис. 6.10), которое вызывается одним из следующих способов:
–используя меню Tools =>Drafting Settings;
–с помощью мыши подвести курсор на кнопку OSNAP или OTRACK, находящуюся в статусной строке, и по нажатию правой кнопки выбрать Settings;
–используя контекстное меню (рис. 6.11), которое вызывается щелчком правой кнопки мыши при нажатой клавише Shift.
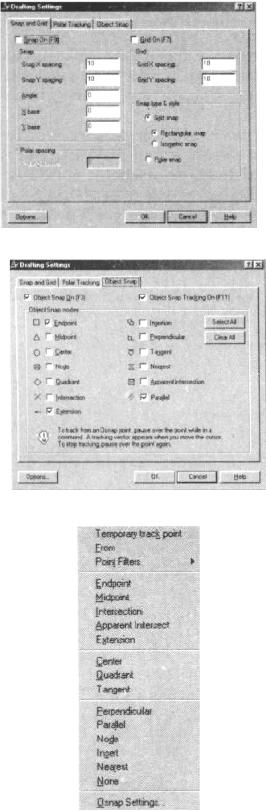
Рис. 6.9. Диалоговое окно Drafting Settings, закладка Snap and Grid
Рис. 6.10. Диалоговое окно Drafting Settings, закладка Object Snap
Рис. 6.11. Контекстное меню выбора режима объектной привязки
В табл. 6.1 перечислены опции команд объектной привязки.
Одной из наиболее существенных функций в AutoCAD, значительно облегчающих работу, является AutoSnap (Автопривязка). Она позволяет упростить все операции, связанные с объектной привязкой.
Таблица 6.1
|
Опции команд объектной привязки |
|
|
Опция |
Действие системы |
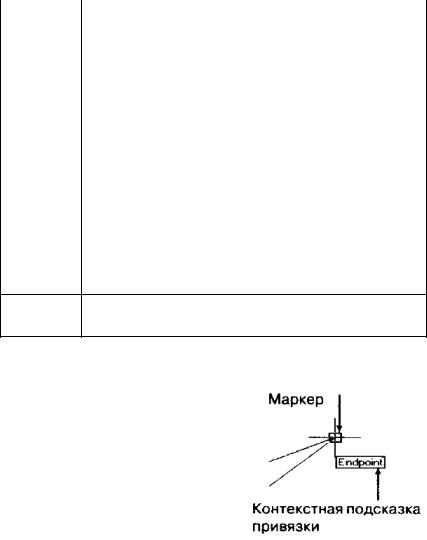
Endpoint |
Привязка к ближайшей конечной точке линии или дуги, |
|
|
мультилинии, границы области и трехмерного тела |
|
||
|
|
||
Midpoint |
Средняя точка таких объектов, как линия, дуга, мультилиния |
|
|
Center |
Центр окружности, дуги или эллипса |
|
|
Node |
Привязка к точечному элементу |
|
|
Quadrant |
Привязка к ближайшей точке квадранта на дуге, окружности |
|
|
или эллипсе |
|
||
|
|
||
Intersection |
Пересечение двух линий, линии с дугой или окружностью, |
|
|
двух окружностей и (или) дуг |
|
||
|
|
||
|
|
Окончание табл. 6.1 |
|
|
|
|
|
Опция |
Действие системы |
|
|
|
Новая функция привязки к продолжениям объектов. Помогает |
||
Extension |
пользователю строить объекты, опираясь на линии, |
||
являющиеся временным продолжением существующих линий и |
|||
|
|||
|
дуг |
|
|
Insertion |
Привязка к точке вставки текста, атрибута, формы, определения |
||
атрибута или блока |
|
||
|
|||
Perpendicular |
Привязка к точке на линии, окружности, эллипсе, сплайне или |
||
|
дуге, которая образует совместно с последней точкой нормаль к |
||
|
этому объекту |
|
|
Tangent |
Привязка к точке на окружности или дуге, которая при |
||
соединении с последней точкой образует касательную |
|
||
|
|||
|
Привязка к точке на линии, дуге или окружности, которая |
||
|
является ближайшей к позиции перекрестия, система извещает |
||
|
об этом следующим образом: |
||
|
• точка отмечается маркером, форма которого зависит от типа |
||
Nearest |
привязки и ближайшей к курсору точки; |
||
|
• возле точки появляется контекстная подсказка привязки |
||
|
(SnapTip); |
||
|
• графический курсор «примагничивается » к найденной точке. |
||
Функция привязки объектов к параллелям, расширяющая Paralle возможности построения объектов, параллельных
существующим
Переход между активными режимами привязки осуществляется с помощью клавиши Tab (рис. 6.12).
Рис. 6.12. Пример подсказки при использовании AutoSnap
7. НАСТРОЙКИ ЭКРАНА
Перед началом работы необходимо выполнить настройки экрана: подобрать его цвет, удобный для Вас, вывести на экран панели инструментов в виде пиктографического меню или воспользоваться выпадающими текстовыми.
На рис. 7.1 показано, как меняется цвет экрана.
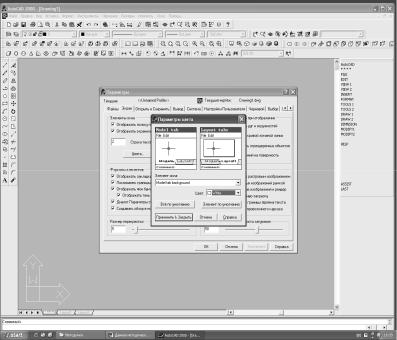
Рис. 7.1. Смена цвета экрана
Для вызова настроек нужно в командной строке нажать правую кнопку мыши и выбрать пункт «Опции» (самый последний), далее выбрать закладку «Дисплей». Перебирая закладки, можно настроить и другие параметры.
8. ЭФФЕКТИВНАЯ РАБОЧАЯ СРЕДА
Многозадачная среда проектирования предлагает множество возможностей, позволяющих существенно сократить рутинные операции при проектировании.
Перечислим некоторые из них:
–Открытие нескольких чертежей. AutoCAD 2000 дает возможность открывать множество файлов чертежей в одном сеансе работы.
–Перенос и копирование объектов. Эта функция позволяет копировать или переносить объекты внутри или между чертежами.
–Поддержка копирования свойств. При помощи простого щелчка мыши можно копировать свойства объектов, такие как цвет, слой, тип линии, масштаб типа линии, и другие, от одного чертежа к другому.
–Вырезать/Копировать/Вставить. Эта функция позволяет точно копировать объекты из одного чертежа в другой в одном сеансе работы AutoCAD.
–Последовательное исполнение команд. Переключение команд между чертежами без отмены текущей команды позволяет значительно сокращать число прерываний рабочего процесса.
8.1. Открытие нескольких чертежей
Есть несколько способов загружения одного или нескольких уже существующих файлов чертежей в AutoCAD 2000.
1) Если AutoCAD еще не запущен, войдите в систему. В диалоговом окне Sturtup выберите режим Open a Drawing. Если нужных файлов в списке Select a File не оказалось, нажмите кнопку Browse. В открывшемся диалоговом окне Select File (рис. 8.1) выберите необходимые вам файлы (используйте клавиши Shift или Ctrl), которые будут загружены после щелчка на кнопке Open.
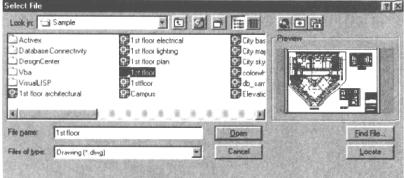
Рис. 8.1. Диалоговое окно Select File
2)Для того чтобы загрузить существующие файлы чертежей во время сеанса работы с AutoCAD, нужно с помощью меню File => Open открыть диалоговое окно Select File. Дальнейшие действия ничем не отличаются от описанных выше.
3)Нужные файлы можно выбрать в Windows Explorer (Проводник) и с помощью мыши перенести в AutoCAD, применив технологию Drag and Drop (если файлов несколько, выберите их, удерживая клавиши Shift или Ctrl).
Если вы выбрали третий способ открытия файлов, обратите внимание, что для того, чтобы каждый файл загрузился в отдельном окне, перемещать файлы нужно в верхнюю область окна AutoCAD, а не в окно чертежа. Если же вы переместите файлы в область чертежа, это приведет к выполнению команды Insert, в результате чего вы внедрите выбранный чертеж в ранее открытый.
8.2. Сортировка на экране
Итак, мы загрузили несколько чертежей. Используя меню Window, находящееся в системном меню, можно расположить окна открытых чертежей каскадом или упорядочить их горизонтально или вертикально. Перемещаться между чертежами при проектировании можно с помощью комбинации клавиш Ctrl+Tab или Ctrl+F6.
8.3. Копирование объектов между чертежами
Копирование выбранных объектов между открытыми чертежами осуществляется стандартными клавишами Windows, с использованием меню Edit из системного меню. Чтобы вызвать данное меню, необходимо переместить мышь в графическую область чертежа и нажать правую кнопку мыши. Эта операция доступна, когда никакая команда не активна. При переходе границы чертежа изменяется внешний вид курсора. Курсор в виде перечеркнутого круга означает, что в данном окне активна какая-либо команда.
Значительное увеличение производительности и уменьшение времени выполнения операций при работе с большими чертежами может быть достигнуто с использованием новой возможности AutoCAD — частичного открытия (Partial Open). С помощью этой опции вы можете открывать любую необходимую часть чертежа и файла внешних ссылок. При открытии только необходимых частей чертежа требования к памяти и времени открытия значительно сокращаются, в то время как качество чертежа и возможности редактирования сохраняются. Кнопка частичного открытия (Partial Open) доступна в диалоговом окне Select File при открытии требуемого чертежа. Как только вы частично открыли чертеж, можно подгружать его дополнительные фрагменты по мере необходимости.
Функция AutoSnap позволяет упростить все операции, связанные с объектной привязкой. В новой версии системы данная функция получила дальнейшее развитие благодаря новым режимам привязки, функциональности и добавлению новой функции отслеживания AutoTrack, предназначенной для черчения объектов под специфическими углами или так, чтобы они были по-особому расположены относительно других объектов. Когда включен режим автоматического отслеживания AutoTrack, можно генерировать временные вспомогательные линии на основании любого числа точек и параметров объектной привязки, что обеспечивает создание объектов в точных положениях и под точными углами.
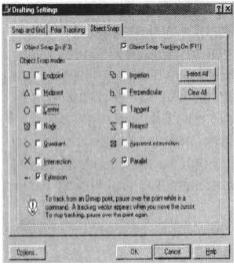
AutoTrack включает две опции отслеживания: полярное отслеживание и отслеживание объектной привязки. Визуальный показ временных вспомогательных линий и производных графических точек значительно экономит время редактирования, так как отпадает необходимость производить реальные геометрические построения вспомогательных линий. В новые функции отслеживания AutoTrack и Polar также включены режимы AutoSnap, Ortho и фильтры точек XY, еще больше сокращающие время создания чертежа. Некоторые из дополнительных усовершенствований AutoSnap включают:
–новые режимы объектной привязки — Extension (Продление) и Parallel (Параллельность);
–обновленную статусную строку, позволяющую переключаться между полярной функцией Polar и режимом выравнивания Align, включая или отключая их.
8.3.1. Использование привязки Parallel
Рассмотрим работу привязки Parallel на примере построения двух параллельных линий. 1. Щелкнув правой кнопкой мыши на кнопке OSNAP (она находится в статусной строке), выберите в появившемся меню строку Settings. Откроется диалоговое окно Drafting Settings, в котором нужно установить маркеры перед режимами Extension и
Parallel (рис. 8.2).
Рис. 8.2. Диалоговое окно Drafting Settings, закладка Object Snap
2.Нажмите кнопку Options и установите в окне AutoTrack Settings маркер перед Display AutoTrack tooltip (это даст подсказку: какая привязка активна в данный момент при работе, при указании на объект). Теперь, когда мы включили все необходимые режимы, приступим непосредственно к рисованию.
3.Нарисуйте одну линию.
4.Укажите начальную точку второй линии (параллельной первой), затем подведите курсор к ранее нарисованной линии и удерживайте его некоторое время (нажимать ничего не надо!). Появятся маленький красный крестик, подсказка Parallel и пиктограммка параллельности линий.
5.Укажите вторую точку линии, указывая направление, близкое к параллельному, от первой линии. Как только появится вспомогательная точечная линия и пиктограммка параллельности (на первой линии), можно отслеживать длину рисуемого отрезка или указать длину с клавиатуры.
Для нахождения пересечения параллельной линии и какого-либо объекта можно использовать Parallel с привязкой Intersection или Apparent Intersection.
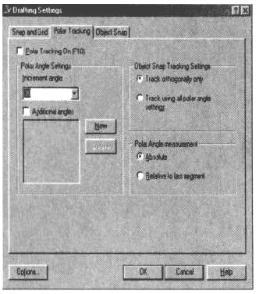
8.3.2. Использование полярной привязки
На примере построения многоугольника рассмотрим, как работает полярная функция Polar.
1.Прежде чем приступить к черчению многоугольника, проверьте, чтобы в поле AutoTrack Setting были выбраны все три опции и в статусной строке нажаты кнопки POLAR, OSNAP, OTRACK.
2.Откройте новый чертеж (New — Start from Scratch, в окне Default Setting необходимо выбрать метрические настройки Metric).
3.Щелкнув правой клавишей мыши на кнопке Polar в статусной строке и выбрав Settings, вызовите диалоговое окно настройки привязок Drafting Settings. Выберите в окне Increment angle 30 градусов (рис. 8.3).
Рис. 8.3. Диалоговое окно Drafting Settings, закладка Polar Tracking
4.Приступим непосредственно к черчению. Прежде всего нужно нарисовать линию.
5.Указав первую точку отрезка, переместите курсор в направлении примерно 60 градусов. Появятся точечная вспомогательная линия и подсказка.
6.Наберите в командной строке 100, удерживая фиксированное выбранное направление 60 градусов. Нажмите пробел, зафиксировав выбор.
7.Переместите указатель вправо, введя длину отрезка 100.
8.Не прерывая рисования линии, вызовите Drafting Settings и установите привязку Midpoint.
9.Укажите на первую нарисованную наклонную линию до появления подсказки Midpoint, а также символа треугольника в центре отрезка и вспомогательной точечной горизонтали.
10.Протяните курсор вправо вдоль точечной горизонтали до пересечения с вертикальной точечной линией. Щелкнув левой кнопкой мыши, зафиксируйте точку.
11.Продолжите линию параллельно самой первой линии, привязавшись к конечной (самой первой) точке и удерживая появившуюся вспомогательную горизонталь (подсказка EndPoint < 0: Polar < 240).
12.Зафиксируйте результат (щелчок левой клавишей мыши).
13.Щелкните правой клавишей мыши и в появившемся контекстном меню строку
Close.
9.МЕНЕДЖЕР СВОЙСТВ ОБЪЕКТОВ
Врезультате эволюции в AutoCAD 2000 появился менеджер свойств объектов, объединяющий функциональные возможности таких команд, как DDMODIFY
