
624
.pdf
9. Выберите команду Формат / Ячейки и на вкладке
Граница установите параметры: Внешние и Внутренние.
Задание 3. Создайте макрос автозаписью для корректировки справочника и кнопку для вызова этого макроса на листе «Главное меню».
По ря д ок р або т ы:
1.Активизируйте Главное меню.
2.Выберите команду Сервис / Макрос / Начать запись.
3.В диалоговом окне Запись макроса в строке Имя макро-
са введите КорректировкаСправочника.
4.Щелкните кнопку ОК.
5.Выполните следующие действия:
а) активизируйте лист Справочник; б) активизируйте ячейку А2;
в) выберите команду Данные / Форма…; г) щелкните кнопку Закрыть в диалоговом окне Форма…; д) активизируйте лист Главное меню.
6.Выберите команду Сервис / Макрос / Остановить запись.
7.ВыберитекомандуВид/Панелиинструментов /Формы.
8.Создайте кнопку на рабочем листе:
а) выделите на панели инструментов Формы элемент Кноп-
ка (рис. 3);
Рис. 3. Панель инструментов «Формы»
б) обведите ячейки С10 : D12, создав контур будущей кнопки, отпустите кнопку мыши.
9.В диалоговом окне Назначить макрос объекту выберите макрос КорректировкаСправочника и щелкните кнопку ОК.
10.Выделите текст на кнопке Кнопка1 и введите новый текст — Справочник (рис. 4).
11.Щелкните по кнопке Справочник и заполните справочную таблицу в соответствии с рис. 2.
12.Закройте диалоговое окно Форма.
1 1
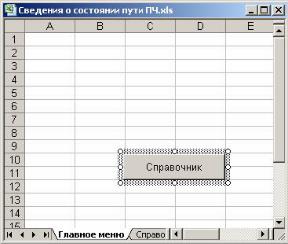
Рис. 4. Формирование кнопки на листе «Главное меню»
13. Перейдите на лист «Справочник», выделите блок ячеек А2 : А4; затем выберите команду Вставка / Имя / Присвоить и введите имя для выделенного диапазона — типы_скреплений.
Контрольныевопросы
1.Какая электронная таблица считается списком?
2.Какиеправила следует соблюдать присоздании списков?
3.Для чего используется команда Формаиз менюДанные?
4.Чем отличается список, который должен использоваться как справочник, от обычного списка?
1.2.Создание формы для заполнения базы данных
ВExcel ввод данных в список возможен не только через стандартную форму, ноис помощью формы, разрабатываемой пользователем. Такие формы предоставляют некоторые дополнительные возможности. Например, выбирать данные из других таблиц (справочников), использовать при вводе счетчики, диапазоны, флажки, списки и т. д. Для построения пользовательскойформы используются элементы панелиинструментов Формы.
Формы в Excel являются основным средством работы со списками, позволяющим вводить новые записиили просматри-
1 2
вать и редактировать уже имеющиеся данные в удобном виде через диалоговые окна.
Цели работы:
•познакомитьсястехнологиейсоздания формы вMS Excel;
•научиться использовать элементы управления: счетчики, переключатели, списки.
Форма — это специальный вид документа, который может быть подготовлен табличным процессором Excel.
В MS Excel форму можно создать двумя способами:
1. Вставить форму вредактореVBA.Для этоговменю Insert выбрать команду UserForm.
2. Разработать форму на обычном рабочем листе. Э т о бо лее пр ост о й с пос о б.
Формы применяются для упрощения и ускорения ввода данных в диалоговом режиме, а также уменьшения ошибок ввода. В форму могут быть включены формулы для вычисления итоговых значений и других величин.
Для упрощения ввода данных формы содержат специальные средства, называемые элементами управления. К числу таких элементов относятся:
•флажки,
•счетчики,
•переключатели,
•поля,
•списки,
•надписи,
•кнопки и т.п.
Эти элементы могут быть расположены в различных ее частях. Расстояние между элементами формы можно регулировать, изменяя соответствующим образом высоту строк и ширину столбцов, а также выравнивая текст по горизонтали и вертикали.
Электронная форма предназначена для заполнения базы в диалоговом режиме. Для автоматизации обработки введенных данных и дальнейшей настройки формы в зависимости от введенных данных используются макросы.
При разработке электронных форм используются две инст-
рументальные панели Формы и Элементы управления.
1 3

Для создания таких элементов управления, как кнопка, группа флажков, поле со списком или полоса прокрутки используется панель инструментов Формы. Кнопке можно поставить в соответствие существующий макрос или с помощью флажков либо переключателей вывести данные в виде списка, или изменить данные на листе.
Элементы управления, расположенные на панели инструментов «Элементы управления», называются элементами ActiveX. Элементы ActiveX аналогичны элементам управления Visual Basic, их точно так же можно добавить к форме, созданной с помощью редактора Visual Basic. При добавлении элемента ActiveX на лист создается макрос, который сохраняется непосредственно вместе с элементом управления, а не только запускается при его выборе.
На панели инструментов Формы (см. рис. 3) находятся кнопки для создания следующих элементов управления на рабочем листе:
Вид элемента |
Описание |
|||||||
Надпись |
|
|
|
|
Текст, добавляемый к листу или форме и описывающий |
|||
|
|
|
|
|||||
|
|
|
|
|
|
|
|
|
|
|
|
|
|
|
|
|
элемент, лист или форму |
|
|
|
|
|
|
|
|
|
Рамка группы |
Надпись и рамка, объединяющая в группу связанные |
|||||||
|
|
|
|
|
|
|
|
между собой элементы, такие как переключатели или |
|
|
|
|
|
|
|
|
флажки |
|
|
|
|
|
|
|
|
|
Кнопка |
|
|||||||
|
|
|
|
|
|
|
|
Кнопка, запускающая макрос |
|
|
|
|
|
|
|
|
|
|
|
|
|
|
|
|
|
|
Флажок |
|
|
|
|
Включает или выключает действие определенного |
|||
|
|
|
|
|||||
|
|
|
|
|
|
|
|
параметра. На листе или в группе может быть |
|
|
|
|
|
|
|
|
установлено несколько флажков одновременно |
|
|
|
|
|
|
|
|
|
Переключатель |
Кнопка, с помощью которой может быть выбран только |
|||||||
|
|
|
|
|
|
|
|
один параметр из группы. Нельзя выбрать одновременно |
|
|
|
|
|
|
|
|
несколько переключателей в группе. Переключатели |
|
|
|
|
|
|
|
|
используются тогда, когда разрешена только одна из |
|
|
|
|
|
|
|
|
существующих возможностей |
|
|
|
|
|
|
|
|
|
Список |
|
|
Поле, содержащее список элементов |
|||||
|
|
|
|
|
|
|
|
|
|
|
|
|
|
|
|
|
|
|
|
|
|
|
|
|
|
|
Поле со списком |
Раскрывающийся список. После выбора в списке какого- |
|||||||
|
|
|
|
|
|
|
|
|
|
|
|
|
|
|
|
|
либо элемента этот элемент остается в текстовом поле |
|
|
|
|
|
|
|
|
списка |
|
|
|
|
|
|
|
|
|
1 4

Вид элемента |
Описание |
||||
|
|
|
|
|
|
Полоса прокрутки |
Элемент управления, прокручивающий список значений |
||||
|
|
|
|
|
при нажатии стрелок прокрутки или перемещении бегунка. |
|
|
|
|
|
Чтобы прокрутить список на одну страницу, достаточно |
|
|
|
|
|
щелкнуть между бегунком и стрелкой прокрутки |
|
|
|
|
|
|
Счетчик |
Кнопка со стрелками вверх и вниз, которые |
||||
|
|
|
|
|
располагаются на краю ячейки. Стрелка вверх служит для |
|
|
|
|
|
увеличения значения, а стрелка вниз — для уменьшения |
|
|
|
|
|
|
Свойства элемента управления для флажков
Свойство |
Описание |
|
Значение |
Определяет состояние флажка по умолчанию: Установлен, Снят или |
|
|
Смешанное |
|
|
Отражает состояние флажка. Если флажок установлен, то в ячейке, |
|
|
указанной в поле Связать с ячейкой, отображается логическое |
|
Связь с ячейкой |
значение ИСТИНА. Если флажок снят, в ячейке отображается |
|
значение ЛОЖЬ. Если состояние флажка не определено, |
||
|
||
|
отображается значение ошибки #Н/Д. Если связанная ячейка пуста, |
|
|
Microsoft Excel интерпретирует состояние этой ячейки как ЛОЖЬ |
Свойства элемента управления для переключателей
Свойство |
Описание |
Значение |
Определяет состояние переключателя: Установлен или Снят |
|
Отражает состояние переключателя. Так как переключатель |
|
используется для выбора только одного параметра из группы, |
|
следует поместить связанные между собой переключатели в |
|
группу, а затем связать каждый из них с одной и той же |
Связь с ячейкой |
ячейкой листа с помощью поля Связь с ячейкой. Когда |
|
переключатель установлен, в ячейке, с которой он связан, |
|
отображается его номер в группе. Этот номер может |
|
использоваться в формуле для вывода результата, |
|
основанного на выбранном параметре |
Свойства элемента управления для списков
Свойство |
Описание |
|
Формировать список |
Ссылается на список значений на листе. Из этого диапазона |
|
по диапазону |
берутся значения для списка |
|
|
Ячейка возвращает значение, представляющее выбранный |
|
Связь с ячейкой |
элемент списка. Это число может использоваться в |
|
формуле для возврата результата на основе выбранного |
||
|
||
|
элемента списка |
|
|
Задает способ выбора элементов в списке. Если задана |
|
Возможен выбор |
возможность выбора Набора значений или Списка значений, |
|
|
то ячейка, указанная в поле Связь с ячейкой, игнорируется |
1 5

Свойства элемента управления для полей со списком
Свойство |
|
Описание |
|
Формировать список |
Ссылается на список значений на листе. Из этого диапазона |
||
по диапазону |
|
берутся значения для раскрывающегося списка |
|
|
|
Ячейка возвращает значение, представляющее выбранный |
|
Связь с ячейкой |
элемент списка. Это число может использоваться в формуле |
||
для возврата результата на основе выбранного элемента |
|||
|
|
||
|
|
списка |
|
Количество |
строк |
Задает число строк для отображения в раскрывающемся |
|
списка |
|
списке |
|
Свойства элемента управления для полос прокрутки
Свойство |
Описание |
Текущее значение |
Отражает относительное положение бегунка в полосе прокрутки |
Минимальное |
Отражает самое верхнее возможное положение бегунка на |
значение |
вертикальной полосе прокрутки и самое левое на |
|
горизонтальной |
Максимальное |
Отражает самое нижнее возможное положение бегунка на |
значение |
вертикальной полосе прокрутки и самое правое на |
|
горизонтальной |
Шаг изменения |
Величина изменения положения бегунка при нажатии на одну из |
|
стрелок полосы прокрутки |
Шаг изменения по |
Величина изменения положения бегунка при щелчке между |
страницам |
бегунком и одной из стрелок полосы прокрутки |
Связь с ячейкой |
Возвращает текущее значение, соответствующее положению |
|
бегунка. Это значение может использоваться в формуле для |
|
вывода результата, основанного на положении бегунка |
Свойства элемента управления для счетчика аналогичны свойствам для полосы прокрутки, кроме свойства Шагизменения по страницам, которого нет у счетчика.
Ход работы Задание 1. Вставьте два новых рабочих листа после листа
“Справочник» и переименуйте их в «Форма» и «База данных».
По ря д ок р або т ы
1.Щелкните ярлык Лист3 и выберите команду Вставка /
Лист.
2.Выберите команду Формат / Лист / Переименовать.
3.Введите новое имя Форма и нажмите клавишу Enter.
4.Аналогично создайте лист База данных.
Задание 2. На листе “Форма» создайте форму для заполнения базы данных.
Пример формы на рабочем листе представлен на рис. 5.
1 6

Рис. 5. Пример формы на рабочем листе
По ря д ок р або т ы 1. Введите текст:
а) Сведения о состоянии пути ПЧ — в ячейку В2; б) Номер километра — в ячейку В3; в) Длина километра, м, — в ячейку В4;
г) Тип рельса — в ячейку В5;
д) Длина рельса, м, — в ячейку В6; е) Число дефектных рельсов, км, — в ячейку В7; ж)Тип скрепления — в ячейку В8;
и) Негодные скрепления, %, — в ячейку В9; к) Число негодных шпал, шт., — в ячейку В10;
л) Загрязненность балласта, %, — в ячейку В11.
2.Измените ширину столбцов, выбрав команду Формат /
Столбец / Ширина:
а) для столбца А 3; б) для столбца В 43; в) для столбца С 16.
3.Измените высоту строк, выбрав команду Формат /
Строка / Высота:
а) для строк 3, 5 и 6 35;
б) для строк 4, 7–11 22.
1 7
4.Используя команду Формат / Ячейки, установите следующие параметры для ячеек:
а) B2 : D12 цвет заливки — темно-синий, границу вне-
шнюю серую 40 %, выравнивание по центру выделения; б) В2 цвет шрифта светло-желтый размером 18 пт;
в) B3 : В11 цвет шрифта серый 40 % размером 12 пт,
выравнивание по правому краю;
г) С3 : С11 выравнивание по горизонтали — по левому краю (отступ 1), выравнивание по вертикали — по центру и
границы внешние и внутренние.
5.ИспользуяпанельинструментовФормы,разместитеСчетчик в правой части ячейки С3 (см. рис. 5) и выберите команду
Формат / Элемент управления…; в диалоговом окне этой команды установите параметры в соответствии с рис. 6.
6.Проверьте работу счетчика: в ячейке С3 должно изменяться текущее значение на 1.
7.Используя панель инструментов Формы, разместите два Переключателя над ячейкой С5 (см. рис. 5).
8.В контекстном меню (вызывается щелчком правой кнопки мыши) для каждого переключателя выберите команду Изменить текст и введите для первого переключателя «Р65»,
адля второго — «Р75».
9.Для каждого из внедренных переключателей выберите команду Формат / Элемент управления…; в диалоговом окне этой команды установите параметры в соответствии с рис. 7.
10.Проверьте работу переключателей: если выбрать переключатель для Р65, в ячейке D5 будет находиться 1; если выбрать переключатель Р75, в ячейке D5 будет находиться 2.
11.Создайте список длин рельсов; для этого введите текст: а) Б — в ячеку F1;
б) 12,5 — в ячеку F2; в) 25 — в ячеку F3.
12.Присвойте блоку ячеек F1 : F3 имя список_длин_рель-
сов, используя команду Вставка / имя / присвоить.
13.Используя панель инструментов Формы, разместите элемент Список над ячейкой С6 (см. рис. 5) и выберите команду Формат / Элемент управления…; в диалоговом окне этой команды установите параметры в соответствии с рис. 8.
1 8
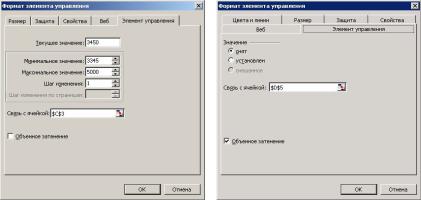
14.Проверьте работу Списка: в ячейке D6 будет находиться номер выбранного элемента.
15.Скройте столбец F, используя команду Формат /
столбец / скрыть.
16.Используя панель инструментов Формы, разместите элемент Поле со списком над ячейкой С8 (рис. 6) и выберите команду Формат / Элемент управления…; в диалоговом окне этой команды установите параметры в соответствии с рис. 9.
17.Проверьте работу Поля со списком: в ячейке D8 будет находиться номер выбранного элемента.
18.Присвойте имена ячейкам:
а) ячейке С3 — “номер_км”; б) ячейке С4 — “длина_км”; в) ячейке С5 — “тип_рельса”;
г) ячейке С6 — “длина_рельса”; д) ячейке С7 — “число_дефектных_рельсов”; е) ячейке С8 — “тип_скрепления”;
ж)ячейке С9 — “негодные_скрепления”; и) ячейке С10 — “число_негодных_шпал”;
к) ячейке С11 — “загрязненность_балласта”.
Рис. 6. Формат счетчика |
Рис. 7. Формат переключателя |
1 9

Рис. 8. Формат списка |
Рис. 9. Формат поля со списком |
Созданную форму можно использовать так же, как стандартную форму (см. рис. 2) для добавления, корректировки, удаления записей в базе данных.
Контрольныевопросы
1.Какие виды форм можно использовать в MS Excel?
2.Для чего используется панель инструментов Формы?
3.Какие элементы управления можно использовать в фор-
мах?
4.Как связать элемент управления с макросом?
5.Какие данные отображаются в элементах управления «Список» и «Поле со списком»?
6.Для чего используется свойство «Связь с ячейкой» у элементов управления «Список» и «Поле со списком»?
1.3. Заполнение базы данных и корректировка записей с использованиемформы
Цели работы:
•познакомиться с основнымивидамиработ поведению базы данных в MS Excel;
•научиться автоматизировать процесс ведения базы данных. Ведение базы данных заключается в добавлении новых
записей, удалении и корректировке существующих.
2 0
