
7 семестр / Лабораторная работа №7 (MS SQL Server 2014)
.pdf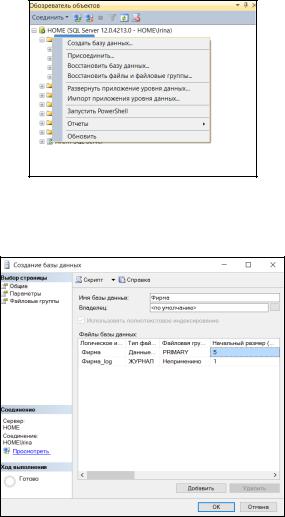
Базы данных |
11 |
|
|
|
|
Для работы с Microsoft SQL Server Management Studio сначала следует запустить Агента SQL Server (если эта операция не выполняется при загрузке операционной системы) и щелкнуть на кнопке Start/Continue (рис. 6). На рисунке 6
можно увидеть, что исходная иконка  после запуска сменилась на
после запуска сменилась на  .
.
Далее щелкните правой кнопкой мыши на компоненте Базы данных
(Databases) в окне Microsoft SQL Server Management Studio и из контекстного меню выберите Новая база данных (New Database) (рис. 7).
Рис. 7. Создание новой базы данных командой New Databases
вокне Microsoft SQL Server Management Studio
Втекстовом окне Name диалогового окна Database Creation введите новое имя базы данных, например, Фирма, как на рис. 8.
Рис. 8. Диалоговое окно Database Creation
для создания новой базы данных
|
|
Бураченок Алексей Леонидович |
11 |
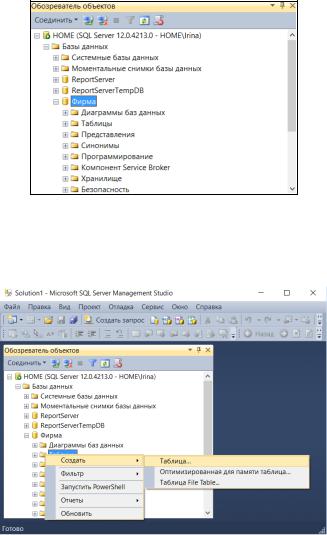
12 |
Бураченок Ирина Брониславовна |
|
|
|
|
Щелкните на кнопке ОК. Новая база данных появится в окне Microsoft SQL Server Management Studio (рис. 9). Как вы могли уже догадаться (по наименованию базы данных), далее рассматривается процесс создания таблиц очень простой базы данных, которая подробно описана в лабораторных работах 4 и 5.
Рис. 9. Новая база данных
в окне Microsoft SQL Server Management Studio
Создать в базе данных таблицу не сложнее, чем саму базу данных. Щелкните правой кнопкой мыши на имени базы в окне Microsoft SQL Server Management Studio
и в контекстном меню выберите сначала New, а затем – Table (рис. 10).
Рис. 10. Создать в базе данных таблицы
В окне Microsoft SQL Server Management Studio – НОМЕ.Фирма - dbo.Table_1, которое очень похоже на окно приложения Microsoft Access, введите описание таблицы Подразделения (рис. 11). Как и в Microsoft Access, для указания первичного ключа достаточно щелкнуть кнопку Set primary key (рис. 12).
|
|
12 |
Базы данных |
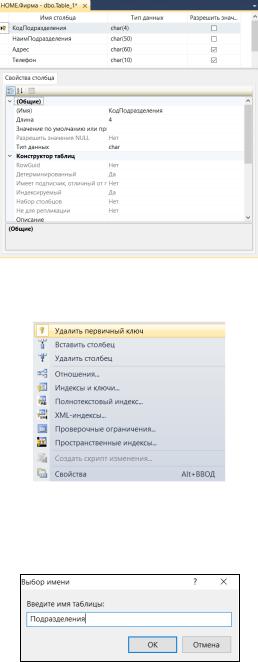
Базы данных |
13 |
|
|
|
|
|
|
|
|
|
|
|
|
|
Рис. 11. Ввод описания таблицы в базе данных
вокне Microsoft SQL Server Management Studio
–НОМЕ.Фирма - dbo.Table_1
Рис. 12. Контекстное меню для работы с данными создаваемой таблицы в окне Microsoft SQL Server Management Studio
После описания таблицы щелкните кнопку Save на панели инструментов окна
Microsoft SQL Server Management Studio – НОМЕ.Фирма - dbo.Table_1 и в окне
Choose Name (рис. 13) введите имя таблицы — Подразделения.
Рис. 13. В окне Choose Name введите имя таблицы
|
|
Бураченок Алексей Леонидович |
13 |
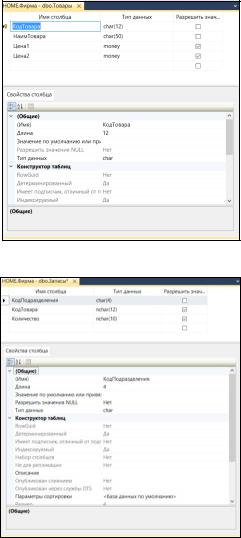
14 |
Бураченок Ирина Брониславовна |
|
|
|
|
Для выхода из режима создания таблицы нажмите крестик в правом углу окна. В дальнейшем вы всегда можете редактировать таблицу, выбрав ее из иерархического меню, щелкнув правой кнопкой мыши на значке таблицы и выбрав из контекстного меню пункт Design Table.
Подобным образом можно определить и две другие таблицы (рассмотренные ранее) – Товары и Запасы. На рис. 14 и 15 эти таблицы приведены в режиме редактирования.
Рис. 14. Таблица Товары в режиме редактирования
Рис. 15. Таблица Запасы в режиме редактирования
Кроме создания таблиц, в окне Microsoft SQL Server Management Studio
можно указать дополнительные свойства таблицы. Для этого нужно войти в окно свойств
|
|
14 |
Базы данных |
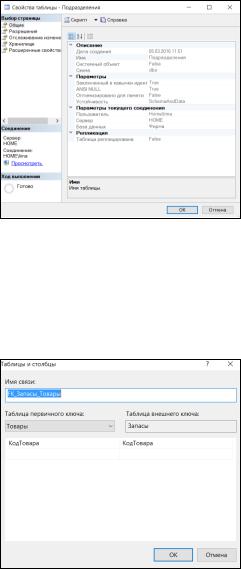
Базы данных |
15 |
|
|
|
|
одной из таблиц базы данных и щелкнув по таблице правой кнопкой мыши и выбрав пункт Properties (рис. 16).
Рис. 16. Окно Properties
5.2.Связи между таблицами
Вокне комбинированного списка Primary key table укажите таблицу с первичным ключом, а в окне списка Foreign key table — таблицу с внешним ключом, Сразу под этими списками находятся списки для указания связываемых полей. Выберите для таблиц Подразделения и Запасы поле КодПодразделения, как на рис. 17, и для таблиц Товары и Запасы — поле КодТовара, как на рис. 18.
Рис. 17. Выберите для таблиц Товары и Запасы поле КодТовара
|
|
Бураченок Алексей Леонидович |
15 |
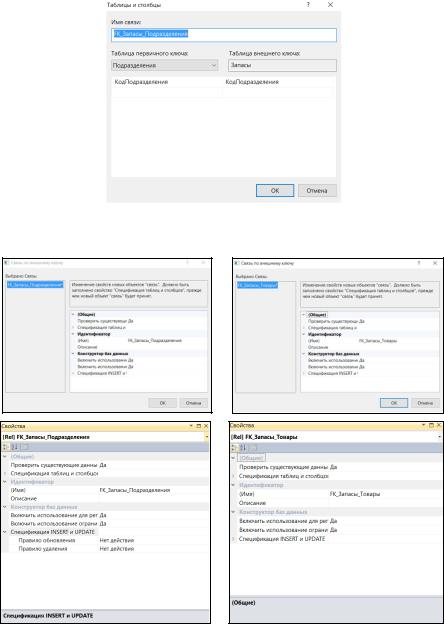
16 |
Бураченок Ирина Брониславовна |
|
|
|
|
|
|
|
|
|
|
|
|
|
Рис. 18. Выберите для таблиц Подразделения и Запасы поле КодПодразделения
Рис. 19. Свойства связей FK_Запасы_Подразделения и FK_Запасы_Товары
|
|
16 |
Базы данных |
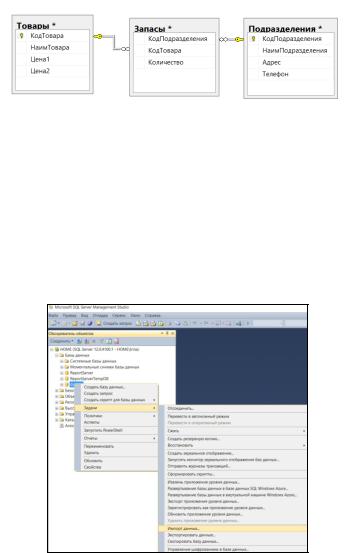
Базы данных |
17 |
|
|
|
|
Выделите на «дереве» базы Фирма значок Diagrams, вызовите контекстной меню и выберите New Database Diagram и отобразите диаграмму полученной модели выполнив порядок действий аналогичным Microsoft Access (рис. 20).
Рис. 20. Демонстрация связей FK_Запасы_Подразделения и FK_Запасы_Товары
Для выхода из окна Properties щелкните кнопку Close. Если указанные связи допустимы, окно благополучно закроется.
5.3. Импортирование таблиц в SQL Server
Создать таблицу в базе на Microsoft SQL Server можно и по-другому: просто импортировав ее из любой ранее созданной базы данных. Это может быть основным способом создания таблиц, если вы, например, решите все свои разработки по базам данных в других СУБД перенести на Microsoft SQL Server.
На рис. 21 показано, как выбрать (Action | All Tasks | Import Data)
операцию импорта таблицы.
Рис. 21. Выбор операции импорта таблицы
После выбора вами Import Data вас «окружит своей заботой» соответствующий «помощник» и перепись таблицы из баз многих форматов покажется вам приятным занятием. На рис. 22 DTS Import/Export Wizard «рекламирует» свои возможности. Щелкните кнопку Next для использования одной из них – импорта данных.
|
|
Бураченок Алексей Леонидович |
17 |
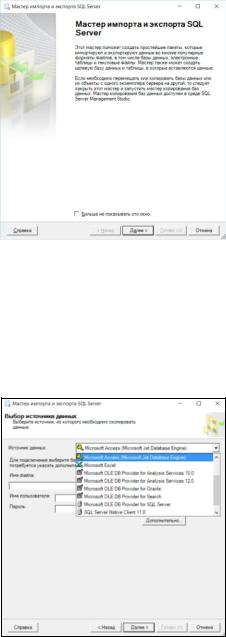
18 |
Бураченок Ирина Брониславовна |
|
|
|
|
|
|
|
|
|
|
|
|
|
Рис. 22. Щелкните кнопку Next для использования возможностей DTS Import/Export Wizard
Для дальнейшей работы необходимо понять, что и куда следует импортировать. В качестве примера далее приведен процесс импорта таблиц в базу данных Фирма. Имея созданный в Microsoft Access в предыдущих лабораторных работах файл фирма.mdb можно при наличии одной из версий Microsoft SQL Server выполнить следующие действия. Чтобы было легче разобраться с источником и приемником таблиц перед импортированием файл фирма.mdb можно переименовать в company.mdb. В комбинированном списке Data Source (рис. 23) выберите Microsoft Access. Окно «помощника» примет вид, показанный на рис. 24.
Рис. 23. В комбинированном списке Data Source
выберите Microsoft Access (Microsoft Jet Database Engine)
|
|
18 |
Базы данных |
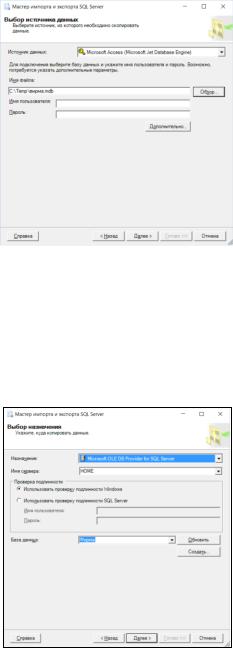
Базы данных |
19 |
|
|
|
|
|
|
|
|
|
|
|
|
|
Рис. 24. В текстовом окне File name укажите полное имя файла-источника и щелкните кнопку Next для продолжения работы
Втекстовом окне File name укажите (или найдите при помощи кнопки с тремя точками) полное имя файла-источника. Поскольку вы, скорей всего, работаете с Microsoft SQL Server, который находится в вашем полном распоряжении, то текстовые поля Username и Password можно не использовать. Щелкните кнопку Next для продолжения работы.
Вследующем окне (рис. 25) следует указать базу данных, в которую будут импортированы таблицы — Фирма. После щелчка на кнопке Next можно будет увидеть красивое окно, которое предлагает импорт не только таблиц, но и результатов запроса.
Рис. 25. В этом окне следует указать базу данных, в которую будут импортированы таблицы
|
|
Бураченок Алексей Леонидович |
19 |
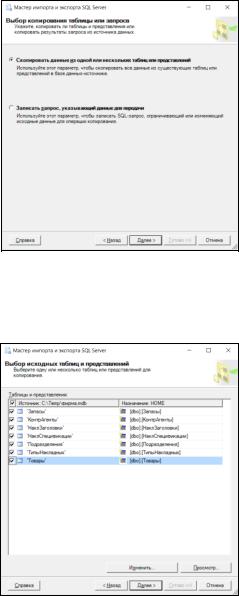
20 |
Бураченок Ирина Брониславовна |
|
|
|
|
Конечно, в данном случае следует просто щелкнуть кнопку Next. (см. рис. 26)
Рис. 26. Далее следует просто щелкнуть кнопку Next
Далее (рис. 27) мы имеем возможность указать таблицы, которые следует импортировать. Установите флажки напротив необходимых таблиц для дальнейшего их импорта. Перед щелчком на кнопке Next можно просмотреть записи любой таблицы с использованием кнопки Preview.
Рис. 27. Перед щелчком на кнопке Next можно просмотреть записи любой таблицы использованием кнопки Preview
В следующем окне (рис. 28) DTS Import/Export Wizard «предлагает» нам не торопиться с выполнением операции импорта и отложить ее до «лучших времен», но
|
|
20 |
Базы данных |
