
Электротехника в облачном приложении Multisim Live (лабораторный практикум)
.pdfВо вкладке «Item», кроме названия и числового значения можно изменять еще и символ элемента, и некоторые дополнительные характеристики.
После того, как вы расположили все требуемые элементы на рабочем поле, их нужно соединить между собой. Multisim Live позволяет сделать это несколькими способами:
– подведя выводы (обозначены ромбиком) элементов близко друг к другу, они соединятся автоматически;
–щелкнув мышкой по выводу одного элемента (должна появиться катушка с проводом), а потом по нужному выводу второго элемента;
–вызвав катушку с проводом с помощью «горячей клавиши» J и далее соединив нужные выводы элементов. Этот способ является самым простым и удобным.
Провода вставляются с номером. Его можно изменить или удалить совсем, убрав соответствующую галочку в пункте Display вкладки «Item».
С помощью мыши все элементы схемы, включая провода, даже после сборки можно перемещать, чтобы получить требуемый дизайн схемы.
В бесплатной версии Multisim Live создаваемая схема не может содержать более 25 элементов (без учета измерительных приборов).
ВАЖНО!!! Чтобы схема после сборки «заработала», нужно обязательно добавить в схему элемент «Заземление» (Ground).
1.3 Горячие клавиши Multisim Live
Использование горячих клавиш Multisim Live (таблица 1.1) позволяет существенно ускорить процесс сборки схемы на рабочем поле.
11
Таблица 1.1
Действие |
Мышь / клавиатура |
|
|
|
|
Вставить резистор |
r |
|
|
|
|
Вставить катушку индуктивности |
l |
|
|
|
|
Вставить источник переменного напряжения |
v |
|
|
|
|
Вставить конденсатор |
c |
|
|
|
|
Вставить источник переменного тока |
i |
|
|
|
|
Вставить провод |
j |
|
|
|
|
Вставить заземление (землю) |
g |
|
|
|
|
Повернуть выбранный компонент на 90° по |
Shift + R |
|
часовой стрелке |
||
|
||
|
|
|
Повернуть выбранный компонент на 90° |
Ctrl + Shift + R |
|
против часовой стрелки |
||
|
||
|
|
|
Переключение между режимами "Схема", |
Ctrl + E |
|
"Графический" и "Разделенный" |
||
|
||
|
|
|
Увеличить / уменьшить |
Используйте колесо |
|
мыши |
||
|
||
|
|
|
Переключить полноэкранный режим |
F11 |
|
|
|
|
Сохранить |
Ctrl + S |
|
|
|
|
Отменить действие |
Esc |
|
|
|
|
Отменить |
Ctrl + Z |
|
|
|
|
Повторить |
Ctrl + Y |
|
|
|
|
Переключение между режимами "Схема", |
Ctrl + E |
|
"Графический" и "Разделенный" |
||
|
||
|
|
|
Запустить симуляцию |
Ctrl + R |
|
|
|
|
Остановить симуляцию |
Ctrl +. |
|
|
|
12
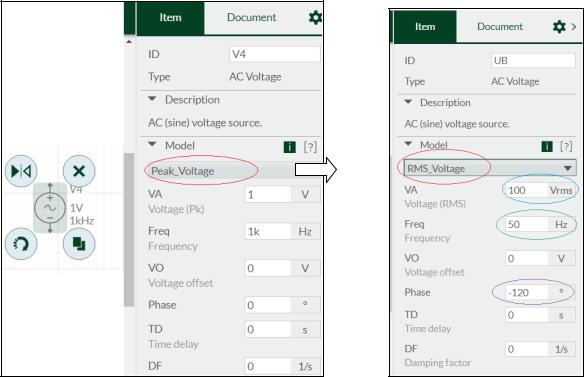
1.4 Особенности настройки и использования отдельных элементов
1.4.1 Источник синусоидального напряжения
По умолчанию у источника синусоидального напряжения на выходе установлено амплитудное (пиковое) значение выходного напряжения. В
большинстве лабораторных работ указывается действующее значение напряжения источника.
Чтобы перевести источник в режим действующего напряжения, нужно во вкладке «Item» вместо пункта «Peak Voltage» установить «RMS Voltage» (рисунок 1.5). Здесь же можно установить требуемые в соответствии с заданием к лабораторной работе значения действующего напряжения, частоты и начальной фазы.
Рисунок 1.5
13
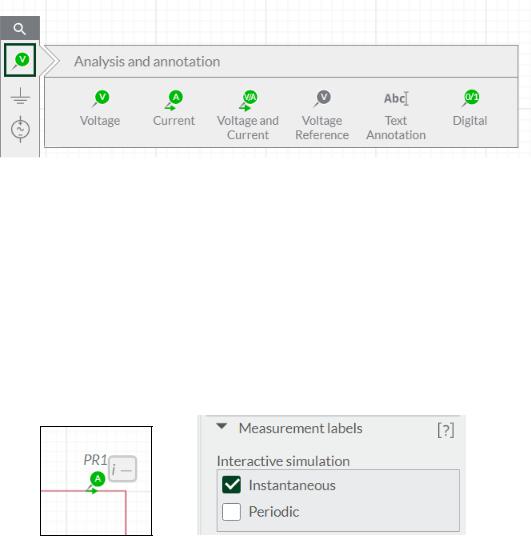
1.4.2 Измерительные приборы (зонды)
С панели приборов «Analysis and annotation» (рисунок 1.6) в
лабораторных работах используются:
–амперметр (Current) для измерения тока;
–вольтметр (Voltage) для измерения напряжения;
–совмещенный прибор (Voltage and Current), позволяющий одновременно измерять ток и напряжение;
–«эталонный зонд» вольтметра (Voltage Reference).
Рисунок 1.6
Все требуемые параметры приборов устанавливаются во вкладке «Item»,
она открывается справа от рабочего поля при нажатии на прибор.
В зависимости от заданных во вкладке параметров приборы могут показывать различные значения измеряемых величин. Это зависит от того в каком поле в пункте «Measurement labels» вкладки «Item» стоит галочка.
Рисунок 1.7
Если галочка стоит в поле «Instantaneous» (рисунок 1.7), прибор будет показывать постоянный ток или напряжение (в цепи постоянного тока) или
14
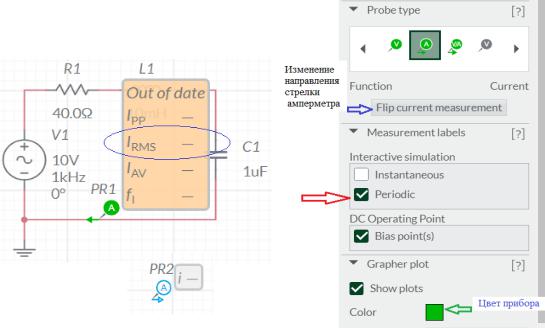
мгновенное значение тока или напряжения (в цепи переменного тока). В этом поле галочка стоит обычно по умолчанию после открывания вкладки.
В лабораторных работах в цепях переменного тока, как правило,
требуется измерять действующие значения токов или напряжений. Для того,
чтобы измерить действующие значение галочку в пункте «Measurement labels»
вкладки «Item» нужно переставить в поле «Periodic» (рисунок 1.8).
В появившемся поле около прибора показание тока или напряжения с индексом RMS будет являться действующим значением измеряемого тока или напряжения.
Рисунок 1.8
Помимо действующего (RMS) значения, на табло прибора в режиме
«Periodic» в цепи переменного тока отобразятся амплитудное (РР) значение измеряемой величины, а также частота f источника.
ВАЖНО! Приборы показывают измеряемые величины только в режиме симуляции «Interactive».
15
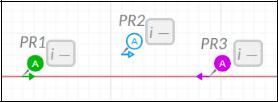
1.4.2.1 Особенности подключения амперметра
В реальных схемах амперметр включается в цепь последовательно. В
схемах Multisim Live для подключения амперметр необходимо поместить на провод так, чтобы стрелка направления тока прибора совместилась с проводом.
Если амперметр подключился, его изображение будет залито сплошным цветом, у неподключенного прибора цветом будет выделен только контур
(рисунок 1.9).
Рисунок 1.9
Направление стрелки амперметра можно поменять во вкладке «Item»,
если нажать кнопку «Flip current Measurement». Кроме того во вкладке «Item»
можно изменить цвет и имя прибора (рисунок 1.8).
1.4.2.2 Особенности подключения вольтметра
В реальных электрических цепях вольтметр двумя проводами (щупами)
подключается параллельно участку цепи, на котором измеряется напряжение.
Перед подключением вольтметра в схеме Multisim Live нужно определить сначала начальную и конечную точки участка, на котором измеряется напряжение, и к которым будут подключаться два щупа вольтметра. Затем
(рисунок 1.10):
–в одну точку нужно подключить Вольтметр (Voltage) с панели приборов;
–во вторую точку нужно подключить «эталонный зонд» вольтметра (Voltage Reference).
16
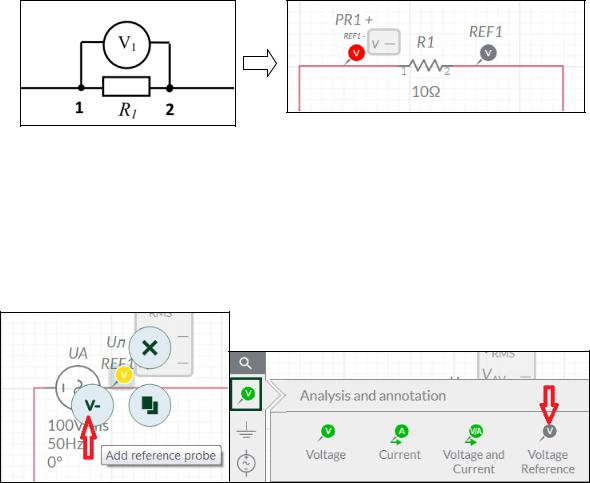
Электрическая схема |
Схема в Multisim Live |
Рисунок 1.10
«Эталонный зонд» добавляется или при нажатии на значок вольтметра на схеме, либо с панели приборов (рисунок 1.11).
Рисунок 1.11
Чтобы вольтметр подключился, нужно, чтобы его щуп коснулся провода.
После подключения заливка вольтметра будет сплошным цветом, у
неподключенного прибора цветом будет выделен только контур. Имена вольтметра и «эталонного зонда» можно по желанию поменять во вкладке
«Item».
После подключения вольтметра и «эталонного зонда», нужно этот зонд привязать к данному вольтметру. Если «эталонный зонд» выбирался нажатием на значок вольтметра, то он уже автоматически будет привязан к данному вольтметру. Если зонд выбирался с панели приборов, то во вкладке «Item»
вольтметра в выпадающем списке пункта «Voltage reference» нужно выбрать имя зонда (рисунок 1.12). Имя зонда отображается на схеме около вольтметра
17
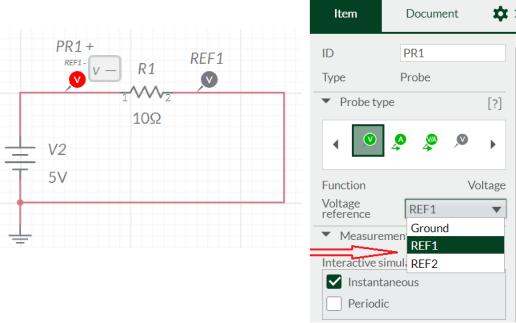
и будет напоминать пользователю, относительно какой опорной точки будет измерять напряжение данный вольтметр.
Рисунок 1.12
ВАЖНО!!! Если вольтметр не привязан к конкретному зонду, то он будет по умолчанию измерять напряжение относительно точки заземления на схеме
(Ground).
У основного вольтметра (Voltage) цвет заливки можно менять во вкладке
«Item». У зонда Voltage Reference цвет заливки всегда только серый.
1.4.2.3 Особенности подключения совмещенного прибора (А/V)
Подключение прибора в схему и его перевод в режим, в котором он,
наряду с другими показателями, показывает действующие значения напряжения и тока в цепи переменного тока осуществляется так же, как было описано выше для отдельных амперметра и вольтметра.
Особенностью вольтметра здесь является то, что для него нельзя поставить «эталонный зонд». А это значит, что вольтметр в совмещенном
18
приборе всегда показывает напряжение только относительно точки заземления
(Ground).
1.5 Сохранение схемы
Собранную в Multisim Live схему необходимо сохранить. Все сохраняемые схемы хранятся на сервере компании-разработчика программы. В
бесплатной версии программы все сохраняемые схемы будут находиться в
«Общественных сетях» (Public) и будут доступными любым пользователям.
Для сохранения новой схемы в Меню нужно выбрать команду Save as, в
открывшемся поле задать имя схемы (Name) и нажать OK. Если вы хотите,
чтобы сторонние пользователи увидели какую-то дополнительную информацию о Вашей схеме, Вы можете написать ее в поле Description (но это не обязательно).
Для сохранения ранее сохраненной схемы после редактирования выбирается команда Save.
Иногда с целью проверки безопасности сеанса перед сохранением схемы программа может повторно запросить введение логина и пароля. После введения данных, спустя небольшое время, в меню вкладки со схемой появятся строки с командами сохранения. Новую открывшуюся вкладку нужно закрыть.
1.6 Запуск симуляции работы схемы
Для того, чтобы получить экспериментальные данные в лабораторной работе, нужно запустить симуляцию (включить схему). Запуск симуляции осуществляется кнопкой  на панели инструментов или кнопкой на панели моделирования
на панели инструментов или кнопкой на панели моделирования  .
.
Важно! В режиме симуляции страница браузера должна оставаться на английском языке.
19
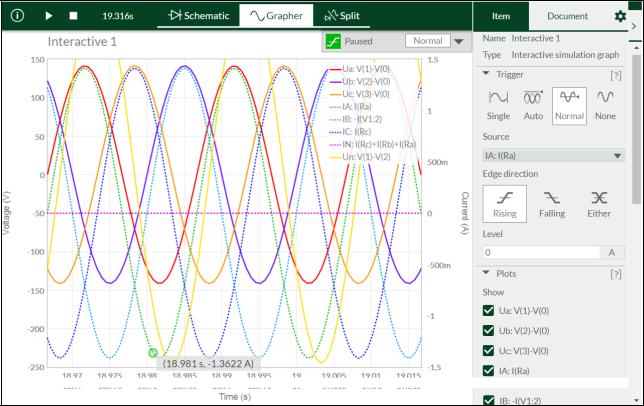
Режим моделирования для анализа установившихся процессов в электрических цепях в лабораторных работах рекомендуется выбирать
«Interactive». Интерактивное моделирование имитирует осциллограф, оно работает до тех пор, пока не будет остановлена симуляция. Приборы при симуляции показывают значения измеряемых токов и напряжений.
Осциллограммы напряжений и токов всех установленных в схеме приборов можно посмотреть в режимах «Grather» или в совмещенном режиме
«Split» (рисунок 1.13).
Рисунок 1.13
Масштаб графиков по обеим осям изменяется колесиком мыши.
Настройки графиков осуществляются в панели конфигурации, которая открывается при нажатии на значок  .
.
20
