
книги / Текстовые электронные документы
..pdf–оформление внешних и внутренних рамок таблицы;
–оформление ячеек; изменение размеров внутренних полей
вячейках;
–изменение параметров строки, столбца или ячейки и т.д. Форматирование таблицы выполняется с помощью команд
появляющейся при работе с таблицами вкладки Работа с табли-
цами → Макет (Конструктор).
Задание:
1.Создать таблицу (таблица 1) с использованием операций разбиения/объединения ячеек.
2.Выполнить форматирование таблицы, в том числе задать выравнивание таблицы относительно страницы документа – по центру, установить размерывнутренних полей в ячейках0,1 см.
Таблица 1 – Объем и виды учебной работы
|
Виды учебной работы |
Всего |
Семестры |
||
|
часов |
1 |
2 |
||
|
|
|
|||
|
|
|
|
|
|
|
|
1.1. Аудиторная работа |
54 |
– |
54 |
|
|
В том числе: |
|
|
|
|
|
|
|
|
|
1. Учебные |
|
– лекции |
18 |
– |
18 |
|
|
|
|
|
|
|
|
|
|
|
|
занятия |
|
– лабораторные работы |
32 |
– |
32 |
|
|
|
|
|
|
|
|
– контроль самостоятельной работы |
4 |
– |
4 |
|
|
|
|
|
|
|
|
1.2. Самостоятельнаяработастудентов |
90 |
– |
90 |
|
|
|
|
|
|
2. Промежуточная |
|
Экзамен |
36 |
– |
36 |
аттестация |
|
|
|
|
|
Общая трудоемкость дисциплины |
180 |
– |
180 |
||
|
|
|
|
|
|
7 СОЗДАНИЕ ГРАФИЧЕСКИХ ОБЪЕКТОВ
Для создания графических объектов в документе Microsoft Word необходимо во вкладке Вставка в группе Иллюстрации раскрыть, например, списокФигурыи выбратьтребуемыеобъекты.
11
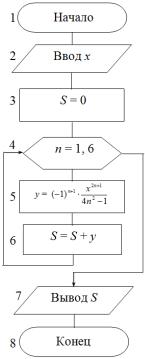
Рисунок 2 – Блок-схема алгоритма вычисления суммы
Задание. Нарисовать блок-схе- му алгоритма вычисления суммы и добавить к ней подрисуночную подпись (рисунок 2).
Нумерация блоков блок-схе- мы должна быть выполнена также с помощью графических объектов, у которых нет заливки и нет линий, убрать которые можно, например, с помощью команды
Формат автофигуры контекстно-
го меню.
Все блоки блок-схемы необходимо сгруппировать. Для этого их выделяют с помощью стрелки
Выделить (пункт Выбор объектов) в группе Редактирование
вкладки Главная. Далее в контекстном меню выполняют команду
Группировка → Группировать.
8 СОЗДАНИЕ СПИСКОВ
Для создания нумерованных и маркированных списков в документе Microsoft Word необходимо во вкладке Главная в группе Абзац раскрыть список Маркеры или Нумерация соответственно. Для создания многоуровневого списка выбирается кнопка Многоуровневый список, при этом для перехода на новые или возврата на предшествующие уровни можно воспользоваться, соответственно, кнопками Увеличить отступ и Уменьшить отступ во вкладке Главная в группе Абзац.
12
Задание:
1. Напечатать текст, содержащий список группы в следующем виде (строки списка должны быть пронумерованы, каждое поле в строке должно быть выровнено с помощью настройки параметров списка и табуляции):
№ |
Фамилия И.О. |
Год рождения |
1. |
Иванов С.А. |
2004 |
2. |
… |
… |
2.Напечатать маркированный список изучаемых на первом курсе дисциплин.
3.Напечатать следующий многоуровневый список:
1.Информация и информатика.
1.1.Информатика – предмет и задачи.
1.2.Информация и ее свойства.
2.Кодирование данных двоичным кодом.
2.1.Кодирование целых и действительных чисел.
2.2.Кодирование текстовых данных.
2.3.Кодирование графических данных.
2.4.Кодирование звуковой информации.
3.Состав вычислительной системы.
9 СОЗДАНИЕ КОЛОНТИТУЛОВ
Колонтитул – строка, расположенная в верхней или нижней части документа и содержащая, например, заголовок, имя автора, название произведения, главы, параграфа, нумерацию страниц, название организации, дату и т.д. Размещается колонтитул на всех страницахпечатногоиздания, заисключениемтитульных листов.
Для создания колонтитулов в документе Microsoft Word необходимо во вкладке Вставка в группе Колонтитулы выбрать,
соответственно, пункты Верхний колонтитул или Нижний ко-
лонтитул, ввести текст колонтитула и щелкнуть по кнопке За-
крыть окно колонтитулов.
13
Задание. На каждой странице (кроме титульного листа) создать верхний колонтитул, содержащий текст «Текстовые электронные документы. Дата выполнения: чч.мм.гггг».
10 СОЗДАНИЕ ШАБЛОНА ТЕКСТОВОГО ЭЛЕКТРОННОГО ДОКУМЕНТА
Шаблоны позволяют настраивать все необходимые параметры будущих документов (стиль, элементы форматирования, поля и др.), например, в соответствии с требованиями ГОСТ и затем уже создавать новые документы на основе этого шаблона.
По умолчанию новый документ в Microsoft Word создается на основе базового шаблона, в котором текст вводится, например, в стиле Обычный со следующими параметрами форматирования: шрифт Calibri; размер шрифта 11 пт; выравнивание текста – по левому краю; межстрочный интервал – множитель 1,15; интервал после абзаца – 10 пт.
Но в настоящее время в документации в основном, в том числе в соответствии с требованиями ГОСТ 7.32-2017, применяется шрифт Times New Roman, размер шрифта 12 (14) пт, параметры абзаца: выравнивание текста – по ширине страницы, отступ первой строки – 1,25 см, межстрочный интервал – 1,5 строки и т.д.
Для того чтобы создать документ с вышеуказанными параметрами форматирования, необходимо либо каждый раз переформатировать создаваемый документ, либо создать пользовательский шаблон с требуемыми параметрами форматирования и уже на его основе создавать новые документы.
Создать пользовательский шаблон можно несколькими способами, в качестве примера рассмотрим один из них.
Необходимо в открытом окне приложения Microsoft Word щелкнуть по кнопке Office (или по вкладке Файл) и выбрать команду Создать. В появившемся окне Создание документа надо выбрать пункт Новый документ и щелкнуть по кнопке Создать.
14
В окне приложения Документ1 установить шрифт Times New Roman, размер шрифта 14 пт, параметры абзаца: выравнивание текста – по ширине страницы, отступ первой строки –1,25 см, интервал до и после абзаца – 0 пт, межстрочный интервал – 1,5 строки. Далее задать поля: левое – 3 см; правое – 1,5 см; верхнее и нижнее – по 2 см. Добавить вставку номеров страниц внизу страницы по центру, отметив особый колонтитул для первой страницы для того, чтобы на титульном листе не было номера страницы и других колонтитулов. Можно создать в этом документе и титульный лист.
После установки всех необходимых параметров надо сохранить Документ1 как шаблон. Для этого необходимо щелкнуть по кнопке Office (или по вкладке Файл), выбрать команду Сохранить как и выбрать пункт Шаблон Word, т.е сохранение документа как шаблона. Далее выбрать папку для сохранения шаблона (тип файла будет Шаблон Word), ввести имя файла и щелкнуть по кнопке Сохранить. После сохранения закрыть окно приложения с созданным шаблоном.
Созданный шаблон можно редактировать, вносить необходимые изменения, затем снова сохранить шаблон и закрыть.
Для создания нового документа на основе пользовательского шаблона необходимо открыть файл с шаблоном и далее сохранить его как документ Word.
КОНТРОЛЬНЫЕ ВОПРОСЫ
1.Возможности текстового процессора Microsoft Word в создании и форматировании текстовых документов. Возможные настройки и дополнительные параметры, выбираемые в окне Па-
раметры Word.
2.Использование средств автозамены при вводе текста.
3.Ввод специальных символов.
4.Создание оглавлений в документе.
5.Средства рецензирования текста.
15
6.Ввод и редактирование формул.
7.Создание и форматирование таблиц.
8.Возможности текстового процессора Microsoft Word для работы с графическими объектами.
9.Создание колонтитулов в текстовом процессоре Microsoft
Word.
10.Создание шаблона текстового электронного документа.
ЗАДАНИЯ ДЛЯ САМОСТОЯТЕЛЬНОГО ВЫПОЛНЕНИЯ
1. Ознакомиться со следующими документами:
–ГОСТ 7.32-2017 «Отчет о научно-исследовательской работе. Структура и правила оформления» [1];
–ГОСТ Р 7.0.5-2008 «Библиографическая ссылка. Общие требования и правила составления» [3].
2. Создать шаблон текстового электронного документа в соответствии с требованиями ГОСТ 7.32-2017 (приложение 1).
3. Подготовить реферат по выбранной теме (приложение 2) по разделу «Компьютерные сети» [4]. Оформить текстовый электронный документ на основе созданного в п. 2 шаблона.
Реферат должен иметь следующую структуру:
−титульный лист;
−оглавление (содержание);
−введение;
−основная часть, состоящая из глав(разделов) иподразделов;
−заключение;
−список использованной литературы.
Титульный лист реферата следует оформить в соответствии с образцом (приложение 3).
Список используемой литературы должен быть оформлен в соответствии с ГОСТ Р 7.0.5-2008 (приложение 4).
4. Подготовить презентацию по материалу реферата (8–10 слайдов) сиспользованием шаблонови символикиПНИПУ.
16
СПИСОК РЕКОМЕНДУЕМОЙ ЛИТЕРАТУРЫ
1.ГОСТ 7.32-2017. Система стандартов по информации, библиотечному и издательскому делу. Отчет о научно-исследо- вательской работе. Структура и правила оформления. – М.: Стандартинформ, 2017. – 32 с.
2.Информатика. Базовый курс: учеб. пособие для втузов. – 3-е изд. – СПб.: Питер, 2020. – 637 с.
3.ГОСТ Р 7.0.5-2008. Система стандартов по информации, библиотечному и издательскому делу. Библиографическая ссылка. Общие требования и правила составления. – М.: Стандартин-
форм, 2008. – 19 с.
4.Олифер В.Г., Олифер Н.А. Компьютерные сети. Принципы, технологии, протоколы: учеб. пособие для вузов. – 5-е изд. –
СПб.: Питер, 2018. – 991 с.
5.ГОСТ Р 7.0.95-2015. Система стандартов по информации, библиотечному и издательскому делу. Электронные документы. Основные виды, выходные сведения, технологические характеристики. – М.: Стандартинформ, 2015. – 15 с.
17
ПРИЛОЖЕНИЕ 1
Требования к оформлению реферата
(в соответствии с ГОСТ 7.32-2017 Система стандартов по информации, библиотечному и издательскому делу.
Отчет о научно-исследовательской работе. Структура и правила оформления)
1.Файл реферата должен быть подготовлен в текстовом процессоре.
2.Шрифт Times New Roman. Размер шрифта 14 пт. Цвет шрифта черный.
3.Абзацный отступ первой строки – 1,25 см; межстрочный интервал – 1,5 строки; интервал до и после абзаца – 0 пт. Выравнивание текста – по ширине страницы.
4.Поля: левое – 3 см; правое – 1,5 см; верхнее и нижнее – по 2 см; ориентация книжная.
5.Нумерация страниц начинается с титульного листа (на титульном листе номер не ставится), номера проставляются внизу страницы по центру.
6.Каждая глава (раздел) начинается с новой страницы. Название главы (раздела) оформляется полужирным шрифтом (точка в конце заголовка не ставится), выравнивание – по центру.
7.Все помещенные в реферат рисунки должны содержать подробное описание.
8.Все формулы, имеющиеся в реферате, должны содержать краткое описание всех используемых в них величин, приводимое сразу после появления формулы. Если формул несколько, необходимо выполнить нумерацию (для возможности ссылок на них по тексту).
9.Общий объем реферата должен составлять 8–12 страниц.
10.Оглавление, в котором приводятся все заголовки реферата с указанием номеров страниц, размещается после титульного
18
листа. Оглавление должно быть создано с помощью соответствующей команды текстового процессора.
11. Все цитаты по тексту обязательно должны иметь ссылки на источники, приведенные в списке использованной литературы. Ссылки в тексте указываются в виде номера в квадратных скобках (например, [1]). Номер соответствует порядковому номеру источника из списка использованной литературы. Источники в списке использованной литературы нумеруются в порядке обращения к ним в тексте реферата.
19
ПРИЛОЖЕНИЕ 2
Темы рефератов по разделу «Компьютерные сети»
1.Основные понятия компьютерных сетей. Модель взаимодействия открытых систем ISO/OSI.
2.Локальные сети. Топологии сетей.
3.Физические передающие среды компьютерных сетей.
4.Сетевые протоколы.
5.Основные службы Интернета.
6.Беспроводные сети.
7.Программы-браузеры.
8.Поисковые системы.
9.Вопросы компьютерной безопасности. Компьютерные вирусы и средства антивирусной защиты.
10.Защита информации. Шифрование данных. Принцип достаточности защиты.
20
