
книги / Принципы построения аппаратурно-программного обеспечения рабочего места оператора интеллектуального здания
..pdf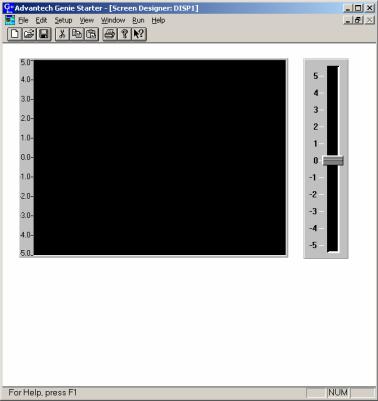
Рис. 44. Добавление элемента графического интерфейса «Ползунок»
Зайдем в настройки этого элемента графического интерфейса, нажав дважды на него, откроется окно настроек (рис. 45), в котором в поле «Description» установим новое название данного элемента, например, «В. порог» (что означает «Верхний порог» – мы будем использовать аварийный порог в качестве верхнего порога).
В настройках элемента графического интерфейса «Ползунок» можно поменять некоторые параметры, например, верхнюю и нижнюю отметки («Tics Start», «Tics End»). Но в данном случае это не требуется, так как они точно соответствуют пределам элемента графического интерфейса «График».
Если сейчас запустить программу, то окажется, что «Ползунок» можно перемещать вверх-вниз, но на графике ничего не отражается. Хотелось бы, чтобы на графике также отображалась линия аварийного порога, которым можно управлять с помощью интерфейса «Ползунок».
71
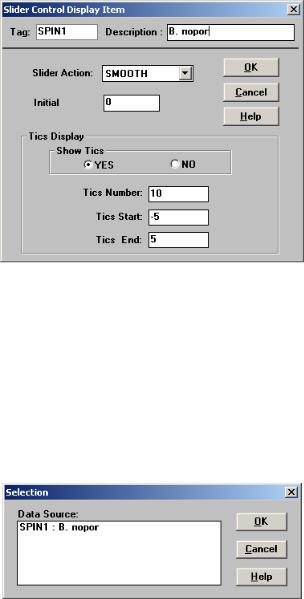
Рис. 45. Окно настроек элемента графического интерфейса «Ползунок»
Для этого надо перейти в конструктор стратегии, например, с помощью меню «Window=>Strategy Designer». И в окне конструктора стратегии надо установить такую стрелку, чтобы она выходила из блока «DISP1» и обратно направлялась в этот же блок. При создании этой стрелки нажимаем на исходный блок, которым является блок «DISP1», и при этом появляется окно выбора элемента графического интерфейса, от которого должна исходить стрелка (рис. 46).
Рис. 46. Окновыбораэлементаграфическогоинтерфейса
В этом окне в данный момент имеется единственная строка, соответствующая новому элементу графического интерфейса «Ползунок». Это единственный элемент графического интерфейса, который может выдавать данные и из которого может исходить стрелка. Очевидно, элемент графического интерфейса «График» не может выдавать данные. Выбираем в окне эту единственную строку и устанавливаем стрелку,
72
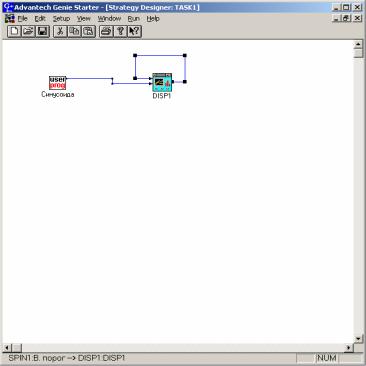
как было описано выше. Теперь она исходит из блока «DISP1», а потом возвращается обратно в этот блок (рис. 47).
Рис. 47. Установка соединения
Для чего было сделано это соединение? Оно позволяет направить с помощью этой стрелки данные от элемента графического интерфейса «Ползунок» в элемент графического интерфейса «График». И теперь, если открыть окно настроек элемента графического интерфейса «График», то мы увидим, что в списке «Input from» появляется второй элемент (рис. 48).
Выберем этот элемент (в начале соответствующей строки должен появиться символ «*») и зададим ему цвет, например красный
(Red) (рис. 49).
Теперь можно запустить полученную систему, и теперь изменения аварийного порога, выполняемые с помощью элемента графического интерфейса «Ползунок», отображаются на графике (рис. 50).
73
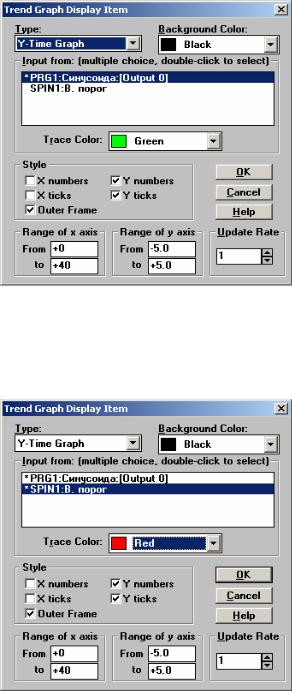
Рис. 48. Окнонастроекэлементаграфического интерфейса «График» свозможностью выбора сигналаот элемента графическогоинтерфейса «Ползунок» сназванием «В. порог»
Рис. 49. Настройка сигнала от элемента графического интерфейса «Ползунок» с названием «В. порог»
74
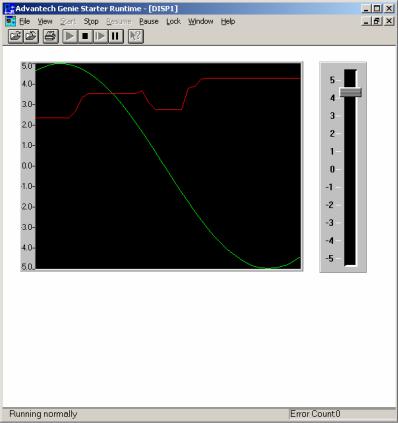
Рис. 50. Отображение на графике изменения аварийного порога
В итоге мы реализовали еще один из типовых компонентов программного обеспечения, создаваемого с помощью SCADA-пакета, а именно реализовали управляемый аварийный порог. Но пока он просто выводится на график, а нам нужно сделать так, чтобы автоматически формировалась аварийная индикация о превышении верхнего порога (данного аварийного порога).
3.2.3.5.Сравнение сигнала с аварийным порогом
ииндикации о его превышении
Как сделать так, чтобы автоматически выполнялось сравнение синусоидального сигнала и аварийного порога? Эту функцию сравнения можно отнести к алгоритмической основе разрабатываемой программы. Поэтому для ее реализации надо переключиться в конструктор стратегии, где и создается эта алгоритмическая основа.
75
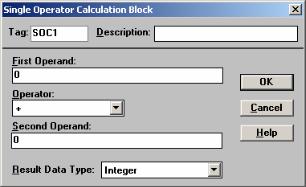
И здесь в конструкторе стратегии в поле редактирования надо добавить специальный блок, который будет реализовывать сравнение. Для этого надо в панели готовых блоков (см. рис. 26) нажать соответствую-
щую кнопку  . И после нажатия на поле редактирования туда доба-
. И после нажатия на поле редактирования туда доба-
вится блок оператора «Оператор вычисления»  .
.
По умолчанию устанавливается именно оператор «Плюс», что и видно, еслиоткрыть окно настроек этогоблока (рис. 51).
Рис. 51. Окнонастроек блока «Оператор вычисления»
В этом окне настроек в поле «Operator» надо поменять знак «+» на знак «>» (знак «больше»). Тогда в поле редактирования изменится
внешний вид этого блока  .
.
Исейчас этот блок готов реализовывать сравнение. Но для этого
кнему надо «подвести» с помощью стрелок эти сравниваемые значения,
атакже вывести результат сравнения (тоже с помощью стрелки) в блок «DISP1». Поэтому устанавливаем стрелку от блока «Синусоида», стрелку от блока «DISP1», а также выводим стрелку из блока сравнения в блок «DISP1» (рис. 52).
Здесь надо отметить, что при установке стрелок из блоков «Синусоида» и «DISP1» будут возникать окна выбора (см. рис. 35 и 36), и в этом случае надо сделать действия, аналогичные ранее выполненным при возникновении этих окон. Также при подведении стрелок к блоку сравнения будет возникать окно выбора операнда (рис. 53).
При подведении стрелки от блока «Синусоида» надо выбирать операнд 1 (Operand 1), а при подведении стрелки от блока «DISP1» – операнд 2 (Operand 2). Можно мысленно представлять, что между этими
76
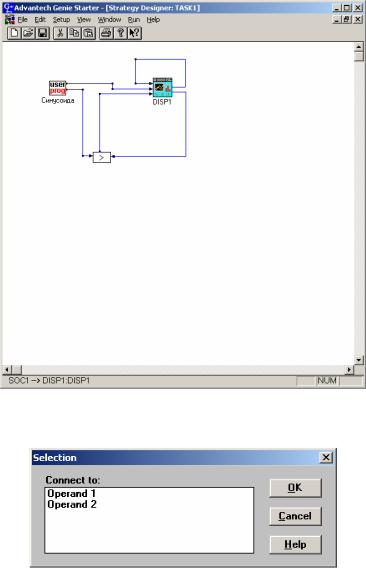
Рис. 52. Соединение блоков
Рис. 53. Окно выбора операнда для блока «Оператор вычисления»
двумя операндами располагается знак оператора вычисления, в данном случае – знак «>».
Итак, теперь у нас в блок «DISP1» поступает значение, формируемое после выполнения оператора сравнения, за счет стрелки, направляемой от блока сравнения (см. рис. 52). Этот сигнал может принимать два значения: 0 и 1. Значение 0 означает, что синусоидальный сигнал меньше значения аварийного порога, а значение 1 – наоборот.
77
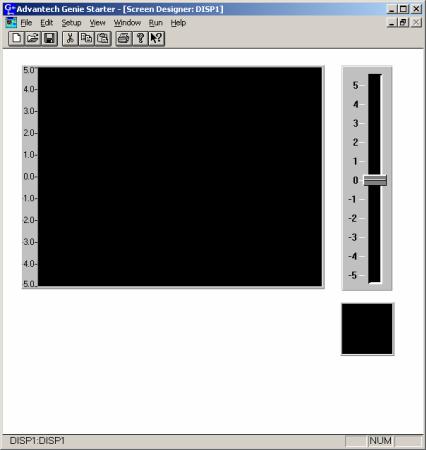
Теперь надо реализовать индикацию этого сигнала с помощью элемента графического интерфейса «Индикатор». Для этого после перехода в конструктор экрана надо на панели готовых блоков графического
интерфейса нажать соответствующую кнопку  , установить элемент графического интерфейса «Индикатор» в поле редактирования и немного увеличить его размеры (рис. 54).
, установить элемент графического интерфейса «Индикатор» в поле редактирования и немного увеличить его размеры (рис. 54).
Рис. 54. Добавление индикатора сигнала о превышении порога
Сейчас он просто представляет собой черный прямоугольник. Надо изменить его параметры. Для этого открываем его окно настроек и изменяемтам некоторые параметры (рис. 55).
При этом в поле «Input from» указываем, откуда поступает сигнал для индикатора, а именно указываем «SOC1», ведь так называется блок сравнения (см. рис. 51, поле «Tag»). Также в поле «Color for OFF (0) state» устанавливаем зеленый цвет (Green).
78
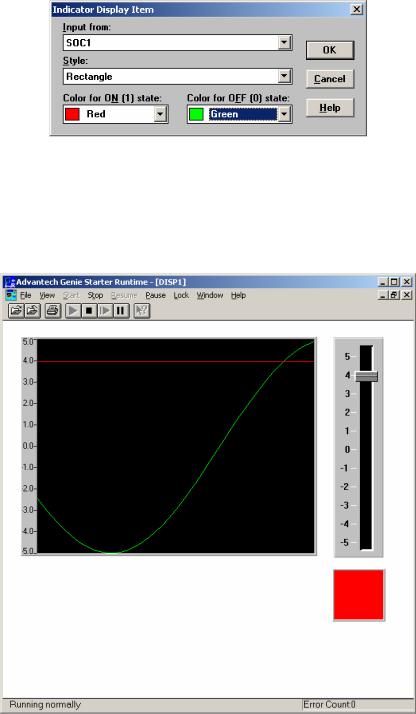
Рис. 55. Окнонастроек элементаграфического интерфейса«Индикатор»
Теперь запускаем программу и видим, что в случаях, когда синусоидальный сигнал превышает аварийный порог, индикатор становится красным (рис. 56), в других же случаях он остается зеленым (рис. 57).
Рис. 56. Изменение цвета индикатора на красный при превышении аварийного порога
79
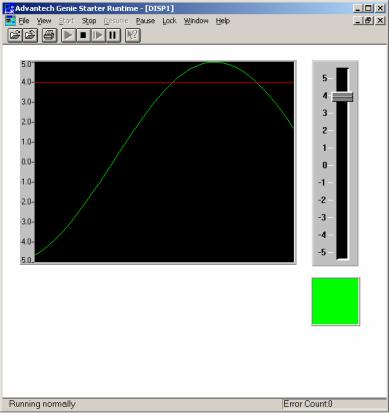
Рис. 57. Изменение цвета индикатора на зеленый при синусоидальном сигнале, не превышающем аварийный порог
Примерно похожим образом можно реализовать индикацию в виде текстовых сообщений с помощью элемента графического интерфейса «Условный текст» («Conditional Text»). Для этого после перехода в конструктор экрана надо на панели готовых блоков графического интерфейса
нажать соответствующую кнопку  , установить элемент графического интерфейса в поле редактирования и немного увеличить его размеры. После этого в окне настроек этого элемента можно изменить нужные параметры (рис. 58).
, установить элемент графического интерфейса в поле редактирования и немного увеличить его размеры. После этого в окне настроек этого элемента можно изменить нужные параметры (рис. 58).
После размещения и настройки данного элемента графического интерфейса можно запустить программу и убедиться, что в случаях, когда синусоидальный сигнал превышает аварийный порог, на индикаторе выводится текст «Превышение аварийного порога» (рис. 59), в других же случаях на этом текстовом индикаторе выводится текст «Сигнал в норме» (рис. 60).
80
