
книги / Системное программное обеспечение управляющих систем реального времени
..pdf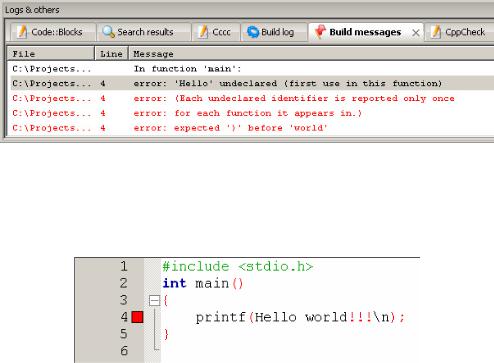
Заметьте, что программа не будет запущена. Вместо этого в нижнем окне появятся строки, выделенные красным цветом, которые сообщают об ошибках (рис. 2.33).
Рис. 2.33. Пример вывода сообщений об ошибках
Строка в программе, где имеется ошибка, подсвечивается красным квадратом (рис. 2.34).
Рис. 2.34. Пример индикации ошибки в тексте программы
Надо учитывать, что одна действительная ошибка может приводить сразу к нескольким сообщениям об ошибке. В данном примере формируется 5 ошибок, поэтому выводится 5 строк красным шрифтом.
Анализируя сообщения об ошибках и текст программы, нетрудно понять, что ошибка возникает из-за того, что в строке «printf (Hello world!!!\n);» не указаны кавычки. Соответственно выводится ошибка
«'Hello' undeclared». Слово «undeclared» означает «не объявлено», то есть компилятор пытается понять, что обозначает Hello и что при этом надо делать. Он не может найти это слово среди известных слов, поэтому выдает ошибку. Если же это слово находится в двойных кавычках, то тогда оно воспринимается как некоторая строка, внутри которой может быть что угодно. Строку можно выводить на экран. Поэтому после исправления программы (добавления кавычек, где надо) вседолжно быть нормально.
101
Исправьте программу и проверьте правильность ее выполнения. Нетрудно заметить, что ошибка может содержаться рядом со стро-
кой, отмеченной красным квадратом. Поэтому при возникновении ошибки надо анализировать также и соседние строки.
При выходе из Code::Blocks могут появляться окна с кнопками «Да», «Нет» (или «Yes», «No»). Там, как правило, спрашивается о необходимости сохранения измененного файла (или проекта) либо измененных настроек среды разработки. Нажимайте «Да» («Yes»), если желаете эти изменения сохранить.
Таким образом, мы выполнили базовое знакомство с интегрированной средой разработки Code::Blocks.
2.1.3.6. Средства отладки
Сейчас разберем, как происходит отладка программы. В частности, рассмотрим пошаговое выполнение. Этот процесс помогает:
1)найти ошибки при выполнении программы (особенно, когда сообщения об ошибках не выводятся, а программа дает неправильный результат);
2)понять процесс выполнения программы.
В качестве примера программы возьмите следующую программу:
#include <stdio.h> main()
{
int x=0; double y=10.0; /* x=0 y=10.0 */ printf ("x= % d y= %.1f \n",x,y); x=y*2; /* x=20 y=10.0 */
printf ("x= % d y= %.1f \n",x,y); x++;
y-=5; /* x=21 y=5.0 */
printf ("x= % d y= %.1f \n",x,y);
}
Эта программа изменяет значения переменных x, y, а также выводит на экран три строки, отображающие текущее состояние переменных. В комментариях указывается состояние переменных после выполнения соответствующей строки.
102
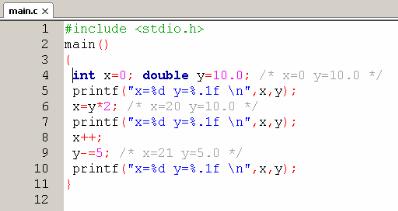
Запустите программу и убедитесь, что все три строки выводятся одновременно и они соответствуют значениям переменных, которые указаны в комментариях.
Но процесс изменения x, y можно сделать пошагово, чтобы проследить, как меняются их значения. При этом строки будут выводиться последовательно, шаг за шагом.
Для этого закройте консольное окно (если оно открыто). Поставьте курсор на строку, следующую сразу после открывающей фигурной скобки, то есть на строку, содержащую int x=0 (рис. 2.35).
Рис. 2.35. Установка курсора перед началом режима отладки
После этого нажмите кнопку  (или выберите меню Debug– >Run to cursor, или нажмите клавишу F4). Это соответствует команде «Запустить до курсора» (Run to cursor). Начнется процесс отладки, в нижнем окне будут появляться строки сообщений. Дождитесь, пока напротив курсора не появится желтый треугольник (рис. 2.36).
(или выберите меню Debug– >Run to cursor, или нажмите клавишу F4). Это соответствует команде «Запустить до курсора» (Run to cursor). Начнется процесс отладки, в нижнем окне будут появляться строки сообщений. Дождитесь, пока напротив курсора не появится желтый треугольник (рис. 2.36).
Этот треугольник указывает, на каком месте было приостановлено выполнение программы. Сейчас программа ожидает продолжения выполнения с этого места.
Для выполнения строки, на которую указывает треугольник, надо
нажать  (иливыбрать меню Debug–>Next line, илинажать клавишу F7). После выполнения указанного действия треугольник переместится на следующую строку. Таким образом, предыдущая строка выполнена, и переменные x и y должны принять значения, указанные
(иливыбрать меню Debug–>Next line, илинажать клавишу F7). После выполнения указанного действия треугольник переместится на следующую строку. Таким образом, предыдущая строка выполнена, и переменные x и y должны принять значения, указанные
в комментарии.
103
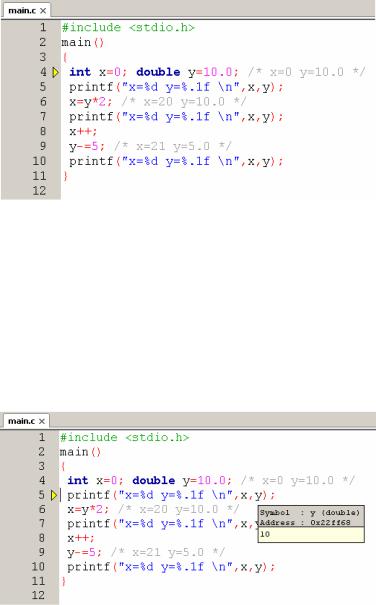
Рис. 2.36. Индикация текущий позиции отладки
Но эти значения можно проверить. Действительно ли эти значения присвоены данным переменным?
Текущие значения переменных можно проверять в ходе отладки. Для этого есть два способа.
Первый способ состоит в том, что к нужной переменной подводится курсор мыши. Попробуйте сделать это для переменной y. При этом должно появиться всплывающее окно с информацией (рис. 2.37).
Рис. 2.37. Пример всплывающего окна с информацией о переменной
В этом окне на желтом фоне отображается значение переменной. На сером фоне отображается дополнительная информация (имя, тип и адрес, по которому переменная расположена в памяти). Это окно вызывается, если подвести курсор к любому изображению переменной y в текстовом окне. Проверьте это. Аналогичные действия попробуйте сделать для переменной x.
104
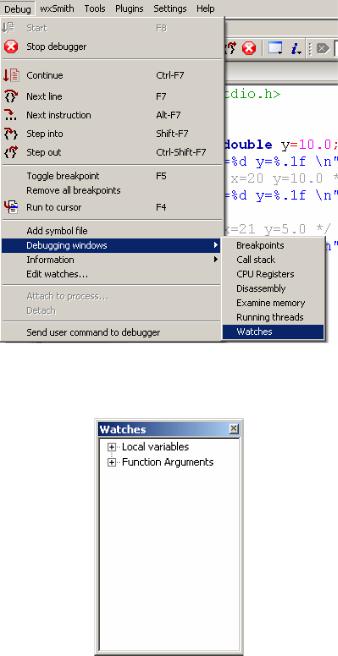
Второй способ позволяет одновременно наблюдать значения многих переменных. Надо выбрать меню Debug–>Debugging windows–
>Watches (рис. 2.38).
Рис. 2.38. Активизация окна Watches
При этом должно появиться окно Watches (рис. 2.39).
Рис. 2.39. Начальный вариант окна Watches
105
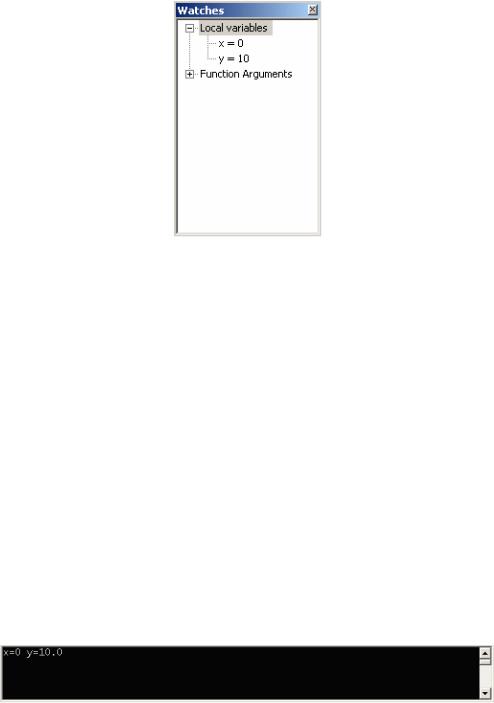
РаскройтеLocal variables. Выувидитезначенияпеременных(рис. 2.40).
Рис. 2.40. Раскрытие блока локальных переменных в окне Watches
Значения этих переменных соответствуют тем, что отображались во всплывающих окнах.
Окно Watches можно переместить в нужную часть экрана. Также можно поменять его размеры. Если окно переместить, например, в правый край экрана, то оно установится без перекрытия других окон. Аналогичным образом его можно переместить в другую область экрана.
Теперь попробуйте сделать следующий шаг отладки (переместить
желтый треугольник). Для этого надо нажать  (или выбрать меню
(или выбрать меню
Debug–>Next line, или нажать клавишу F7).
Заметьте, что значения переменных не изменятся (см. окно Watches), так как в программе в этой строке не было сделано их изменения. Зато был произведен вывод строки в консольное окно. В этом можно убедиться, переключившись на консольное окно. Чтобы на него переключиться, можно воспользоваться клавишами Alt–Tab или просто выбрать его в панели задач.
Консольное окно будет иметь следующий вид (рис. 2.41).
Рис. 2.41. Пример вывода текста в консольном окне в ходе отладки
106
Заметьте, что выведена только строка, соответствующая перво-
му printf.
Теперь попробуйте самостоятельно перемещаться шаг за шагом по программе. При этом проверяйте значения переменных и состояние консольного окна.
Когда дойдете до конца программы, желтый треугольник исчезнет. После этого сделайте еще один шаг. Консольное окно должно закрыться, и выполнение программы должно завершиться.
Вот таким образом можно выполнять отладку программу. Кратко рассмотрим другие возможности по отладке программы. Существует команда «Переход внутрь» (Step into), которая вы-
зывается нажатием  (или нажатием Shift-F7, или выбором меню Debug–>Step into). Эта команда позволяет «зайти» внутрь функции, которая вызывается в текущей строке, если удается найти исходный текст программы с реализацией данной функции. В частности, внутрь функции printf не «зайти» не получится, и произойдет просто переход к следующей строке, так как нет соответствующего текста программы. Эта команда полезна для перехода внутрь функций, которые были разработаны, ведь текст программы тогда для них имеется.
(или нажатием Shift-F7, или выбором меню Debug–>Step into). Эта команда позволяет «зайти» внутрь функции, которая вызывается в текущей строке, если удается найти исходный текст программы с реализацией данной функции. В частности, внутрь функции printf не «зайти» не получится, и произойдет просто переход к следующей строке, так как нет соответствующего текста программы. Эта команда полезна для перехода внутрь функций, которые были разработаны, ведь текст программы тогда для них имеется.
Процесс отладки можно прервать досрочно, если нажать  (или
(или
выбрать Debug–>Stop debugger).
Если в режиме отладки консольное окно случайно было закрыто,
то тогда надо нажать  (или выбрать Debug–>Stop debugger), чтобы можно было возобновить отладку.
(или выбрать Debug–>Stop debugger), чтобы можно было возобновить отладку.
С любого шага отладки можно запустить выполнение программы для оставшихся шагов без останова на каждом шаге. Для этого доста-
точно нажать  (или выбрать Debug–>Start, или нажать F8).
(или выбрать Debug–>Start, или нажать F8).
Также удобно использовать так называемые точки прерывания. Для установки точки прерывания достаточно нажать мышь со стрелкой на сером фоне справа от номера строки. Должен появиться красный круг, который и отмечает точку прерывания (рис. 2.42).
Теперь можно запустить процесс отладки, нажав  (или выбрав меню Debug–>Start, или нажав F8). Программа будет выполняться и остановится только на указанной точке прерывания, что отметит желтый треугольник (рис. 2.43).
(или выбрав меню Debug–>Start, или нажав F8). Программа будет выполняться и остановится только на указанной точке прерывания, что отметит желтый треугольник (рис. 2.43).
107
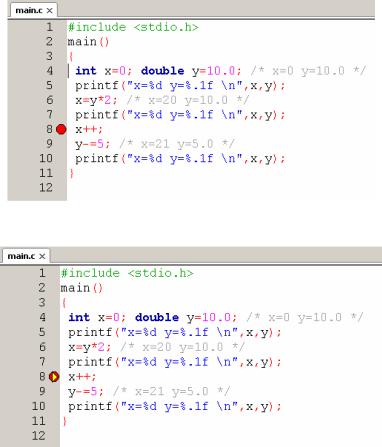
Рис. 2.42. Установка точки прерывания для режима отладки
Рис. 2.43. Приостановка программы на точке прерывания в режиме отладки
Теперь можно продолжать пошаговый процесс отладки или продолжить выполнение программы до конца.
Удобно в нужных (критических) местах программы поставить точки прерывания, чтобы не делать пошаговое выполнение, когда программа имеет достаточно большой размер. Тогда в точках прерывания можно будет оценить состояния переменных, чтобы убедиться в правильности выполнения программы.
Точку прерывания можно убрать, нажав на красный круг, соответствующий этой точке прерывания.
Также важной особенностью режима отладки является то, что значения переменных можно изменять вручную.
Например, пусть программа находится в следующем состоянии отладки (рис. 2.44).
108
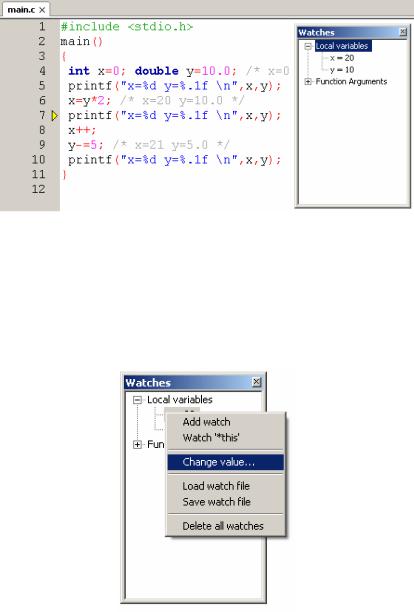
Рис. 2.44. Индикация значений локальных переменных в ходе отладки
Если ничего не менять, то при переходе к следующему шагу в консольном окне будут выведены значения 20 и 10.0. Но значения переменных можно изменить с помощью окна Watches. Для этого надо нажать правой кнопкой мыши на переменной в окне Watches и из появившегося меню выбрать пункт Change value (рис. 2.45).
Рис. 2.45. Запуск диалогового окна для изменения значения локальной переменной в ходе отладки
Появится окно, в котором можно ввести новое значение для переменной x. Надо будет нажать OK, тогда переменная примет новое значение. Именно это новое значение будет в дальнейшем выведено в консольное окно. Проверьте это.
109
Таким образом, отладка позволяет находить в программе ошибки и понять процесс выполнения программы. Используйте отладку, когда, например, программа выдает неправильный результат. Попробуйте пройти программу шаг за шагом (или останавливаясь в точках прерывания), чтобы проанализировать, как меняются переменные, как происходит переход от одной строки к другой строке программы. Это позволит найти ошибки и исправить программу.
2.1.4. Инструментальные программные средства поддержки проектных решений применительно к планированию задач реального времени
Ответом на вопрос о сложности применения новых методов планирования в проектах систем управления (см. подразд. 1.4.7) стали следующие два направления практических внедрений моделей и методов планирования:
1)разработка исследовательских ОС реального времени и расширений реального времени для известных ОС (внедрение новых алгоритмов онлайнового планирования);
2)разработка инструментальных программных средств для поддержки инженерных решений в области планирования задач реального времени (внедрение новых моделей и методов планирования, характерных для стадии проектирования систем реального времени).
Первое направление стало |
ответом на медленные |
изменения |
в коммерческих ОС. Именно в |
исследовательских ОС |
внедряются |
и проверяются новые методы онлайнового планирования. В качестве примеров исследовательских ОС можно привести: Erika Enterprise [41], MaRTE OS[62], S.Ha.R.K.[75]. В качестве примера использования исследовательской ОС реального времени см. работу [61], в которой описывается применение Erika Enterprise для системы управления беспилотным самолетом.
Другое направление для внедрения современных алгоритмов онлайнового планирования – это использование ядра Linux в качестве основы для создания системы реального времени. В качестве примера можно привести работу [42], где дается описание дополнения к планировщику Linux, основанное на эффективном алгоритме планирования с динамическими приоритетами EDF. При этом обеспечивается планирование как периодических, так и апериодических задач. Также надо
110
