
книги / Design-II for Windows. ╨Ю╨┐╨╕╤Б╨░╨╜╨╕╨╡ ╨╝╨╛╨┤╤Г╨╗╨╡╨╣ ╨╛╨▒╨╛╤А╤Г╨┤╨╛╨▓╨░╨╜╨╕╤П
.pdf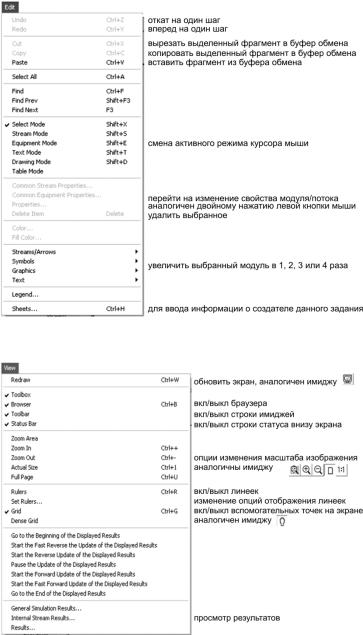
View. Аналогично «Вид» в приложениях Windows.
11
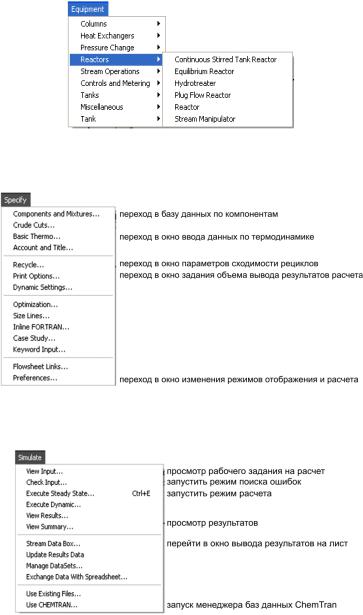
Equipment. Открываетсписокмодулейоборудования по группам.
Specify. Используется для ввода дополнительных данных и уточнениярежимоврасчета.
Simulate. Используется для запуска задачи на расчет и для ввода дополнительных данных.
12
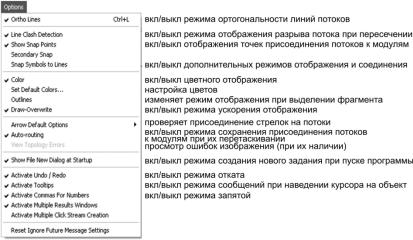
Text. Используется для изменения размера текста на рабочем листе.
Options. Используется для включения/выключения вспомогательных режимов, помогающих при создании задания.
Help. Аналогичен «Справка» в приложениях Windows.
Весьма полезным инструментом для работы является «Навигатор» (Browser), который объединяет наиболее часто использующиеся инструменты и предназначен для удобства пользования основными опциями Design в процессе изображения и редактирования технологической схемы на экране. В случае, если данный инструмент отсутствует на экране после запуска, как на рис. 2.1, его можно «включить» через меню View.
Browser имеет шесть функциональных полей и ниспадающее меню (рис. 2.2).
После нажатия на одно из полей, оно становится темным (нажатая кнопка), одновременно с этим становится темным (нажатым) соответствующий имидж в строке имиджей (Toolbar) и изменяется вид указателя мыши.
13
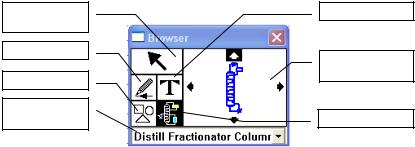
Универсальный |
|
Текст |
|
указатель |
|
|
|
|
|
|
|
Потоки |
|
|
|
|
Поле ориентации |
||
|
|
||
|
|||
|
|
образа |
|
Рисование |
|||
|
|
||
|
|
||
|
|
|
|
Ниспадающее |
|
Оборудование |
|
менювыбора |
|
Рис. 2.2. Описание полей Browser
– После выбора поля «Оборудование» указатель мыши превращается в перекрестие, которое будет являться центром оборудования, которое планируется установить. Перед установкой образа на рабочий лист следует провести ориентацию образа с помощью стрелок в поле ориентации образа. В данном режиме выбор оборудования также можно производить с помощью ниспадающего меню.
– При выборе поля «Потоки» указатель мыши превратится в карандаш, острием которого необходимо будет провести поток.
– При выборе поля «Текст» указатель мыши превратится
всимвол I. Выбор размера текста в этом режиме можно производить с помощью ниспадающего меню.
–При выборе поля «Универсальный указатель» указатель мыши не изменяется, так как данный указатель предназначен для редакции изображенной схемы.
–При выборе поля «Рисование» указатель мыши превратится
вперекрестие и справа внизу от него появится выбранный для изображения образ. Выбор типа образа в этом режиме можно производить с помощью ниспадающего меню.
3.ПОЛЕЗНЫЕ СОВЕТЫ ПРИ РАБОТЕ
СDESIGN-II FOR WINDOWS
1.Перед началом работы настоятельно рекомендуется:
– ознакомиться с последовательностью создания задачи в среде
Design-II for Windows;
14
–ознакомиться с особенностями модулей оборудования;
–изобразить моделируемую ХТС на листе бумаги в операторах
Design;
–при проблемах с английским иметь под рукой англо-русский словарь.
2.Если в состав ХТС входят более трех операторов, то при создании задания желательно выбирать формат листа А3 или А2.
3.Если при нажатии на кнопку мыши образ оборудования не появляется на экране, то это значит, что вы желаете установить его рядом с краем листа, но для него не хватает места либо выбран другой режим (потоки, текст и т.д.).
4.Поскольку Design-II for Windows создавался для американской версии Windows, то при сохранении задания рекомендуется давать файлу короткое имя (до восьми символов) на латинице, избегая русских букв, которые в русской Windows могут соответствовать псевдографике, что приведет к тому, что задание будет невозможно открыть. Необходимо отметить, что все каталоги и подкаталоги (папки) на диске, где будет сохраняться задания и результаты работы Design-II for Windows, также должны быть на латинице и длиной не более восьми символов.
5. Поскольку Design-II for Windows может конфликтовать с русскими драйверами Windows, что обычно приводит к его аварийному завершению и порче файла задания, рекомендуется чаще сохранять задание под разными именами. В этом случае после аварийного завершения программы с порчей файла задания имеется возможность загрузки ранее сохраненного файла.
6.Поскольку большинство сбоев случается при первом запуске задания на расчет, рекомендуется сохранить задание на диске до первого запуска задания на расчет.
7.В случае выдачи непонятных сообщений или отказе проводить какие-либо операции по команде программу лучше запустить заново после перезагрузки компьютера.
8.Для сокращения времени перед тем, как начать устанавливать операторы Design-II for Windows на рабочий лист, рекомендуется предварительно нарисовать ХТС на листе бумаги.
15
9.При установке оборудования на рабочий лист и протяжке потоков следует оставить снизу рабочего листа около 1/3 высоты листа пустого места для размещения таблицы материального и теплового балансов (Stream Data Box).
10.Для сокращения объема выводимой информации в таблицу
срезультатами расчета необходимо сократить количество выводи-
мых потоков (Simulate => Stream Data Box => закладка Stream Box)
и количество выводимых свойств потоков (Simulate => Stream Data Box => закладки Displayed items 1, Displayed items 2 и Displayed items Flowrate), оставив лишь необходимые.
11.Если ширина таблицы результатов расчета выходит за пределы таблицы с результатами расчета, то следует изменить ширину столбцов с данными или уменьшить размер шрифта (Simulate => Stream Data Box => закладка Stream Details) или сократить количе-
ство потоков, выводимых в таблицу.
12.Для отображения точек присоединения потоков к оборудованию рекомендуется включитьопциюShow Snap Points (менюOption).
13.При протяжке потоков рекомендуется выключить опции
Auto-Routing и Ortho Lines (меню Option) и включить опцию Grid (меню View) и даже Dense Grid (меню View).
14.При перетаскивании модулей по экрану рекомендуется включить опцию Auto-Routing (меню Option).
15.При задании системы измерений рекомендуется выбрать ту систему измерений, которая наиболее привычна, например систему
СИ, изменив вывод температуры на градусы Цельсия, а давление на кг/см2 (Specify => Preferences => закладка Output Dimensional Units).
16.Выбор компонентов из базы данных производится только один раз. Если компонент в конкретном потоке отсутствует, то его содержание равно нулю, а при инициализации потоков вводятся только значения, отличные от нуля.
17.После каждого расчета в появившемся окне Simulation Summary необходимо убедиться, что решение было достигнуто. При этом в верхней части этого окна можно будет увидеть надпись:
Convergence: ++++ SOLUTION HAS BEEN REACHED ++++. Если появится надпись: Convergence: ++++ SOLUTION HAS NOT BEEN REACHED ++++, значит, решение не было достигнуто.
16
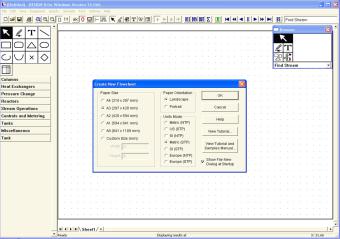
4.ПОРЯДОК СОЗДАНИЯ ЗАДАНИЯ
СИСПОЛЬЗОВАНИЕМ DESIGN-II FOR WINDOWS
Процесс создания задания с использованием Design-II for Windows является творческим и может проводиться в различной последовательности. Однако с целью снижения вероятности ошибок и ускорения этого этапа ниже пошагово приведена рекомендуемая последовательность операций, состоящая из 11 шагов.
ШАГ 1. Запуск операционной оболочки Design-II for Windows.
Для запуска программы необходимо выполнить следующую последовательность операций. После нормального запуска Design автоматически переходит в режим создания новой задачи (рис. 4.1).
Рис. 4.1. Вид экрана после успешного запуска программы
ШАГ 2. Создание новой задачи. Для создания новой задачи следует продолжить ШАГ 1, выбрав размер рабочего листа (форматы А4, А3, А2, А1 или А0), его ориентацию на экране (Landscape – альбомная, Portrait – книжная) и базовую систему измерений самой программной оболочки Design (Metric NTP – метрическая, SI – СИ,
17
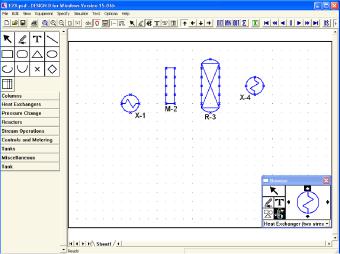
US – США, т.е. фунт – фаренгейт – дюйм). Для большинства задач рекомендуется использовать форматы А3 или А2 и ориентацию листа на экране Landscape.
Если Design был уже запущен ранее, то для создания новой за-
дачи необходимо нажать кнопку  .
.
ШАГ 3. Расположение образов оборудования на рабочем лис-
те. Используя опцию меню Equipment либо способ перетаскивания образов оборудования с поля Toolbox, в соответствии с предварительно нарисованной на листе бумаги схемой выбрать необходимое оборудование из списка и расположить его на рабочем листе (рис. 4.2).
Рис. 4.2. Вид экрана после расположения образов оборудования
ШАГ 4. Присоединение к образам оборудования технологиче-
ских потоков. Нажать кнопку «Потоки» и соединить потоками оборудование на рабочем листе, подводя их к точкам присоединения оборудования (рис. 4.3).
В последних версиях программы стрелки направления потоков устанавливаются автоматически, однако при использовании старых версий их необходимо расставить вручную.
18
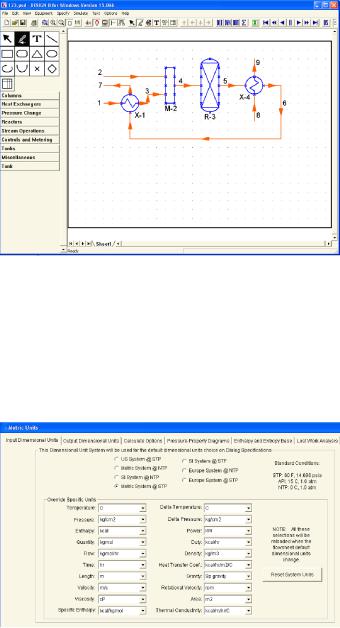
Рис. 4.3. Вид экрана после присоединения потоков
ШАГ 5. Выбор и настройка системы измерений
–Выбрать опцию Preferences в разделе меню Specify.
–На закладке Input Dimensional Units выбрать желаемую систему измерений (рис. 4.4)
–Более детальная настройка единиц измерения для вывода воз-
можна на закладке Output Dimensional Units (рис. 4.5).
Рис. 4.4. Выбор базовой системы измерений
19
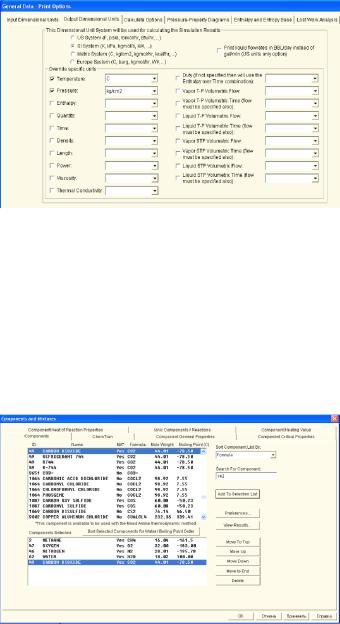
Рис. 4.5. Детальная настройка единиц измерения для вывода
ШАГ6. Определениевеществи параметроввходящихпотоков.
–Выбрать опцию Components and Mixtures в разделе меню
Specify.
–С использованием ниспадающего меню Sort By: выбрать способ сортировки базы данных по формуле веществ Formula. Далее, набирая в окне Search for: формулу вещества и нажимая кнопку Add Тo Selection List, последовательно выбрать все использующиеся вещества (рис. 4.6).
Рис. 4.6. Вид окна Components после выбора компонентов
20
