
книги / Компьютерная графика.-1
.pdfЛабораторная работа ЛИ |
41 |
цы (число строк и столбцов) и расстояние между блоками выбе рите самостоятельно, используя навыки, полученные ранее при применении команды МАССИВ (АВКАУ).
Используя команду ВСТАВЬ (Ш 8 ЕКТ), вставьте в чертеж изо
бражение блока (МОТОР или МУФТА) с сохранением индивиду альных частей-примитивов, для чего используйте символ «*» пе ред именем блока.
о Пользуясь командами редактирования изображений, такими как ПЕРЕНЕСИ (МОУЕ), КОПИРУЙ (СОРУ), СОТРИ (ЕВА8 Е) и
т.п., убедитесь в том, что вы можете теперь использовать любой
примитив из вставленного блока отдельно.
с* Используя команду ПБЛОК (\УВЬОСК), запишите на диск ваши блоки МУФТА и МОТОР. В качестве имени файла можно ис пользовать имя в соответствии со стандартным шаблоном личной
библиотеки: АВС00000, |
где АВС - ваши |
личные инициалы |
или децимальное обозначение детали, а 0 0 ...0 |
— порядковый но |
|
мер детали. |
|
|
5.2.2.Определение атрибутов
Работу с атрибутами будем проводить также раздельно для каж дого из блоков. Для этого используются определения атрибутов.
о Вызовите команду АТОПР (АТТОЕР). Убедитесь в том, что все режимы команды имеют значение Н. Первоначально будем соз давать атрибут для блока МОТОР. В качестве тега атрибута»
можно использовать как имя МОТОР, так и любое аналогичное по тематике имя, например ПРИВОД. В качестве указания атри бута используйте самостоятельную строку-приглашение, напри мер, «Введите номер мотора:». Значение атрибута по умолчанию вводится как наиболее частое значение этого атрибута с целые сокращения времени на ввод значения атрибута при каждой вставке блока. Например, это может быть текстовая строка типа «МО-ОО». Далее, используя приглашения, аналогичные команде ТЕКСТ (ТЕХГ), укажите стартовую точку атрибута, величину букв, наклон по отношению к осям координат.
<■> Вызовите команду БЛОК (ВБОСК) и переопределите блок МОТОР, выбрав окном как само изображение, так и атрибут. Восстановите изображение блока совместно с атрибутом.
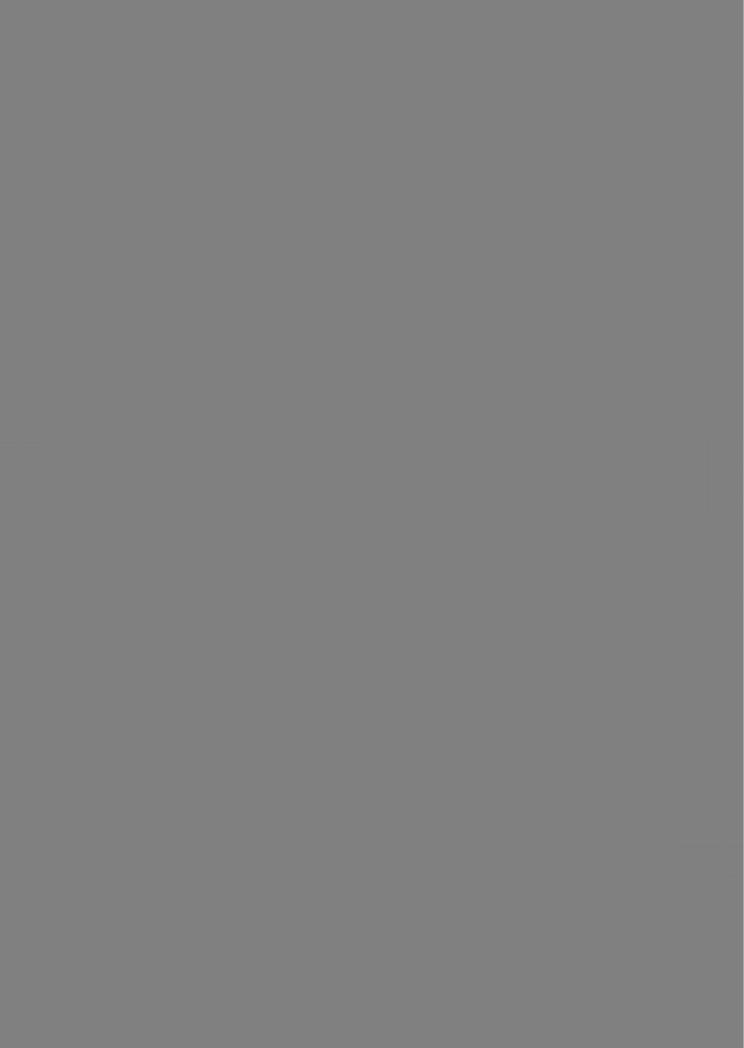
Лабораторная работа №5 |
43 |
Е<Ш аПпЫйез опе а! а Ите? <У> V,
введите значения блока, тег и значение атрибута по умолчанию <*> (клавиша <ЕОТЕВ>), таким образом в список индивидуаль ного редактирования будут занесены все имеющиеся значения атрибутов. Если в дальнейшем вы захотите ограничить список редактируемых блоков и атрибутов - используйте символызаместители «*» и «?» в соответствующих именах при последую щих запусках команды АТРЕД (АТТЕ01Т).
^Для продолжения редактирования атрибутов выберите их на эк ране:
Выберите атрибуты: 8е1ес1 АПпЬи^ез:
обычным способом - перекрестием экрана, окном и т.д. При за вершении выбора, как всегда, дается пустой ответ (клавиша <Е1ЧТЕК>).
н4 Атрибуты изменят свою яркость, и первый редактируемый атри бут будет помечен Аи1оСАБ как «х». При ответе на вопрос о том,
что изменить, попробуйте различные значения этих опций:
♦Значение (Уа1ие) - значение (новый текст);
♦Положение (Розггюп) - местоположение на экране;
♦ Высота (Н е^М ) - высота букв;
♦Угол (Ап§1е) - угол наклона;
♦Гарнитура (81у1е) - тип шрифта текста;
♦Слой (Ьауег) - слой;
♦Цвет (Со1ог) - цвет;
♦Следующий (N6 x 1) - следующий (ответ для перехода к сле
дующему выбранному атрибуту).
^Попробуйте отредактировать атрибуты с помощью редактора
примитивов из «падающего» меню (рис. 5.3) — команда
ДИАЛИЗМ (ППМ(Ю1ГУ).
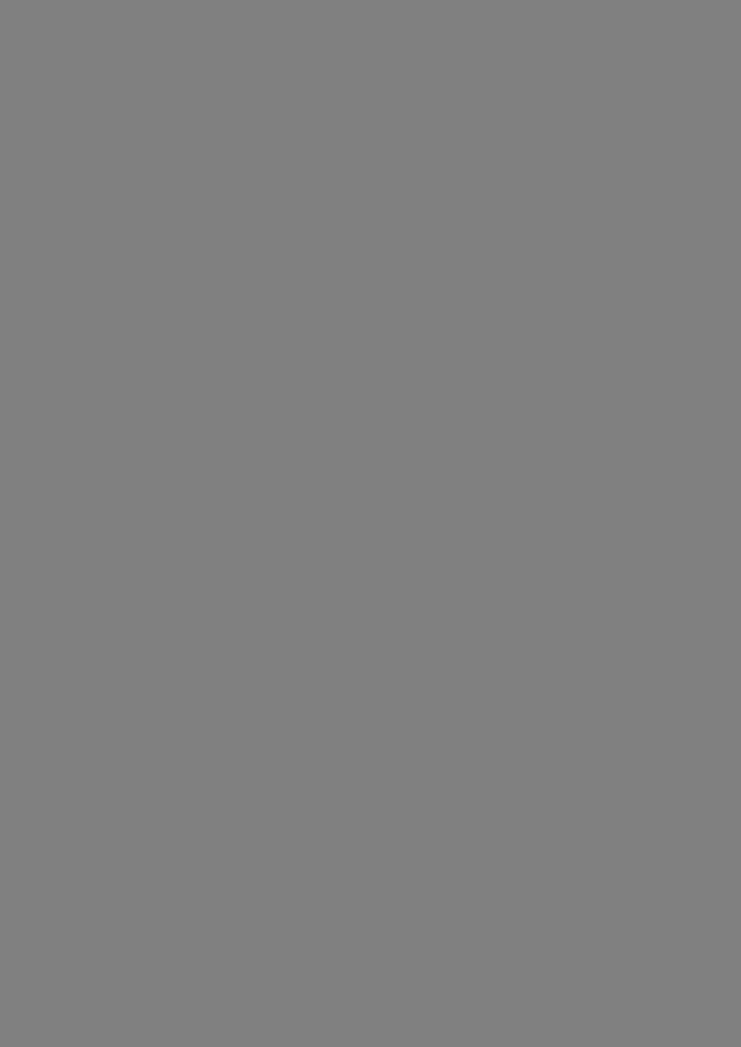
Лабораторная работа №5 |
45 |
5.2.4.Окончание работы
оВыполните задание, указанное преподавателем (рис.5.4), и от ветьте на вопросы.
оДля завершения работы в редакторе выберите команду ПОКИНЬ (ОШТ) без сохранения изменений в рисунке с опцией Игнорирование (ОгзсагЛ СЬап^ез).
46 |
Компьютерная графика |
|
Лабораторная работа № 6
КОМАНДЫ ВЫПОЛНЕНИЯ ШТРИХОВКИ
ИНАНЕСЕНИЯ РАЗМЕРОВ
ШЦель работы: ознакомление с набором команд Аи1оСАБ по на
несению на чертеж размеров, штриховки.
6.1.Выполнение штриховки
6.1.1.Краткие теоретические сведения
Для штриховки заданных объектов условными знаками, обозна чающими материал, из которого эти объекты изготовлены, или для отличия аналогичных объектов друг от друга служит команда ШТРИХ (НАТСН). К пакету Аи1оСАБ прилагается библиотека
стандартных шаблонов штриховки (асай.ра!). Можно штриховать используя один из этих стандартных шаблонов или шаблон, опре деленный прямо в команде ШТРИХ (НАТСН).
При вводе команды ШТРИХ (НАТСН) выдается диалоговое ок но (рис. 6 .1), в котором можно задать тип штриховки и её парамет
ры, автоматически определить контур штриховки и сделать её предварительный просмотр без выхода из команды.
При штриховании заполняются только замкнутые области, ог раниченные отрезками, дугами, окружностями и полилиниями.
Контур штриховки можно определить с помощью кнопки Ука зание точек (Иск Рош(з) или кнопки Выбор объектов (8 е1ес1 ОЬ- ^ес^8).
Для определения образца штриховки необходимо выбрать кнопку Опции штриховки... (На1сЬ ОрИопз...). На экране появится диалоговое окно Опции штриховки (На1сЬ ОрНопз) (рис.6 .2) со
следующими кнопками:
♦Стандартный образец штриховки ($1огес1 На1сЬ РаНегп) —
создание шаблона штриховки из файла асай.ра!, при этом вы бирается образец из «иконного» меню и задается масштаб и угол наклона;
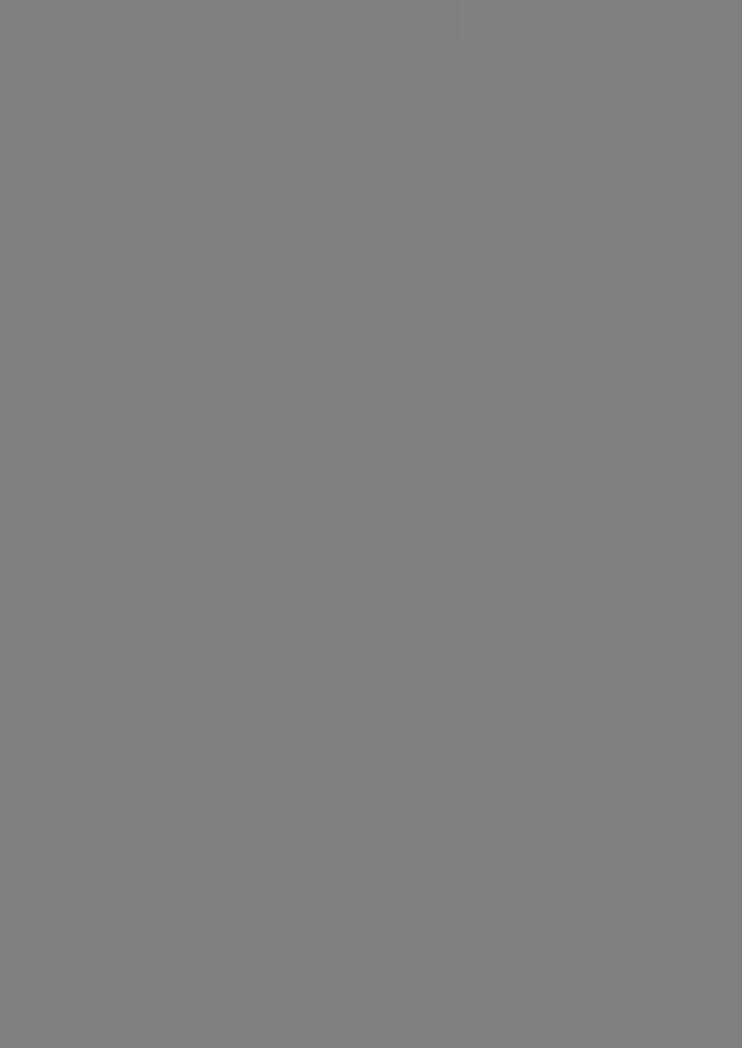
4ч? |
|
|
Компьютерная графика |
|
|
Опции штриховии |
|
Тип образца |
|
|
Стиль штриховки |
[□) Стандартный образец |
штриховки |
В] Нормальный |
|
[Ж) Создание |
образца (С) |
|
[□) Внешний |
|
|
|
|
Пбрдзец,., |
|
|
[□] Игнорирующий |
|
|
|
|
Илсщтао‘ |
1 |
|
|
Угол: |
45 |
|
| |Расчлененная штриховка |
Расстояние: |
3.0 |
|
| |Крест-накрест |
Копирование существующей штриховки < |
Отмена
Нецел Ор'юп*
г РаИ ст Турс- |
-На*сИ1пд $1у!с |
|
•** $1огес1Нд&И РаНет |
••‘Ыогта! * |
|
Дк«г-1)нГп!**<1 Ря1 |р.ш ^ |
:-Ои1е.г |
|
ЕоИеш.мI О |
•*1дпопс |
|
|
1.0Ш10 |
|
Ллд|^ |
45 |
Г Нф|[Х)К[| НлЬ*1 |
$рас1пд: |
2.0000 |
Г 1)ииЫ« Нг|1<:1| |
|
С о р у I м н П п у |
1Ы1с1| < |
|
ОК |
Сапсс! | |
Рис. 6.2. Опции штриховки
При попадании в заштрихованную область элементов типа текст, атрибут, трасса, тело штриховка прерывается от них на не котором расстоянии с целью обеспечить видимость этих примити вов.
6.1.2. Задание по подразделу 6.1
Рис.6.3. Набор
примитивов
о Выполните на экране изображение по рис. 6.3 и размножьте его до 4 с помощью команды КОПИРУЙ (СОРУ),
оЗапишите одно из изображений как блок с целью дальнейшего использования при изу чении команды ШТРИХ (НАТСН).
оВызовите команду ШТРИХ (НАТСН).
О Заштрихуйте 1-е изображение, создав
Лабораторная работа №6 |
49 |
свой тип (опция С). Задайте угол наклона линий 45 градусов, рас стояние между линиями выберите самостоятельно (в миллимет рах). Не используйте штрихование крест-накрест. Задайте об ласть штриховки с помощью кнопок Указание точек и Выбор объектов из диалогового окна.
о Заштрихуйте 2-е изображение, создав также свой тип штрихов ки (опция С). Задайте угол наклона линий 45 градусов, расстоя ние между линиями выберите самостоятельно. Используйте штрихование крест-накрест.
О Заштрихуйте 3-е изображение, задав параметры штриховки са мостоятельно.
<> Ознакомьтесь с набором шаблонов штриховки из файла асаЛ.раС Заштрихуйте 4-е изображение штриховкой с использованием шаблона с именем з1ее1. Примените масштаб штриховки 10 и угол наклона 60 градусов. При необходимости измените масштаб для получения удовлетворительного качества штриховки.
Сотрите заштрихованные изображения и выведите на экран 4 исходных изображения, вставляя их как блоки командой ВСТАВЬ (Ш 8 ЕКТ). Примените другие шаблоны штриховки из
файла асасГраС Масштаб и угол наклона выбирайте самостоя тельно. Примените команду Цвет (СОЬОВ) для получения цвет ной штриховки.
6.2.Команды простановки размеров
6.2.1. Краткие теоретические сведения
Входящий в состав Аи^оСАБ пакет АБЕ-1 содержит средства для полуавтоматического нанесения размеров. Видом выделенных размеров можно управлять с помощью опций и подопций команды
РАЗМЕР (Б1М).
Эти операции осуществляются с помощью опций, описанных
ниже. |
|
1) |
Некоторые опции простановки линейных размеров (выбор из |
экранного меню РАЗМЕР (Б1М) ЛИНЕЙНЫЕ (ЬГЧЕАВ)):
♦ГОРизонт (НОК1гоп(а1) — служит для нанесения на чертеж горизонтальных размерных линий и линейных размеров;
50 |
Компьютерная графика |
♦ВЕРтикал(УЕШка1) — служит для нанесения на чертеж вертикальных размерных линий и линейных размеров;
♦ПАРаллел (АЫ§пе1) — позволяет ориентировать размерную
линию параллельно некоторому фрагменту объекта, для ко торого наносятся размеры;
♦ПОВернут (КОТа1ес1) — служит для нанесения на чертеж размерных линий, наклоненных под заданным углом, и ли нейных размеров;
♦БАЗовый (ВАЗеИпе) — служит для нанесения на чертеж связанных между собой линейных размеров от одной базы;
♦ПРОдолж (СОЗДшие) — служит для нанесения на чертеж
цепочки размеров.
При формировании выносных линий возможны два варианта: вручную и автоматически. При выборе одной из опций линейного образмеривания выдается запрос типа:
Начало первой выносной линии или КЕТ1ЛШ — для выбора: (Иге* ех*епзтп 1т е о п § т ог КЕТ1Л ^ 1о зе1ес<::)
При образмеривании вручную указывается начало первой и второй выносных линий, а во втором случае надо нажать клавишу <ЕМТЕК> или пробел, выбрать отрезок, дугу, круг или сегмент по лилинии и тогда Аи^оСАБ сам выбирает начало выносных линий. Если выбран отрезок или дуга, то их конечные точки будут исполь зоваться в качестве начала выносных линий. Для круга использу ются конечные точки диаметра, при этом ориентация линии диа метра зависит от команды образмеривания.
2 ) УГЛовой ^ N 0 11 ^ ) — служит для нанесения на чертеж
размерной дуги между двумя непараллельными линиями с целью указания угла между ними.
3)ДИАметр (П1Ате*ег) — служит для указания диаметра ок ружности или дуги.
4)РАДиус (КАБшз) — служит для указания радиуса окружно сти или дуги.
5)Вспомогательные опции:
♦ЦЕНтр (СЕМег) — служит для нанесения на чертеж осевых линий и для обозначения центра окружности или дуги;
