
6439
.pdf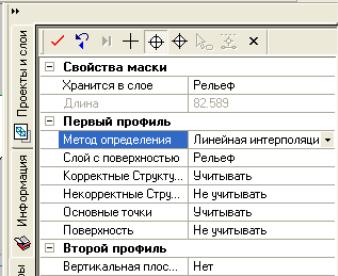
30
7. ПОСТРОЕНИЕ ЦИФРОВОЙ МОДЕЛИ РЕЛЬЕФА
Цифровая модель рельефа (ЦМР) в системе ТОПОПЛАН создается на основе нерегулярной сети треугольников, построенной по алгоритму Делоне с использованием структурных линий [3].
Активируется слой «Рельеф» на вкладке «Проекты и слои» при помощи кнопки «Установить слой активным». ЦМР создается в следующем порядке [5]:
1. Создаются структурные линии, характеризующие основные формы рельефа: тальвеги, водоразделы и т.п.. При помощи меню «Поверхность / Структурная линия / С созданием элементов» последовательно захватываются требуемые точки. Завершается построение линии повторным захватом последней точки. Задаются необходимые настройки в окне «Параметры» (метод определения – линейная интерполяция, поверхность – не учитывать и др.) (рис. 18).
Структурная линия может строиться методом сплайна при помощи меню «Поверхность / Структурная линия / Сплайнами по точкам».
Рис. 18 Параметры структурной линии
Завершаются построения кнопкой «Применить построение».
2. Создается поверхность при помощи меню «Поверхность / Создать поверхность / Создать в контуре».
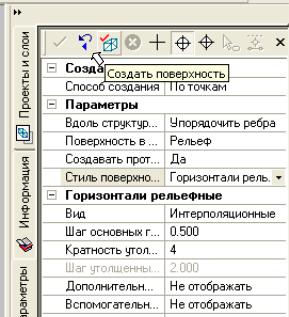
31
Рис. 19 Параметры поверхности
В режиме захвата строится контур поверхности по рельефным точкам и замыкается на первую точку. В окне «Параметры» (рис. 19) указываются: способ создания – по точкам, упорядочить вдоль структурных линий, горизонтали рельефные интерполяционные с шагом 0,5 метра. Нажимается кнопка «Создать поверхность». Завершаются построения кнопкой «Применить построение». В результате создается поверхность в виде треугольников, отображаемая при помощи горизонталей.
3. Редактируется поверхность при помощи меню «Поверхность / Редактировать поверхность / Перебросить ребро». Последовательно меняются ребра и контролируется изменение горизонталей.
Редактирование ЦМР может осуществляться при помощи структурных линий. После создания структурной линии необходимо перестроить поверхность через меню «Поверхность / Создать поверхность / Пересоздать вдоль структурной линии» с указанием параметра «упорядочить ребра вдоль структурной линии». Указывается необходимая структурная линия.
Создание откоса осуществляется в следующем порядке:
1.Строится верхняя и нижняя граница откоса структурными линиями при помощи меню «Поверхность / Структурная линия / Сплайнами по точкам», захватывая исходные рельефные точки.
2.Пересоздается поверхность при помощи меню «Поверхность / Создать поверхность / Создать в контуре» с указанием соответствующих параметров (упорядочить ребра вдоль структурных линий, горизонтали рельефные интерполяционные и др.). Контур задается так,
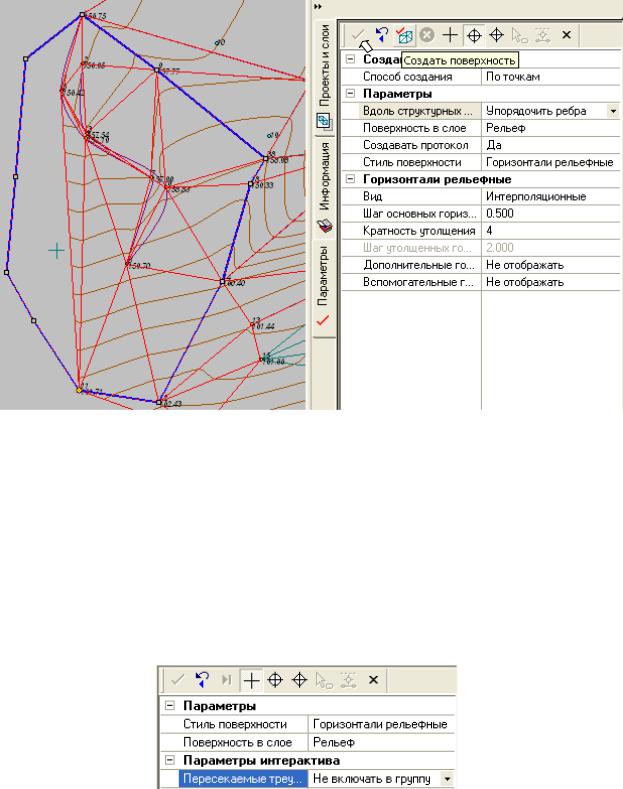
32
чтобы перестроить поверхность с учетом треугольников, на базе которых будет создаваться откос (рис. 20).
Рис. 20 Создание откоса
Нажимается кнопка «Создать поверхность». Завершается построение кнопкой «Применить построение».
3. Создается группа треугольников при помощи меню «Поверхность / Редактировать поверхность / Создать группу треугольников в контуре». Контур необходимо создавать в режиме указания с параметром «Не включать в группу» для пересекаемых треугольников
(рис. 21).
Рис. 21 Параметры треугольников

33
Выбранная в контуре группа треугольников подсветится. При помощи курсора «Выбор полигона» можно добавить или удалить треугольник из группы. Полученный контур должен соответствовать границе откоса.
Рис. 22 Параметры откоса
Задаются необходимые параметры (рис. 22) (откос неукрепленный, штрихи по прямой и др.), визуально проверяется насколько правильно отображается откос и нажимается кнопка «Применить построение».
Для создания красивых откосов может использоваться функция «Ситуация / Откосы / Создать». Тогда откос будет представлен в виде картинки, а для группы треугольников необходимо будет задать стиль поверхности «Без отображения». Указывается линия верха откоса, начальная и конечная точка на этой линии; затем линия низа откоса также с двумя точками. Задаются необходимые настройки в окне «Параметры». При помощи соответствующих кнопок добавляются и редактируются направляющие штрихов. Завершаются построения кнопкой «Применить построение».
34
8. ИСПОЛЬЗОВАНИЕ РАСТРОВОЙ ПОДЛОЖКИ.
Система ТОПОПЛАН позволяет использовать растровые изображения в качестве подложки в своих проектах. По привязанным растровым подложкам выполняется векторизация объектов, корректура топографических планов. Для работы используются растры, подготовленные в системе TRANSFORM [6] и имеющие расширение «*.TMD» [7].
Использование растровых изображений предполагает следующие этапы обработки.
А. Сканирование топографического плана. При сканировании необходимо учесть такие параметры, как формат сканера, цветность, разрешение. Лучше всего использовать планшетный сканер, плоскость плана должна плотно прилегать к плоскости стекла сканера. Разрешение рекомендуется от 250 до 300 dpi (пикселей на дюйм).
Б. Коррекция и регистрация растра в системе Transform
1.Создается новый проект при помощи меню «Файл / Создать». Импортируется растр через меню «Файл / Импорт». Каждый растр в дальнейшем представлен в системе под именем «фрагмент». На данном этапе можно выполнить необходимую коррекцию фрагмента, например, поворот, подрезку, коррекцию изображения и т.п.
2.Задаются точки регистрации растрового изображения при помощи меню «Трансформация / Опорная точка». Выбранные точки должны иметь известные координаты и располагаться равномерно по плоскости растра. Как правило, для этих целей используют перекрестия координатной сетки. После указания мышью точки на растре, появляется окно для ввода координат точки. После указания двух точек система будет рассчитывать и предлагать для последующих точек близкие по значению координаты, что облегчит дальнейший ввод и проверку данных. По завершению ввода точек через меню «Трансформация / Список опорных точек» открывается окно, в котором проверяются координаты и среднеквадратические отклонения точек. При обнаружении значительных отклонений необходимо проверить заданные точки.
3.Выполняется трансформация растра при помощи меню «Трансформация / Трансформировать». В промежуточном окне выбирается соответствующий масштаб преобразования растра. Трансформированный фрагмент автоматически блокируется. Управлять видимостью и блокированием файла возможно через окно, доступное из меню «Фрагмент / Список фрагментов». Трансформация выполняется кусочно-проективным методом с изменением и пересчетом сетки пикселей.
Аналогичным образом выполняется подгрузка и регистрация остальных растров (фрагментов).
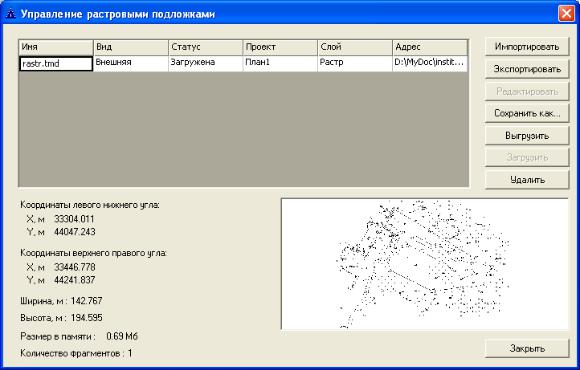
35
4. Привязанные растры экспортируются при помощи меню «Файл / Экспорт». Экспорт может осуществляться либо выделенных фрагментов, либо всего проекта сразу (видимые в данный момент фрагменты). При единовременном экспорте получается один растровый файл.
В. Подгрузка растра в CREDO ТОПОПЛАН
Обработка растра с использованием только системы CREDO ТОПОПЛАН осуществляется в следующей последовательности:
1.Создается слой «Растр» при помощи меню «Установки / Организатор слоев» кнопкой «Создать на одном уровне». Слой «Растр» перемещается вниз кнопкой «Ниже». Слой «Растр» активируется на вкладке «Проекты и слои» при помощи кнопки «Установить слой активным».
2.Растр импортируется при помощи меню «Данные / Растровые подложки». В окне «Управление растровыми подложками» (рис. 23) нажимается кнопка «Импортировать». В появившемся окне выбирается пункт «Из файла», указывается путь к файлу «*.TMD» и слой «Растр» для импорта. Нажимается кнопка «ОК». В окне «Управление растровыми подложками» появляется загруженный растр. Нажимается кнопка «Закрыть».
Рис. 23 Растровые подложки
В окне «Проекты и слои» переключаются на вкладку «Порядок» и перемещают слой «Растр» в самый верх на п.1. На вкладке «Слои» нажимают кнопку «Применить настройки». В
36
результате растровое изображение в рабочем окне должно переместиться под сделанные ранее построения и объекты.
3. Оцифровывается необходимый участок цифровой модели местности. Объекты создаются с использованием режима курсора – « указание». Используются методы создания объектов, описанные выше. Оцифровка выполняется в соответствующем слое («Ситуация» или «Рельеф»).
Создание ЦМР по растровой подложке начинается с ввода основных точек с известными высотами (меню «Построения / Точка / По курсору»). Затем оцифровываются горизонтали с использованием функции структурная линия методом «С постоянной высотой». Создается поверхность в указанном контуре, затем при необходимости редактируется.
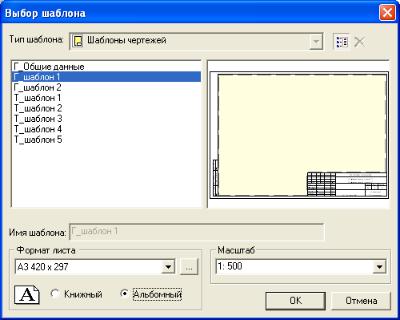
37
9. ПОДГОТОВКА И ВЫВОД НА ПЕЧАТЬ ТОПОГРАФИЧЕСКОГО ПЛАНА
Подготовка цифровой модели местности к печати включает следующие этапы:
1.Задаются необходимые настройки через меню «Установки / Свойства набора проектов». Указывается масштаб, заполняются необходимые поля для зарамочного оформления
иштампа. Задаются необходимые параметры координатной и планшетной сетки.
2.Отключается видимость ненужных для печати объектов в окне «Проекты и слои» при помощи кнопки «Фильтры видимости». Необходимо отключить видимость ребер треугольников, структурных линий, дополнительных точек и др. Подписи точек можно отключить через меню «Установки / Активный проект / Настройка подписей точек». Ненужные отметки отключаются через меню «Построения / Редактировать точку / Изменить подпись».
Видимость слоев отключается на вкладке «Проекты и слои». Видимость тематических слоев можно изменять на вкладке «Информация – Тематические слои».
Создание чертежа производится в следующем порядке:
1.Выбирается меню «Чертеж / Создать чертеж». В появившемся окне выбирается шаблон, формат листа, масштаб [3] (рис. 24).
Рис. 24 Шаблон чертежа
Заполняются поля в группе «Переменные поля шаблона» окна «Параметры».
Шаблон перемещается и поворачивается соответствующими кнопками  при необходимости. Кнопкой
при необходимости. Кнопкой  «Редактировать область печати» формируется требуемая для вывода область ЦММ. Завершаются настройки кнопкой «Применить построение».
«Редактировать область печати» формируется требуемая для вывода область ЦММ. Завершаются настройки кнопкой «Применить построение».
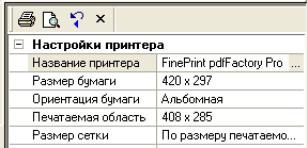
38
2.Сформированный документ редактируется в Чертежной модели. Чертежная модель имеет двухмерное представление, в которой все топографические объекты представлены в виде составляющих их геометрических элементов. Редактирование геометрических элементов осуществляется стандартными способами через меню «Построения».
Перекрывающийся текст перемещается при помощи меню «Построения / Текст / Переместить и повернуть текст». Командой «Построения / Редактировать маску / Стереть под текстом или символом» стираются участки горизонталей под текстом или символами.
Подписываются по диагонали два перекрестия координатной сетки при помощи меню «Построения / Подпись координатной сетки», указывая их мышью.
При помощи меню «Построения / Редактировать элемент / Редактировать символ» можно изменить символ, например, повернуть его для исключения наложения с другими объектами.
3.Печатается план через меню «Данные / Выпустить чертеж». В окне «Параметры» (рис.
25)указываются необходимые настройки принтера (принтер, формат бумаги, ориентация). Для печати в полный лист указывается размер сетки «по размеру печатаемой области».
Рис. 25 Настройки принтера
Появившиеся в рабочем окне границы листов можно переместить при помощи мыши.
Выберите МЛ необходимый для печати лист и нажмите кнопку  «Предварительный просмотр». Если полученный вид плана соответствует требуемому, можно нажать кнопку «Печать» и распечатать документ.
«Предварительный просмотр». Если полученный вид плана соответствует требуемому, можно нажать кнопку «Печать» и распечатать документ.
Полученную чертежную модель можно экспортировать в формат «2D DXF» для дальнейшей печати через программу AutoCAD. Для этого используется меню «Данные / Экспорт в DXF». Указывается окно для экспорта и нажимается кнопка «Применить построение». В появившемся окне указывается имя создаваемого файла «*.DXF».
4. Сохраняется полученная чертежная модель через меню «Данные / Сохранить набор проектов и все проекты».
39
ЗАКЛЮЧЕНИЕ
Врезультате изучения учебно-методического пособия студент получает основные навыки компьютерной обработки геодезических данных с использованием комплекса CREDO.
Витоге обучения студент должен уметь обрабатывать измерения теодолитных и нивелирных ходов, обрабатывать результаты горизонтальной и тахеометрической съемки, создавать цифровую модель ситуации, цифровую модель рельефа, оформлять и печатать топографический план, производить полный комплекс обработки измерений с электронного тахеометра, использовать растровые подложки.
