
7724
.pdfНастройка сервера |
Добавление, удаление и конфигурация |
(Configure Your Server) |
служб Windows для сети |
|
|
Настройка служб |
Управление настройкой протокола |
терминалов (Terminal Services |
Terminal Service и параметрами сервера |
Configuration) |
|
|
|
Пакет администрирования |
Конфигурирование и настройка |
диспетчера подключений |
диспетчера подключений |
(Connection Manager |
|
Administration Kit) |
|
|
|
Политика безопасности |
Просмотр и редактирование политики |
домена (Domain Security Policy) |
безопасности в домене |
|
|
Политика безопасности |
Просмотр и редактирование политики |
контроллера домена (Domain |
безопасности для организационного |
Controller Security Policy) |
полразделения контроллера домена |
|
|
Производительность |
Отображение графиков |
(Performance) |
производительности системы и настройка |
|
журналов |
|
|
Просмотр событий (Event |
Управление событиями и журналами |
Viewer) |
|
|
|
Распределенная файловая |
Создание и управление распределенными |
система DIFS (Distributed File |
файловыми системами, объединяющими общие |
System) |
папки из разных компьютеров |
|
|
Сетевой |
Мониторинг сетевого трафика и |
монитор(MicrosoftNetworkMonit |
устранение неисправностей в сети |
or) |
|
|
|
Службы (Services) |
Управление запуском и настройка служб |
|
Windows |
|
|
Службы компонентов |
Конфигурация и управление |
(Component Services) |
приложениями СОМ-, управление событиями и |
|
службами |
|
|
Удаленные рабочие столы |
Настройка удаленных подключений и |
(Remote Desktop) |
просмотр сеансов удаленных подключений |
|
|
Управление |
Запуск и остановка служб, управление |
компьютером(Computer |
дисками и доступ к другим средствами |
Management) |
управления системой |
|
|
Центр сертификации |
Управление сертификационными |
(Certification Authority) |
службами |
|
|
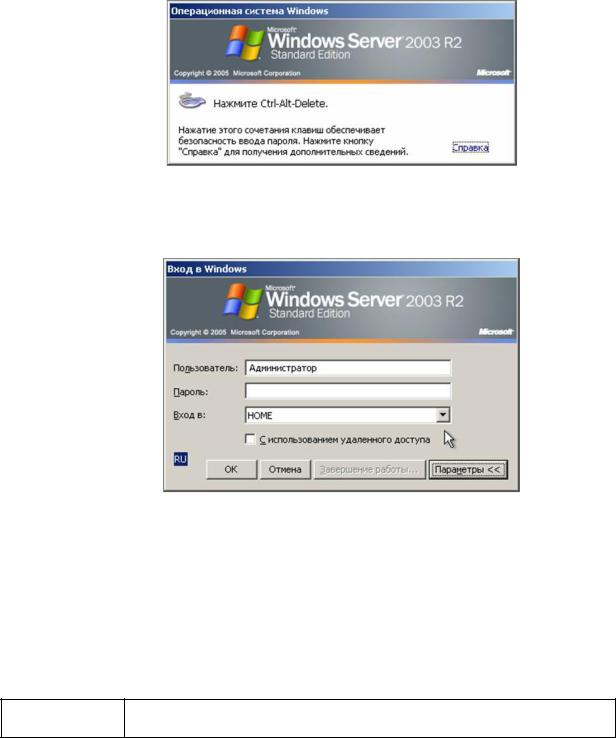
Регистрация пользователя в системе
Защиту ресурсов реализуют несколько процессов на разных уровнях операционной системы. Первый из них — механизм регистрации — обеспечивает защиту доступа к домену или компьютеру.
Чтобы получить доступ к ресурсам, пользователям необходимо сначала зарегистрироваться — идентифицировать себя в домене или на компьютере.
При регистрации пользователя, в зависимости от выбранного способа регистрации в системе, появляется диалоговое окно «Операционная система
Windows» с текстом «Нажмите Ctrl+Alt+Delete».
Рисунок 2. Диалоговое окно "Операционная системаWindows"
Рисунок 3. Диалоговое окно "Вход вWindows"
Параметры диалогового окна«Вход вWindows» описаны в таблице 2.
Таблица 2. Параметры диалогового окна "Вход вWindows"
Параметры Описание
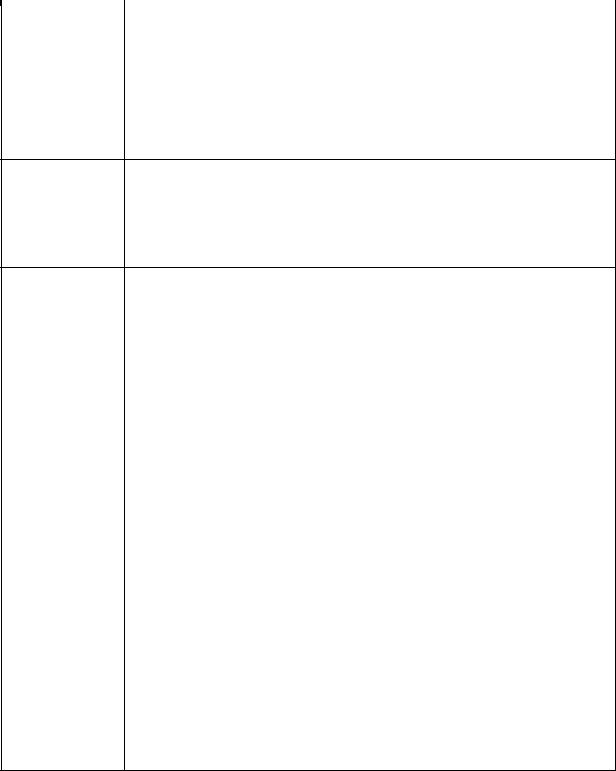
Введите уникальную учетную запись пользователя, присвоенную Вам администратором. Эта учетная запись User Name должна присутствовать в базе данных каталогов на
(Имя) контроллерах домена, чтобы обеспечивать регистрацию в домене, и в базе данных каталогов локального компьютера
— для регистрации на локальном компьютере
Введите пароль, присвоенный указанному Вами Password имени пользователя, учитывая регистр символов. Чтобы (Пароль) пароль не стал достоянием посторонних, при его вводе
символы на экране заменяются звездочками (*)
Чтобы зарегистрироваться в домене, укажите его имя. При попытке регистрации пользователя в домене база данных контроллера домена проверяется на наличие соответствующего элемента. Регистрация по указанной учетной записи разрешается, если введенное имя пользователя, пароль и имя домена соответствуют данным в базе данных контроллера домена. Чтобы зарегистрироваться на локальном компьютере, укажите его имя. Локальный компьютер проверит наличие
Domain информации о Вас в локальной базе данных каталогов. (Домен) Регистрация по указанной учетной записи разрешается, если введенное имя пользователя, пароль и имя компьютера соответствуют данным в локальной базе данных каталогов. Пользователь может зарегистрироваться на локальном компьютере, только указав имя пользователя, имеющееся в локальной базе данных каталогов. Серверы и компьютеры под управлением Windows содержат встроенные локальные учетные записи Administrator(Администратор)
иGuest(Гость).
Проверка глобальной учетной записи
Когда пользователь щелкнет кнопку ОК, компьютер передает имя домена, имя пользователя и пароль контроллеру домена. Последний сначала проверяет имя домена, а затем ищет имя пользователя и пароль в базе данных домена. Далее события могут разворачиваться по одному из трех сценариев.
1.Если имя домена указано верно, а имя пользователя и пароль соответствуют имеющейся учетной записи, сервер уведомляет компьютер, что регистрация разрешена.
2.Если пользователь указал имя домена, не совпадающее с именем домена контроллера, но контроллер распознает его как имя доверяемого домена, то он передает информацию контроллеру этого домена. Последний выполняет аутентификацию и возвращает соответствующую информацию.
3.Если имя домена не совпадает с именем контроллера домена и тот не распознает указанный домен, то контроллер запрещает доступ к домену.
Индивидуальное задание Проверка локальной учетной записи
Студент должен выполнить все операции, описанные выше, затем создать учетную запасть пользователя с доступом администратора.
Результатом должен стать вход студента в операционную систему под логином и паролем созданного пользователя. Когда пользователь щелкает кнопку ОК, компьютер сначала проверяет указанное имя компьютера, а затем ищет имя пользователя и пароль в локальной базе данных каталогов. Если имена совпадают, регистрация разрешается и пользователь получает доступ к локальным ресурсам. Если же нет, пользователь не получает доступ к компьютеру.
ЛАБОРАТОРНАЯ РАБОТА № 2
Тема: Административные Группы локальные и глобальные.
Цель работы: Изучение ОС Windows Server. Получение навыков работы с учетными записями, локальными и глобальными группами.
Создание глобальной группы
Глобальная группа создается так.
1.Запустите консоль Active Directory — пользователи и компьютеры (Active Directory Users and Computers). Щелкните правой кнопкой контейнер, в который хотите поместить учетную запись пользователя. Выберите Создать (New),а затем Группа (Group). Откроется диалоговое окно Новый объект — группа (New Object — Group).
2.Диалоговое окно Новый объект — группа (New Object — Group) позволяет добавлять новые глобальные группы в домен
3.Введите имя группы. Имена глобальных учетных записей групп следуют тем же правилам, что и отображаемые имена для учетных записей пользователей. Они нечувствительны к регистру и могут содержать до 64 символов.
4.Первые 20 символов имени группы будут соответствовать имени группы в Windows NT версии 4.0 и более ранних версий. Это имя группы должно быть уникальным в домене.Если нужно, измените его.
5.Укажите область видимости группы — Локальная в домене
6.(Domain Local), Глобальная (Global) или Универсальная (Universal).
7.Выберите тип группы: Группа безопасности (Security) или Группа распространения (Distribution).
8.Щелкните ОК.
Создание локальных групп и выбор членов группы
Локальные группы создаются в консоли Локальные пользователи и группы
(Local Usersand Groups).
1.Откройте консоль Управление компьютером (Computer Management) с помощью одноименной команды меню Администрирование (Administrative Tools) .Создание учетных записей пользователей и групп.
2.Щелкните правой кнопкой элемент Управление компьютером (Computer Management) в дерене консоли и выберите Подключиться к другому компьютеру (Connect to Another Computer).Выберите систему, локальными
учетными записями которой будетеуправлять, На контроллерах домена нет локальных пользователей и групп.
3.Разверните узел Служебные программы (System Tools) и выделите Локальные пользователи и группы (Local Users and Groups). Щелкнув правой кнопкой Группы (Groups), выберите: Создать группу (New Group).
4.Введите имя и описание группы и щелкните кнопку Добавить (Add), чтобы добавить пользователей и группу.
5.В диалоговом окне Выбор: Пользователи (Select Users) введите имя нужного пользователя и щелкните Проверить имена (Check Names). Если совпадения найдены, укажите нужную учетную запись и щелкните ОК. Если совпадения не найдены, исправьте введенное имя и выполните поиск снова. При необходимости повторите этот шаг и по окончании щелкните ОК.
6.Если вы допустили ошибку, выберите имя пользователя и удалите его, щелкнув кнопку Удалить (Remove).
7.Завершив добавлять или удалять членов группы, щелкните Создать (Create).
Управление членством в глобальных группах
Для настройки членства служит консоль Active Directory —пользователи и компьютеры (Active Directory Users and Computers).
Работая с группами, помните, что:
—для всех новых пользователей домена основной является группа Пользователи домена (Domain Users), членами которой они становятся при создании их учетной записи;
—для всех новых рабочих станций и серверов домена основной является группа Компьютеры домена (Domain Computers), членами которой они становятся при создании их учетной записи;
—для всех новых контроллеров домена основной является группа Контроллеры домена (Domain Controllers), членами которой они становятся при создании их учетной записи. Консоль Active Directory — пользователи и компьютеры
(Active Directory Users and Computers) позволяет:
—включать в группу индивидуальную учетную запись; включать в группу сразу несколько учетных записей; назначать основную группу для отдельных пользователей и компьютеров.
Выбор группы для учетной записи
Вы можете добавить в группу или удалить из нее учетную запись любого типа.
1.Дважды щелкните имя пользователя, компьютера или группы в консоли Active Directory — пользователи и компьютеры
(ActiveDirectoryUsersandComputers).
2.В окне свойств выберите вкладку Член групп (Member of).
3.Чтобы сделать учетную запись членом группы, щелкните Добавить (Add). Откроется окно Выбор: Группы (Select Groups). Укажите группы, к которым будет принадлежать текущая учетная запись.
4.Чтобы удалить учетную запись из группы, выберите группу и щелкните Удалить (Remove).
5.Щелкните ОК.
Если вы работаете исключительно с пользовательскими учетными записями,
вы можете добавить пользователей в группы следующим образом.
1.В консоли Active Directory — пользователи и компьютеры (Active Directory Users And Computers) выделите одну или несколько пользовательских учетных записей (для выделения нескольких записей воспользуйтесь клавишами Ctrl или Shift).
2.Правой кнопкой мыши щелкните выделенные элементы и выберите Добавить в группу (Add To Group) — откроется диалоговое окно Выбор: Группы (Select Groups). Теперь вы можете выбрать группы, членами которых должны быть выделенные учетные записи.
3.Щелкните ОК.
Включение в группу нескольких записей
Членством в группе можно управлять и через диалоговое окно свойств группы.
1.Дважды щелкните название группы в консоли Active Directory —
пользователи и компьютеры (Active Directory Users and Computers).
Откроется окно свойств группы.
2.Выберите вкладку Члены группы (Members).
3.Для добавления учетных записей в группу щелкните Добавить (Add) и выберите пользователей, компьютеры и группы, которые должны быть членами текущей группы.
4.Для удаления членов группы выберите учетную запись и щелкните Удалить
(Remove).
5.Щелкните ОК.
Настройка основной группы для пользователей и компьютеров
Основная группа назначается файлам или папкам, созданным пользователями Windows Server через службы для Macintosh. Все учетные записи
пользователей и компьютеров должны иметь основную группу независимоот того, получает учетная запись доступ к системе, работающей под Windows Server 2008, через службы для Macintosh или нет. Эта группа должна быть глобальной или универсальной, как, например, глобальная группа Пользователи домена (Domain Users) или глобальная группа Компьютеры домена (Domain Computers). Основная группа настраивается так.
1.Дважды щелкните имя пользователя или компьютера в окне консоли Active
Directory — пользователи и компьютеры (Active Directory Users and
Computers). Откроется окно свойств.
2.Перейдите на вкладку Член групп (Member of).
3.В списке укажите группу с глобальной или универсальной областью видимости.
4.Щелкните кнопку Задать основную группу (Set Primary Group).
Все пользователи должны быть членами хотя бы одной основной группы. Вы не можете отменить членство в основной группе, пока не выберете для пользователя другую основную группу.
1.Выберите в списке другую группу с глобальной или универсальной областью видимости и щелкните кнопку Задать основную группу (Set Primary Group).
2.В этом же списке выберите предыдущую основную группу и щелкните кнопку Удалить (Remove). Теперь членство в группе отменено.
Индивидуальное задание Изучить предлагаемый теоретический материал.
Создать План групп.
Предположим, пользователям Стамбульского и Квебекского доменов компании «Разноимпорт» необходим доступ к ресурсам обоих доменов. Вам — администратору сети компании — придется принять решение по следующим вопросам:
—глобальные группы и членство в них для каждого из доменов;
—локальные группы для каждого ресурса, включая местонахождение каждой группы;
—включение глобальных групп в состав локальных для предоставления пользователям доступа к ресурсам.
Запишите свои соображения в шаблон планирования групп.
Название группы |
Локальная или |
Члены |
Местонахождение |
|
глобальная |
|
|
|
|
|
|
Занесите в шаблон планирования групп приведенные ниже сведения.
—Имя группы — в графу «Название группы».
—Тип группы — локальная или глобальная — в графу «Локальная или глобальная».
—Учетные записи пользователей для каждой глобальной группы — в графу «Члены» (учетные записи пользователей Стамбульского и Квебекского доменов перечислены в приведенной ниже таблице; состав доменов одинаков).
—Названия всех глобальных групп, которые будут включены в состав локальных групп, — в графу «Члены»..
—Местонахождение сервера: главный контроллер домена, резервный контроллер или сервер — в графу «Местонахождение».
Принимая решения, имейте в виду следующее:
—всем сотрудникам необходим доступ к приложениям своего домена;
—всем сотрудникам необходим доступ к принтеру Стамбульского отделения;
—руководству и менеджерам обоих доменов необходим доступ к информации отдела кадров Квебекского домена;
—руководству, менеджерам, торговым представителям и персоналу по обслуживанию клиентов необходим доступ к данным о клиентах, которые находятся в Квебекском домене;
—сотрудникам бухгалтерий обоих доменов необходим доступ к данным о счетах бухгалтерии Квебекского домена;
—менеджерам обоих доменов необходим доступ к данным о сотрудниках, которые хранятся в Стамбульском домене.
Заполняя шаблон, руководствуйтесь изображенной схемой доменов (рис.1) и следующим списком пользователей:
—Vice President – Вице-президент;
—Director – Руководитель отдела кадров;
—Sales Mgr – Торговый менеджер;
—Sales Rep – Торговый представитель;
—Customer Service A – Представитель службы работы с клиентами (ночная смена);
—Customer Service B – Представитель службы работы с клиентами (дневная смена);
—Account Mgr – Главный бухгалтер;
—Accountant – Бухгалтер;
—Temp – Временный сотрудник.
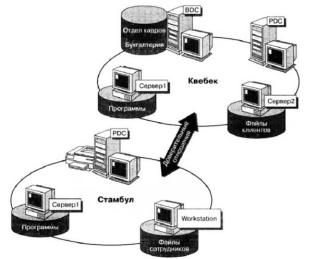
Рисунок 4 – Схема доменов.
Создание глобальной группы
Средствами консоли Active Directory создайте глобальные группы, запланированные в предыдущем задании.
Глобальная группа создается так.
1.Запустите консоль Active Directory —пользователи и компьютеры (Active Directory Users and Computers).Щелкните правой кнопкой контейнер, в который хотите поместить учетную запись пользователя. Выберите Создать (New), а затем Группа (Group). Откроется диалоговое окно Новый объект — группа (New Object — Group).
2.Введите имя группы. Имена глобальных учетных записей групп следуют тем же правилам, что и отображаемые имена для учетных записей пользователей. Они нечувствительны к регистру и могут содержать до 64 символов.
3.Первые 20 символов имени группы будут соответствовать имени группы в Windows NT версии 4.0 и более ранних версий. Это имя группы должно быть уникальным в домене. Если нужно, измените его.
4.Укажите область видимости группы — Локальная в домене (Domain Local), Глобальная (Global) или Универсальная (Universal).
5.Выберите тип группы: Группа безопасности (Security) или Группа распространения (Distribution).
6.Щелкните ОК.
Создание локальных групп и выбор членов группы
Локальные группы создаются в консоли Локальные пользователи и группы
(Local Users and Groups).
