
8290
.pdf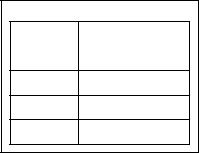
Замечание: для определения процентной ставки взноса, соответствующей каждому сотруднику, воспользуйтесь функцией ЕСЛИ или ВПР; объясните возможности и особенности использования обеих функций.
д) заполните столбец Выдано на руки, вставив формулу в соответствии со следующим выражением:
(Выдано на руки) = (Оклад)+(Пособие на детей) -(Проф.взносы).
|
|
Выплаты сотрудникам |
|
||
|
|
|
Пособие на 1 ребенка |
500р. |
|
Ф.И.О. |
Оклад |
Кол-во |
Пособие |
Проф. взносы |
Выдано на |
|
|
детей |
на детей |
|
руки |
Иванов И.И. |
3200р. |
1 |
500р. |
64р. |
3636р. |
Сидоров П.И. |
4000р. |
0 |
0р. |
120р. |
3880р. |
. . . |
|
|
|
|
|
Петров В.В. |
5700р. |
2 |
1000р. |
114р. |
6586р. |
Рис. 2.17.
4. Вставьте после таблицы расчет следующих величин: общего фонда заработной платы, средней зарплаты сотрудников, число сотрудников,
получающих пособие на детей, максимальное и минимальное отчисление в профсоюзный фонд.
5. Сохраните Вашу работу и покажите результат преподавателю.
Вариант 10
Средствами электронной таблицы Excel создайте ведомость Продажи авиабилетов с учетом предлагаемых компанией скидок.
1.На Листе1 создайте вспомогательную таблицу Рейсы со столбцами № рейса, Дата вылета, Цена (в у.е.) и заполните ее данными для 5 рейсов: 01234, 01235, …,01238. Переименуйте Лист1 в Рейсы.
2.На Листе2 создайте таблицу Скидки на билеты (см. рис.2.18.). Для
определения скидок выделяются билеты трех типов: взрослые (В), детские (Д), «горящие» (Г). Переименуйте Лист2 в Скидки.
3. На Листе3 создайте таблицу, аналогичную
Скидки на билеты
Тип Скидка билета (в %)
В 0%
Д 50%
Г 25%
таблице на рис.2.19. Заполните ее данными, следуя указаниям:
а) в поле Ф.И.О. введите 5 различных фамилий и заполните соответствующие строки первого столбца с помощью автозаполнения;
б) заполните произвольными данными столбцы Тип билета (Д, В или Г) и № рейса (номера из таблицы Рейсы);
в) данные в столбцах Дата вылета и Цена (в у.е.) должны
подставляться автоматически из таблицы Рейсы в соответствии с номером рейса (для автоматизации вычислений используйте функцию ВПР);
г) рассчитайте Цену в руб. в соответствии с формулой: (Цена в руб.)=( Цена в у.е.)*(Курс);
д) вычислите величину Скидки, используя данные таблицы Скидки на билеты: (Скидка) = (Цена в руб.) * (Скидка в%).
Замечание: для определения величины скидки в % воспользуйтесь функцией ЕСЛИ или ВПР; объясните возможности и особенности использования обеих функций.
е) заполните столбец Цена со скидкой, вставив формулу в соответствии со следующим выражением:
Цена со скидкой = (Цена в руб.) - (Скидка);
|
|
Ведомость продажи билетов |
|
|||||
|
|
|
|
|
|
|
Курс |
27,6 р. |
№ |
Ф.И.О. |
Тип |
№ |
Дата |
Цена |
Цена |
Скидка |
Цена со |
п/п |
|
билета |
рейса |
|
(в у.е.) |
(в |
|
скидкой |
|
|
|
|
|
|
руб.) |
|
|
1 |
Иванов И.И. |
В |
01234 |
|
|
|
|
|
2 |
Сидоров П.И. |
Д |
01234 |
|
|
|
|
|
… |
. . . |
|
|
|
|
|
|
|
5 |
Петров В.В. |
Г |
01238 |
|
|
|
|
|
Рис. 2.19.
4.Вставьте после таблицы расчет следующих величин: общей стоимости проданных билетов, средней цены билета, число детских билетов, самую раннюю и самую позднюю дату вылетов.
5.Сохраните Вашу работу и покажите результат преподавателю.
Лабораторная работа №3
Тема: Создание сложных связанных таблиц
Цель работы: Научиться создавать таблицы на нескольких листах, проводить сложные вычисления с использованием встроенных функций, абсолютной и относительной адресации. Освоить условное форматирование, функции СУММ, СРЗНАЧ, ЕСЛИ, СЧЕТЕСЛИ.
Справка:
1. Использование элемента управления формы Флажок.
Меню Вид Панель инструментов Формы. Выбрать Флажок (  )
)
и поместить на Лист. Правой кнопкой мыши щёлкнуть по Флажку и из раскрывшегося контекстного меню выбрать «Формат объекта». Перейти на вкладку «Элемент управления» и установить целевую ячейку в «Связь с ячейкой». Если Флажок установлен, то значение в целевой ячейке будет ИСТИНА, иначе - ЛОЖЬ.
2. Использование элемента управления формы Счётчик.
Меню Вид Панель инструментов Формы. Выбрать Счётчик ( )
)
и поместить на Лист. Правой кнопкой мыши щёлкнуть по Счётчику и из раскрывшегося контекстного меню выбрать «Формат объекта». Перейти на вкладку «Элемент управления» и установить целевую ячейку в «Связь с ячейкой», а также Текущее, Минимальное и Максимальное значения и Шаг изменения. В целевой ячейке будет отображено Текущее значение.
Порядок выполнения работы
1. Создайте новую рабочую книгу и сохраните ее под именем Ведомость.xls. На Листе 1 таблицу Списочный состав группы и заполните ее данными 10 строк таблицы, как показано на рис.3.1.

Для заполнения столбца №п/п используйте прогрессию
(Правка Заполнить Прогрессия). Первый лист книги Лист 1 переименуйте в Список группы.
2. Переименуйте Лист 2, назвав его Математика. На этом листе создайте таблицу
Экзаменационная ведомость и оформите, как показано на рис.3.2. Заполните таблицу данными, следуя указаниям:
а) номер группы и список студентов вставьте как ссылку на лист Список группы, так чтобы при изменении данных на листе Список группы
автоматически менялись данные на листе
Математика;
б) поле Балл заполните произвольно числами от 0 до 5. Установите формат числа - один знак после запятой;
в) графа Оценка должна содержать формулу,
которая в зависимости от балла выдаёт значение в соответствии с таблицей 3.1. (используйте функцию ЕСЛИ);
Табл. 3.1.
Балл |
Оценка |
Условное |
|
форматирование |
|||
|
|
||
от 4,5 и выше |
отл. |
- |
|
от 3,5 до 4,4 |
хор. |
- |
|
от 2,5 до 3,4 |
удовл. |
зелёный |
|
меньше 2,5 |
неуд. |
красный курсив |
Рис. 3.1.
Рис. 3.2.
г) к столбцам Балл и Оценка примените условное форматирование
(Условие и Формат см. в таблице 3.1).
д) ниже таблицы проведите автоматический подсчёт числа человек с оценками: «отлично», «хорошо», «удовлетворительно» и «неудовлетворительно» (используйте функцию СЧЕТЕСЛИ).

3. Повторите п.2, создав на следующих двух листах экзаменационные ведомости ещё по 2 предметам. Переименуйте соответствующие листы так,
чтобы их имена совпадали с названиями предметов.
4. Создайте лист Ведомость начисления стипендии и разместите на нем одноимённую таблицу (см. рис.3.3). Все данные на этом листе должны заполняться автоматически через формулы и ссылки:
Рис. 3.3.
а) номер группы и список студентов вставьте как ссылки на соответствующие ячейки листа Список группы, для заполнения столбца № п/п
используйте прогрессию (Правка Заполнить Прогрессия);
б) столбцы Предметы заполните ссылками на данные таблиц
Экзаменационные ведомости одноименных листов;
в) в столбце Средний балл должна получиться средняя оценка по всем предметам с точностью до второго знака после запятой;
г) в графе Соц.стип. отмечается, нуждается ли студент в социальной стипендии. Для реализации запроса используйте элемент управления формы
Флажок  : если галочка установлена, то студенту выплачивается соц.стип.
: если галочка установлена, то студенту выплачивается соц.стип.
Целевой ячейкой является ячейка из графы Соц.стип. ; д) графа Стипендии по успеваемости заполняется без учёта
социальной стипендии. Стипендия начисляется в процентах от базовой стипендии (БС) (см. рис.3.3). Если средний балл меньше 3,5, то стипендия равна нулю. Формат числа – денежный;
е) в графе Начисленная стипендия вычислите суммарную величину Стипендии по успеваемости и Социальной стипендии, если она есть;
ж) размеры базовой стипендии (БС) и социальной стипендии
(Соц.стипендия) должны задаваться элементом управления формы Счётчик  .
.
Целевой ячейкой являются ячейки со значениями БС и Соц.стипендии,
соответственно.
5.В конце таблицы подсчитайте суммарные затраты на выплату стипендий
вгруппе, а так же сколько человек в группе получают отличную, хорошую и пониженную стипендии. А так же, сколько человек получают социальную стипендию (независимо от стипендии по успеваемости).
6.Сохраните рабочую книгу под именем Ведомость.xls и покажите свою работу преподавателю.
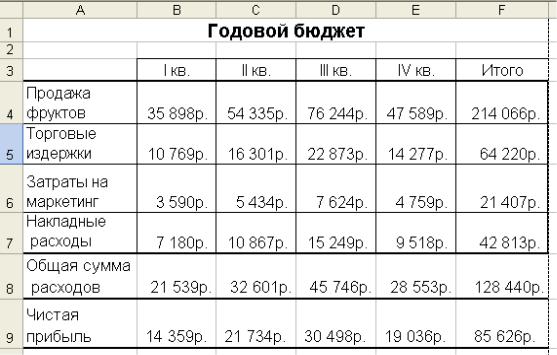
Лабораторная работа №4
Тема: Наглядное представление данных.
Цель работы: Научиться представлять табличные данные в виде диаграмм и
графиков различных типов.
Порядок выполнения работы
1. В новой рабочей книге создайте таблицу Годовой бюджет (см. рис.4.1.). Заполните данными первую строку таблицы (Продажа фруктов) и
рассчитайте значения остальных ячеек, вставив формулы в соответствии со
следующими соотношениями:
Торговые издержки – 30% от продажи фруктов; Затраты на маркетинг – 10% от продажи фруктов; Накладные расходы – 20% от продажи фруктов.
Рассчитайте Общую сумму расходов (сумма по Торговым издержкам,
Затратам на маркетинг и Накладным расходам) и Чистую прибыль (разность между Продажей фруктов и Общей суммой расходов).
Рис. 4.1.
2. Постройте несколько диаграмм для наглядного представления полученных данных.
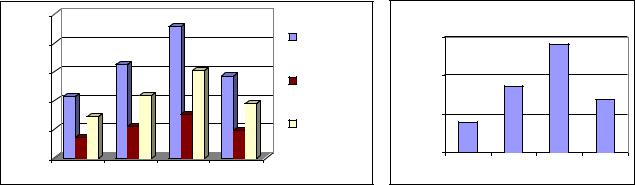
а) Диаграмма № 1: поквартальные расходы по трем категориям
(торговые издержки, затраты на маркетинг, накладные расходы) в виде объемной гистограммы. Выделите диапазон данных А5:Е7, вызовите Мастер диаграмм и укажите нужный тип гистограммы (см. рис.4.2.).
Замечание: чтобы вывести названия кварталов в качестве меток оси Х
следует на втором шаге построения диаграммы перейти на вкладку Ряд и в поле Подписи по Х вести ссылку на диапазон В3:Е3.
б) Диаграмма № 2: продажа фруктов по кварталам. Постройте плоскую гистограмму по диапазону А4:Е4 (чтобы на оси Х отображались названия кварталов следует выделить диапазон А3:Е4). Оформите построенную гистограмму как показано на рис.4.3.
Замечание: изменить любой элемент диаграммы можно в диалоговом окне форматирования, вызвав его двойным щелчком мыши по заданному объекту.
в) Диаграмма № 3: измените тип диаграммы №2 на круговую. Получив круговую диаграмму, следует вставить подписи данных, указав процент продаж в каждом квартале (см. рис.4.4.).
г) Диаграмма № 4: скопируйте диаграмму №3 и преобразуйте в гистограмму. На диаграмме получить поквартальную продажу фруктов и чистую прибыль, для этого к данным диаграммы № 3 следует добавить новые данные: выделить ячейки А9:Е9, выбрать Правка Копировать; щелкнуть на одном из столбцов гистограммы, выбрать Правка Специальная вставка.
25 000р. |
|
|
|
Продажа фруктов |
|
|||
20 000р. |
|
|
Торговые |
80 000р. |
|
|
|
|
|
|
издержки |
|
|
|
|
||
|
|
|
|
|
|
|
|
|
15 000р. |
|
|
Затраты на |
60 000р. |
|
|
|
|
|
|
|
|
|
|
|
|
|
10 000р. |
|
|
маркетинг |
|
|
|
|
|
|
|
|
|
|
|
|
||
|
|
|
|
Накладные |
40 000р. |
|
|
|
5 000р. |
|
|
|
|
|
|
||
|
|
расходы |
|
|
|
|
||
|
|
|
|
|
|
|
|
|
- |
р. |
|
|
|
20 000р. |
|
|
|
|
|
|
I кв. |
II кв. |
III кв. |
IV кв. |
||
|
I кв. |
II кв. |
III кв. |
IV кв. |
||||
|
|
|
|
|
||||
|
|
Рис. 4.2. |
|
Рис. 4.3. |
|
|
||
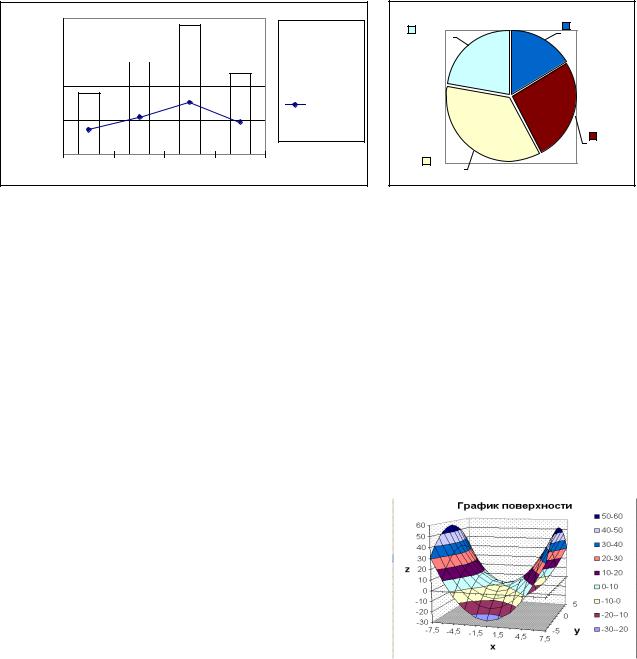
д) Диаграмма № 5: добавьте к диаграмме № 4 легенду (подписи рядов данных). Для этого необходимо правой кнопкой мыши щелкнуть по области диаграммы, выбрать в контекстном меню Параметры диаграммы.
е) Диаграмма № 6: измените Диаграмму № 5 так, чтобы данные по продаже фруктов отображались в виде гистограммы, а чистая прибыль – в виде графика (нестандартный тип диаграммы). Для этого следует изменить тип диаграммы, выбрав на вкладке Нестандартные тип График|гистограмма. Оформить полученную диаграмму как показано на
рис.4.5.
80 000р.
60 000р. |
|
|
|
|
|
Продажа |
|
|
|
|
|
||
|
|
|
|
|
||
|
|
|
|
|
фруктов |
|
|
|
|
|
|
||
|
|
|
|
|
|
40 000р. |
|
|
|
|
|
|
|
|
Чистая |
20 000р. |
|
|
прибыль |
|
- |
р. |
|
|
|
|
I кв. |
II кв. |
III кв. |
IV кв. |
Рис. 4.5.
3. Постройте график поверхности z=x2-y2
|
|
Продажа фруктов |
|
|
|
|
|
IV кв. |
|
|
|
I кв. |
|
|
|
|
|
|
|
|
|
22% |
|
|
|
17% |
|
|
|
|
|
|
|
|
|
|
|
|
|
|
II кв. |
|
III кв. |
|
|
|
25% |
|
|
|
|
|
|
||
|
36% |
|
|
|
|
|
|
|
Рис. 4.4. |
|
|
|
|
, где |
7,5 x 7,5 |
x 1,5 |
. |
|||
|
|
|
|
|
||
|
5 |
y 5, |
y |
1 |
|
|
а) Для построения графика поверхности необходимо сначала создать таблицу данных. Заполните строку 1 значениями переменной x: введите в
ячейку В1 число -7,5 (левую границу диапазона), выделите ячейки В1:L1 и выберите Правка Заполнить Прогрессия, указав Шаг 1.5. Аналогично заполните ячейки А2:А12 значениями переменной у - начальное значение -5, Шаг 1. Введите формулу для вычисления z в первую ячейку таблицы: (B2)=B$1^2-$A2^2, и продолжите ее на все ячейки с помощью маркера автозаполнения. До построения графика ячейку А1 следует оставить пустой.
б) Выделите диапазон А1:L12 и постройте график поверхности с помощью Мастера диаграмм. В итоге должен получиться гиперболический параболоид.
Лабораторная работа №5 Тема: Использование таблицы в качестве базы данных
Порядок выполнения работы
1. Подготовьте таблицу по образцу:
Ведомость
учёта работы транспорта в автохозяйстве за месяц
№ п/п |
Марка |
Номер |
Плановый |
Фактический |
Простой, |
|
автомашины |
пробег, км |
пробег, км |
дн |
|||
|
|
|||||
1 |
ГАЗ-66 |
СР 12-37 |
1000 |
720 |
7 |
|
2 |
ЗИЛ-130 |
ТД 21-18 |
550 |
610 |
6 |
|
3 |
ЗИЛ-130 |
СР 28-12 |
600 |
300 |
14 |
|
4 |
УАЗ-3151 |
НФ 19-67 |
600 |
680 |
5 |
|
5 |
ГАЗ-66 |
АЯ 18-16 |
600 |
0 |
30 |
|
6 |
УАЗ-3962 |
НС 96-12 |
1000 |
1200 |
0 |
|
7 |
УАЗ-3962 |
НС 84-17 |
0 |
0 |
30 |
2.Последовательно выполните в созданной таблице сортировку записей:
-по фактическому пробегу в возрастающем порядке;
-по количеству дней простоя в убывающем порядке;
-по маркам автомобилей, а внутри каждой полученной группы по плановому пробегу.
3.Восстановите первоначальный порядок записей в таблице.
4.Между столбцами Фактический пробег, км и Простой, дн
разместите поле Разность, в котором вычислите отклонение фактического
пробега от планового.
5.Создайте форму для таблицы (списка).
6.Пролистывая записи с помощью формы найдите сведения об автомобиле
сномером СР 28-12.
7.Используя критерии отбора, с помощью формы последовательно определите (после вопросов приводятся правильные ответы):
а) у каких автомобилей фактический пробег составил более 500 км:
№ п/п |
Марка |
Номер |
Плановый |
Фактический |
Простой, |
|
автомашины |
пробег, км |
пробег, км |
дн |
|||
|
|
|||||
1 |
ГАЗ-66 |
СР 12-37 |
1000 |
720 |
7 |
