
8722
.pdf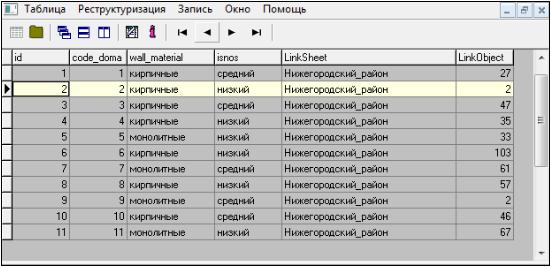
30
Для того чтобы в дальнейшем данные из таблицы можно было связывать с объектами на карте, необходимо установить тип связи. При нажатии кнопки Да установится тип связи по умолчанию.
Для того чтобы открыть созданную таблицу возвращаемся в окно Проект и в закладке Таблицы, двойным щелчком, либо нажатием кнопки Просмотреть открываем таблицу.
Появившееся окно предназначено для ввода информации по той структуре, которая была задана ранее. Введите все необходимые данные в соответствующие ячейки.
Данные для таблицы приведены на рисунке 23.
Рисунок 23 – Пример таблицы После завершения основных настроек, касающихся структуры, в появившейся
таблице базы данных (Рисунок 24) с помощью боковой панели редактирования появляется возможность связать объект и запись с помощью соответствующей пиктограммы. Кроме того, с помощью символов редактирования можно найти интересующий объект по записи, показать несвязанные записи, записи для выделенных объектов и выполнить другие функции.
Также с помощью контекстного меню в верхней части окна появляется возможность отфильтровать таблицу, сформировать отчет в различных форматах и обеспечить поиск нужных записей.
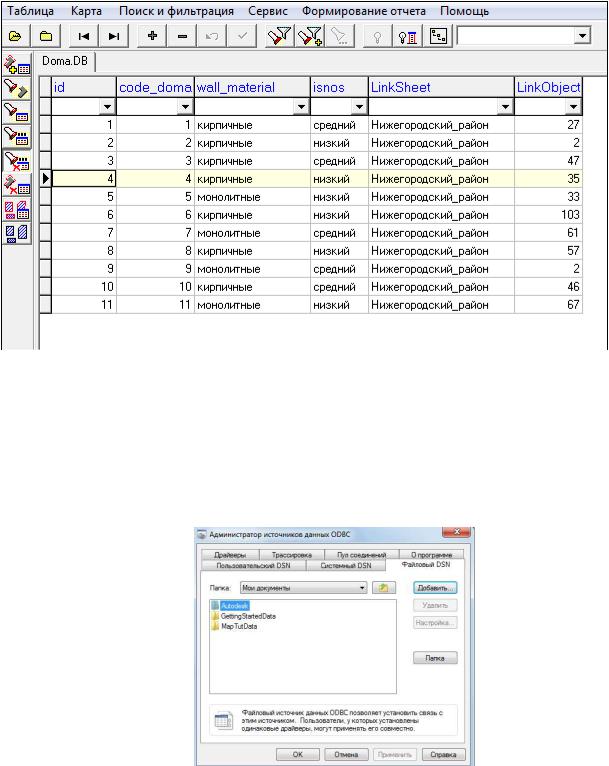
31
Рисунок 24 - База данных для карты
Рассмотрим работу с базой данных Microsoft Access. Для начала необходимо создать БД, для этого заходим «База – Администратор ODBC» (если невозможно зайти, то «База – Администратор проекта – Сервис – Настройка ODBC»), переходим на вкладку «Файловый DSN» и нажимаем кнопку «Добавить» (Рисунок 25).
Рисунок 25 – Администратор ODBC (Файловый DSN). В диалоговом меню выбираем Driver do Access (*.mdb) (Рисунок 26).
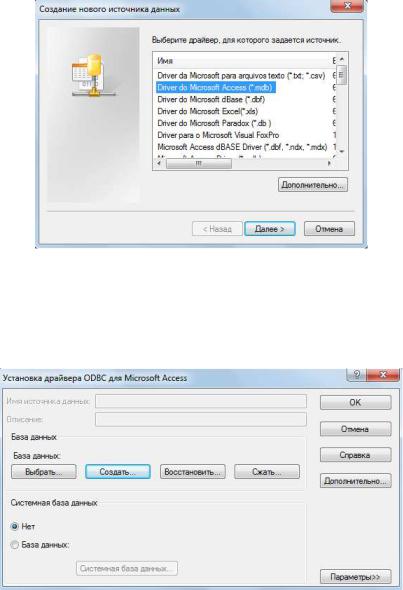
32
Рисунок 26 – Создание нового источника данных Затем нажимаем кнопку «Далее», затем «Обзор» и создаем свою БД, затем набираем
последовательность кнопок «Сохранить» - «Далее» - «Готово». После этого должно появиться диалоговое окно «Установка драйвера ODBC для Microsoft Access» (Рисунок 27).
Рисунок 27 - Установка драйвера ODBC для Microsoft Access Нажимаем кнопку создать, выбираем папку и имя БД.
После создания БД необходимо настроить проект на работу с этой БД, что выполняется через меню «База – Администратор проекта», нажимаем кнопку «Создать» и в появившемся диалоговом окне выбираем созданную БД.
ГИС Панорама сотрудничает непосредственно с БД, структура которых создана с помощью СУБД Microsoft Access, затем при помощи администратора проекта, БД присоединяется к ГИС. Для этого в администраторе БД на вкладке «Таблицы» нажимаем кнопку «Добавить».
Перед добавлением таблицы, она должна быть создана в СУБД Microsoft Access.
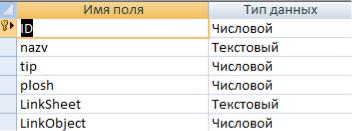
33
Рисунок 28 - Конструктор таблицы «Населенные пункты» (nasp)
На рисунке 28, видно, что при связи таблицы с объектом необходимы дополнительные поля:
-LinkSheet – номенклатура листа. Тип данных текстовый, размер 32.
-LinkObject – порядковый номер объекта, присваиваемый автоматически при векторизации. Тип данных числовой, размер длинное целое.
Данные поля можно создать самостоятельно, при этом лучше сделать поле LinkObject ключевым, иначе при подгрузке БД в проект они создадутся автоматически.
Для ввода атрибутивных данных вначале необходимо открыть нужную таблицу, это операция проводится через меню «База – Администратор проекта», в появившемся окне необходимо нажать кнопку «Добавить» и выбрать таблицу из своей БД. После нажатия кнопки «Просмотр» открывается таблица, в которую вносится с клавиатуры атрибутивная информация.
6.СОЗДАНИЕ ЗАПРОСОВ И ПОИСК ОБЪЕКТОВ
6.1Поиск объектов
Диалоговое окно «Поиск объекта» используется в системе Карта для установки параметров поиска объектов карты. Поиск/выделение объектов карты выполняется в пределах активного документа (окна) карты системы.
Состав документа электронной карты (перечень карт) содержится в «Списке карт» окна «Поиск объекта». Видимая часть «Списка карт» содержит имя текущей (выбранной) карты.
Параметры поиска объектов электронной карты включают обобщающие флажки поиска по картам и критерии отбора объектов для каждой карты документа. Обобщающие флажки поиска относятся ко всем картам документа. Они устанавливают границы поиска объектов по картам и видимости объектов электронной карты в окне документа.
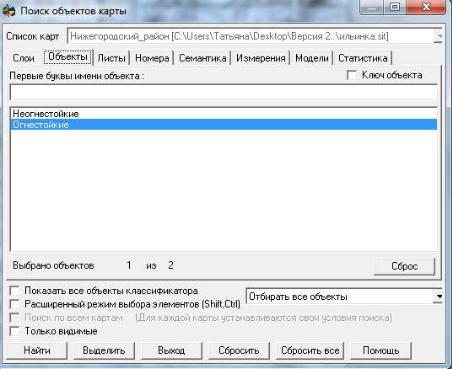
34
При включенной кнопке «Поиск» по всем картам поиск выполняется в пределах всех карт документа в соответствии с параметрами поиска каждой карты. В противном случае в поиске участвуют только объекты текущей карты (выбранной) в «Списке карт».
Критерии поиска объектов (фильтр) карты включают:
−слои карты и типы объектов;
−виды объектов;
−список номенклатурных листов;
−диапазон номеров объектов;
−семантические характеристики объектов;
−пространственные характеристики объектов.
Фильтр объектов карты отображается и устанавливается на закладках окна «Поиск объекта». Содержимое закладок обновляется при смене текущей карты в «Списке карт».
Полный состав слоев карты, типов объектов, видов объектов, семантических характеристик и их значений определяется установленным для данной карты классификатором ресурсов карты. Чтобы задать перечень слоев и типов объектов для поиска, необходимо активизировать закладку «Слои» диалога «Поиск объекта» и установить/сбросить подсветку строк в списке слоев и в списке типов объектов.
Для выбора видов объектов нужно выбрать закладку «Объекты диалога» и установить/сбросить подсветку строк в списке объектов карты (Рисунок 29).
Рисунок 29 – Поиск объектов карты
35
Параметры отбора графических объектов устанавливают порядок поиска объектов, не имеющих описания в классификаторе карты. Возможные варианты отбора графических объектов перечислены в списке:
−Отбирать все объекты (в поиске участвуют все имеющиеся в карте объекты);
−отбирать только графические объекты (в поиске участвуют только графические
объекты);
−не отбирать графические объекты (графические объекты не проверяются);
−для установки критерия поиска графических объектов необходимо выбрать из списка одну из перечисленных выше строк.
Для выбора номенклатурных листов надо активизировать закладку «Листы диалога»
иустановить / сбросить подсветку требуемых строк в списке листов карты района работ. Для установки номеров объектов необходимо выбрать закладку «Номера диалога».
−При включенной кнопке «Все номера» отбор объектов по номерам при поиске не производится;
−при включенной кнопке «Один номер» необходимо ввести значение номера
объекта;
−при включенной кнопке «Диапазон номеров» устанавливается минимальное и максимальное значение номера объекта карты. Будет выполняться поиск объектов, номера которых лежат в указанном диапазоне.
Чтобы установить критерии поиска объектов карты по их семантическим характеристикам, активизируйте закладку «Семантика» диалога «Поиск объекта» и включите кнопку «Отдельные семантики».
Если требуется, например, найти огнестойкие дома, то они будут выделены на карте (Рисунок 30).
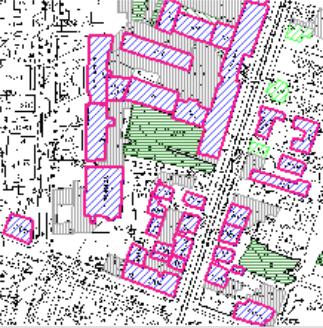
36
Рисунок 30 – Пример поиск огнестойких домов
Для формирования подобных выражений используется таблица характеристик объектов закладки «Семантика, состоящая из трех колонок: «Имя семантики», «Условие» и «Значение».
Для добавления названия семантики в таблицу нужно воспользоваться кнопкой «Добавить». В ответ откроется диалоговое окно «Выбор семантик», где и выполняется выбор имени семантической характеристики. По двойному нажатию мыши или нажатию кнопки «Выбрать» подсвеченная строка списка семантик заносится в колонку «Имя семантики» закладки «Семантика». При этом в колонку «Условие» заносится знак «=», в колонку «Значение» - первое значение классификатора значений, если классификаторы значений установлены для выбранной характеристики. В случае, когда для выбранной характеристики отсутствуют классификаторы значений или необходимо выбрать не первое значение классификатора, колонка «Значение» нуждается в редактировании.
Например, требуется найти дома, этажность которых равна 9 (Рисунок 31).
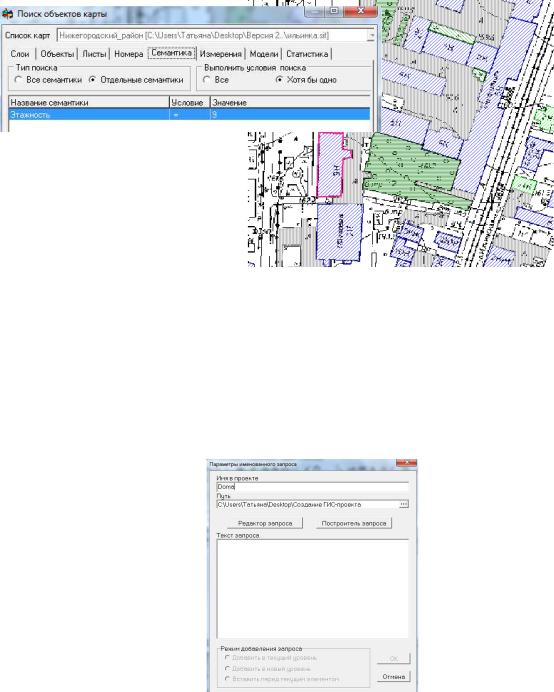
37
Рисунок 31 – Пример поиска домов с этажностью 9
6.2Создание запросов по атрибутивной части
Для создания нового SQL-запроса на странице «Запросы Администратора БД» нажмите кнопку «Добавить» (Рисунок 32). Активизируется окно параметров именованного запроса. Задайте «Имя проекта» и расположение БД (Путь). Текст запроса можно набирать вручную (окно «Текст запроса»), однако это увеличивает вероятность ошибки.
Рисунок 32 – создание SQL-запросов
Для создания и выполнения SQL-запросов предназначены «Редактор запроса» и «Построитель запроса». С помощью «Редактора запроса и «Построителя запроса» удобно отлаживать SQL – запросы, которые затем можно присваивать в качестве значения свойству «Именованный запрос» компонента «Запрос».
Для внесения изменений в созданный ранее именованный запрос необходимо выбрать именованный запрос в закладке «Запросы» и нажать кнопку «Параметры». Редактировать текст запроса, его название, расположение таблиц пользователь может вручную или воспользоваться «Редактором запроса» или «Построителем запроса», нажав соответствующие кнопки.
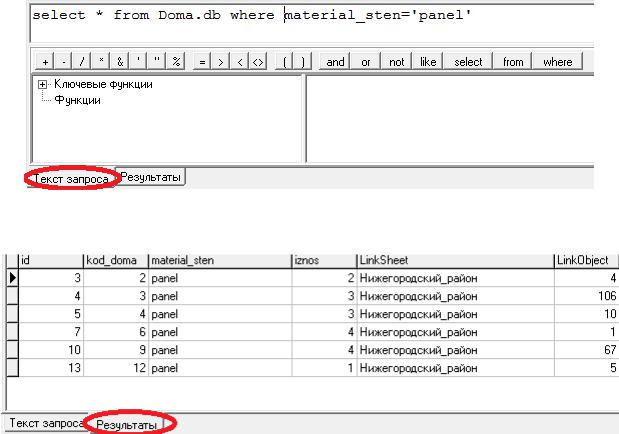
38
Например, из таблицы необходимо выбрать дома материал стен, которых является панельным (Рисунок 33).
Рисунок 29 – Пример текста запроса Результат запроса может быть представлен на рисунке 30.
Рисунок 33 – Пример выполнения запроса
6.3Расчет геометрических характеристик
Простым примером расчета геометрических характеристик является расчет площади и расчет длины. Расчеты в ГИС Панорама выполняются через «Задачи – Расчеты по карте».
Для определения площади объекта необходимо нажать кнопку  - площадь объекта, для
- площадь объекта, для
определения длины -  длина и расстояние.
длина и расстояние.
Пример расчет площади населенного пункта Ильинский показан на рисунке 34. Пример расчета длины дороги от населенного пункта Пустошь до населенного пункта Макеиха показан на рисунке 35.
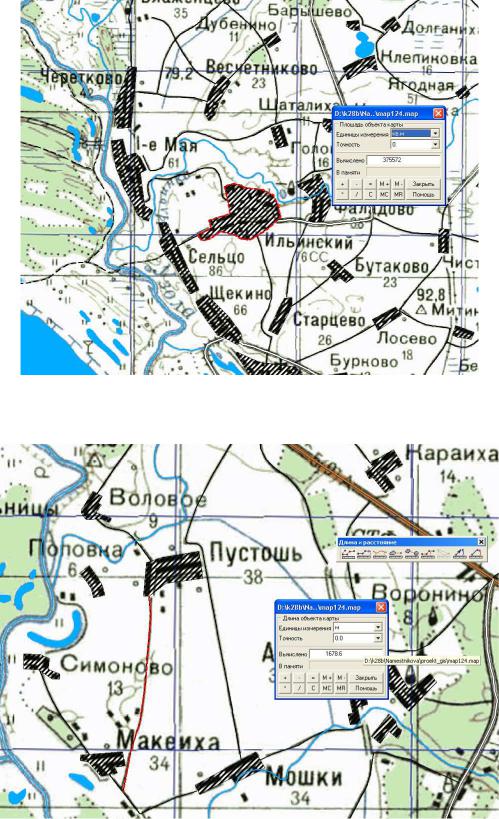
39
Рисунок 34 – Расчет площади населенного пункта Ильинский
Рисунок 35 – Расчет длины дороги от населенного пункта Пустошь
