
9093
.pdf20
файла на компьютере. В результате экспорта получаем файл формата *.osm – текстовый xml-файл с картографическими данными.
Для добавления в проект скачанного файла в меню «Слой – Добавить слой» выбираем действие «Добавить векторный слой», после чего указываем кодировку UTF-8 и путь до файла формата *.osm. В диалоговом окне выбора добавляемых слоев указываем 3 слоя «lines», «multipolygons» и «points». Таким образом в проект добавляются 3 слоя с линейными, площадны-
ми и точечными объектами. Впоследствии к этим слоям применяются фильтры (см. п. 3.2.1).
Ознакомиться с более сложным процессом импорта векторных данных можно на веб-
сайте GIS-Lab [6].
2.5.3 Импорт космического снимка из программы SAS.Планета
SAS.Планета – бесплатно распространяемая навигационная программа, объединяющая в себе возможность загрузки и просмотра карт и спутниковых фотографий земной поверхности [7].
SAS.Планета позволяет совмещать несколько картографических подложек – путем наложения слоев, отображаемых поверх основной карты. В программе из меню «Карты» выбираем необхо-
димую нам карту (рис. 22). После этого приближаем карту до определенного охвата территории и выделяем нужный участок с помощью одного из вариантов выделения области в меню «Операции
– Операции с выделенной областью». Затем на вкладке «Загрузить» выбираем из выпадающего списка нужный тип карты, а также масштаб файлов загружаемого снимка и нажимаем кнопку
«Начать». После того, как процесс закачки прошел успешно, необходимо произвести склейку тай-
лов в целое изображение. На вкладке «Склеить» выбираем тип карты, масштаб загруженных фай-
лов снимка, формат сохраняемого снимка, место сохранения, имя снимка.
Для того чтобы загружаемый снимок был ориентирован в пространстве и привязан к той местности, к которой он относится, необходимо на вкладке «Склеить» также указать проекцию создаваемого в NextGIS проекта и установить галочку напротив создаваемых файлов привязки
(рис. 23). После этого нажимаем кнопку «Начать». В результате снимок с файлами координатной привязки сохранится в нужном формате в указанном месте на компьютере.
В случае если снимок сместился, его нужно зарегистрировать согласно пункту 2.1 мето-
дический рекомендаций.
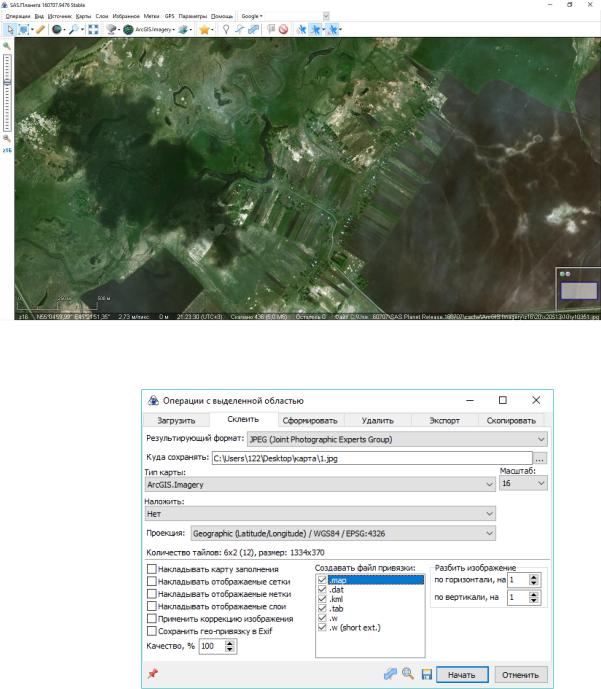
21
Рисунок 22 – Сохранение космического снимка из программы SAS.Планета
Рисунок 23 – Операции с выделенной областью карты
Чтобы добавить снимок в проект, в меню «Слой – Добавить слой» выбираем «Добавить растровый слой», указываем путь на компьютере до сохраненного растрового снимка и нажимаем
«Открыть». В результате снимок наложится на нужную область карты в проекте (рис. 24).
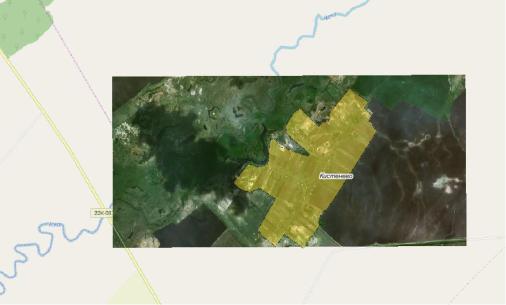
22
Рисунок 24 – Результат наложения космического снимка на карту
При использовании данных программы SAS.Планета необходимо соблюдать авторские права источников данных.
2.5.4 Добавление карт WMS
Web Map Service (WMS) – это специальный веб-сервис, который предназначен для пере-
дачи картографической информации. Пользователь использует специальную HTTP ссылку, по ко-
торой клиент пользователя (Next GIS) запрашивает данные. Сервер отдает данные и они отобра-
жаются на мониторе пользователя [4].
Для добавления кар WMS в меню «Слой – Добавить слой» выбираем «Добавить слой
WMS». В появившемся окне нажимаем кнопку «Создать», в окне создания нового WMS-
подключения, после нажатия кнопки «Создать», заполняем поля имени подключения и его адреса
(рис. 25). Затем нажимаем кнопку «Подключиться», из списка появившихся доступных слоев сер-
виса выбираем нужный слой (рис. 26) и нажимаем кнопку «Добавить» [10]. В результате WMS-
слой (растр карты) добавляется в проект.
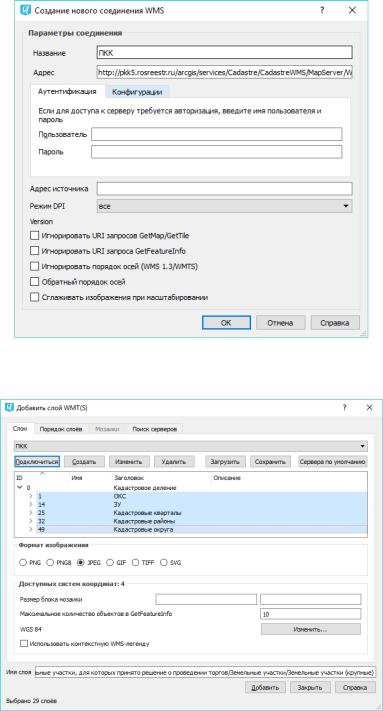
23
Рисунок 25 – Окно нового WMS-подключения
Рисунок 26 – Выбор слоев WMS-подключения

24
3. Решение задач проекта
3.1 Расчет геометрических характеристик
Для наполнения базы данных применена аналитическая функция ГИС – измерения.
С помощью измерений у пространственных объектов определены геометрические пара-
метры – длина, периметр, площадь.
Для того чтобы рассчитать ту или иную геометрическую характеристику, заходим в каль-
кулятор полей атрибутивной таблицы, выбираем поле, для которого мы хотим рассчитать значе-
ние и из списка функций выбираем нужную функцию, например «$length» – если рассчитываем длину (рис. 27). После этого нажимаем «ОК». При использовании функции «$length» длина объек-
тов будет рассчитана в единицах, заданных для проекта (см. раздел 1). Для перевода в другие еди-
ницы, например, в сантиметры, необходимо использовать функцию «$length / 100».
Рисунок 27 – Окно калькулятора поля «Dlina»
Для площадных объектов можно рассчитать периметр (функция «$perimetr») или площадь
(функция «$area»).
Координаты точечных объектов определяем с помощью функций «$x» и «$y».
3.2 Создание запросов
Запрос представляет собой вопрос к базе данных на выборку интересующей информации
[3].
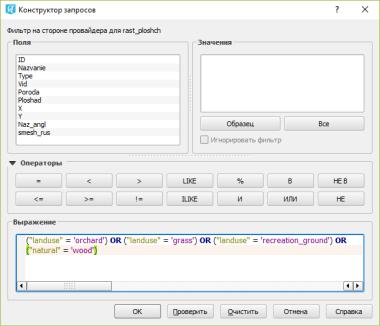
25
3.2.1 Фильтры
Загруженные векторные слои OSM (например), в которых объекты сгруппированы только по типу геометрии, необходимо отфильтровать по атрибутам, содержащим тип объекта.
Выражение для фильтров составляется на основании подробного изучения структуры и содержимого загруженных атрибутивных таблиц.
Чтобы выделить из исходного слоя объекты одного географического типа, выбираем
«Фильтр» на панели слоев из контекстного меню слоя. После этого в окне конструктора запросов вносим необходимое выражение (рис. 28). В результате те записи атрибутивной таблицы слоя, для которых это выражение окажется истинным, останутся в слое (в окне карты), остальные – скроют-
ся из таблицы, но останутся в файле.
Рисунок 28 – Выражение для фильтра в конструкторе запросов
После применения фильтра полученный слой пересохраняем в формат shape.
Для пересохранения в меню «Слой» выбираем из выпадающего списка «Сохранить как».
В окне сохранения указываем формат файла «Shape-файл ESRI», имя файла и место его хранения,
сиcтему координат WGS84 / UTM Zone 38N, кодировку windows-1251. Кодировку необходимо из-
менять с UTF-8 на windows-1251, т.к. не все программы могут распознать кодировку UTF-8. В ре-
зультате пересохраненный слой появится на панели слоев. Чтобы продолжить процесс фильтрова-
ния объектов, необходимо заново зайти в окно конструктора запросов, удалить предыдущий фильтр, закрыть окно, открыть его заново и вводить выражение следующего фильтра.
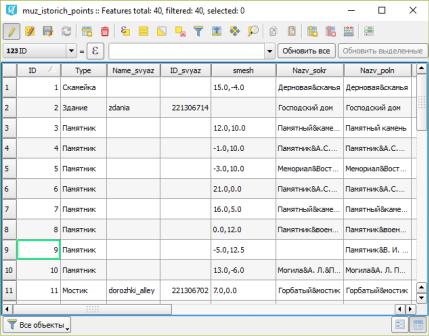
26
3.2.2 Запросы на обновление данных
Заполнение идентификаторов объектов относится к виду запроса на обновление данных.
Идентификаторы у вновь созданных объектов заполнены с применением функции
«@rov_number». В калькуляторе полей в качестве обновляемого поля выбираем «ID», и из списка функций выбираем функцию «@rov_number» и нажимаем «ОК». В результате будут проставлены номера объектов атрибутивной таблицы (рис. 29).
Рисунок 29 – Результат запроса на обновление данных
(заполнение идентификаторов)
3.2.3 Запросы на поиск объектов
Рассмотрим пример запроса на поиск объектов – фотографий. Для этого сначала выбира-
ем идентификатор объекта, для которого необходимо отобрать фотографии. В окне атрибутивной таблицы «Фотографии» нажимаем кнопку «Фильтр», из списка выбираем «Выражение». В окне выражений записываем условие с номером связанного объекта и нажимаем кнопку «ОК». В ре-
зультате в атрибутивной таблице останутся фотографии только на объект с записанным иденти-
фикатором. Для просмотра отобранных фотографий необходимо переключить атрибутивную таб-
лицу в режим формы: в правом нижнем углу таблицы нажать специальную кнопку. В левой части формы отобразится список отобранных фотографий, в правой части – атрибуты объекта (рис. 30).
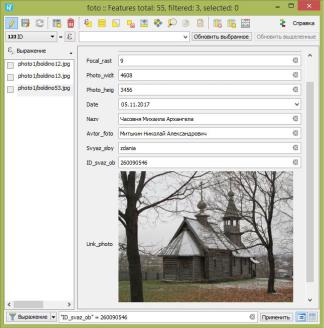
27
Рисунок 30 – Результат запроса на поиск объекта - фотографии
3.3 Тематическое картографирование
Тематическая карта в ГИС состоит из набора тематических слоев, картографической ле-
генды и элементов оформления. В тематический слой включаются объекты одного типа или клас-
са [2].
3.3.1 Задание стилей пространственных объектов карты
Настройку стилей оформления пространственных объектов осуществляем на вкладке
«Стиль» в свойствах слоя. Данная вкладка предоставляет полный набор инструментов для отри-
совки и отображения векторных данных [11]. В NextGIS в зависимости от типа геометрии, харак-
теризующей слой, символы делятся на группы точечных объектов (маркеров), линий и полигонов и на группы по способу рисования.
Рассмотрим два способа отрисовки слоев: обычный знак и уникальные значения.
С помощью обычного знака отрисовку элементов слоя осуществляем с использованием единичного символа.
Уникальные значения применяем для отображения объектов одного слоя несколькими стилями. Такие объекты должны иметь разные значения какого-нибудь атрибута [8] – таким обра-
зом реализуется процесс тематического картографирования.
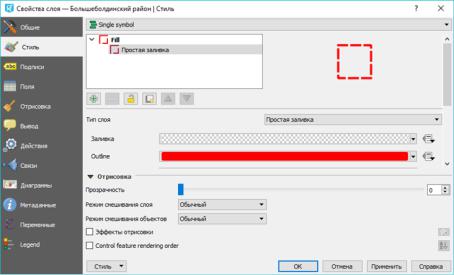
28
Если объекты слоя простые, не подразделяются на несколько типов, к ним применяем способ отрисовки «Обычный знак». Например, если нужно показать границы районов, в окне сти-
ля сначала выбираем тип классификации – «Одиночный символ», а затем указываем типы заливки и обводки (рис. 31).
Рисунок 31 – Окно настройки стиля объектов способом «Одиночный символ»
Если слой имеет объекты разных типов (например, слой со зданиями может содержать жилые, общественные, производственные здания и т.д.), применяем способ отрисовки «Уникаль-
ные значения».
В окне стиля слоя указываем тип классификации – «Уникальные значения», а в поле,
предназначенном для классификации, выбираем атрибут, по которому хотим подразделить объек-
ты, либо задаем специальное выражение. Затем нажимаем кнопку «Классифицировать», в резуль-
тате чего появится список с типами объектов.
Для каждого типа настраиваем индивидуальный условный знак и задаем подписи в леген-
де (рис. 32).
Условный знак для линейных объектов можно задать в виде комбинации из двух линий разной толщины (чтобы получилась обводка линии), либо в виде сочетания простой и маркерной линии.
В процессе работы может возникнуть необходимость наложения линейных объектов раз-
ного типа с целью красивого картографического изображения. В этом случае необходимо приме-
нить функцию уровней знака.
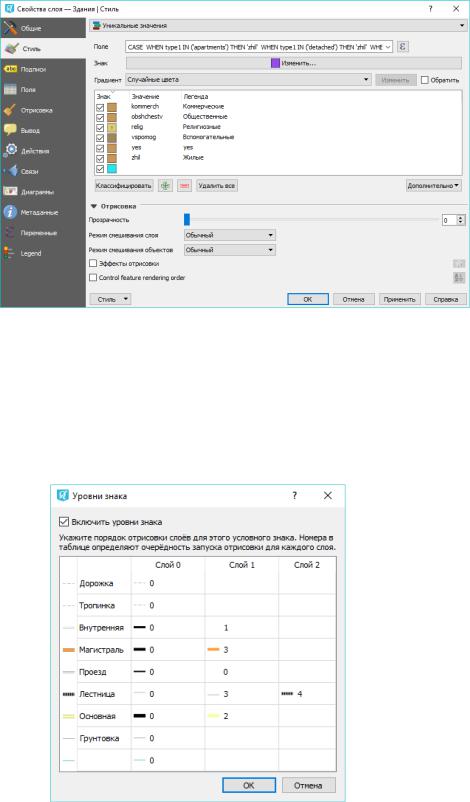
29
Рисунок 32 – Окно настройки стиля объектов способом «Уникальные значения»
Рассмотрим пример с объектами различных типов дорог. В свойствах слоя на вкладке
«Стиль» нажимаем кнопку «Дополнительно» и выбираем «Уровни знака». Затем напротив каждого вида устанавливаем уровень (рис. 33). В результате объекты (дороги) с наибольшей значимостью расположились «выше» объектов с меньшей значимостью (рис. 34).
Рисунок 33 – Окно уровней знака слоя
