
9419
.pdf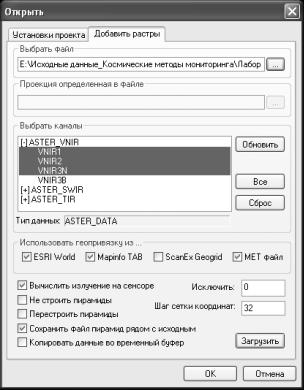
Рис. 1.3 – Загрузка каналов снимка ASTER
2. Работа с гистограммой
1) Для настройки изображения необходимо выполнить команду
«Отображение – Настройка отображения» или нажать кнопку  -
-
«Настройка отображения».
2) В появившемся диалоговом окне «Настройка отображения» во вкладке «Настройка цвета» в группе «Растры» задать каналы, отображаемые в слотах RGB: Красный (Red) – 1, Зеленый (Green) – 2, Синий (Blue) – 3
(рис. 1.4).
3)В группах «Цвет» и «Диапазон» вертикальными и горизонтальными движками отрегулировать яркость и контрастность каждого слота (рис. 1.4).
4)В группе «Растяжение гистограмм» можно автоматически настроить
яркость и контрастность. Кнопка «Линейное» выполняет линейное
преобразование контраста. Кнопка «Ст. откл.» – преобразование контраста
по статистике изображения (рис. 1.4).
3. Измерение расстояний, площадей, углов.
11
1) Выполнить команду «Инструменты - Измерить расстояние и площадь» или нажать кнопку  - «Измерить расстояние и площадь».
- «Измерить расстояние и площадь».
2)Указать курсором мыши начальную и конечную точку необходимого отрезка. В левом нижнем углу отобразится текущее расстояние («Д») в
метрах и «У» - угол между текущим и предыдущим отрезками. Для завершения измерения текущего сегмента необходимо дважды кликнуть левой кнопкой мыши (рис. 1.5).
3)Для измерения площадей необходимо, нажав кнопку  -
-
«Измерить расстояние и площадь», оконтурить требуемую территорию,
удерживая клавишу «Shift». После завершения обвода объекта будет выведено сообщение (рис. 1.5), в котором:
-в первой строке указывается канал, для которого проводилось вычисление статистики;
-во второй строке указывается площадь в единицах измерения проекции;
-в третьей – минимальное значение яркости в выделенной области;
-в четвертой – максимальное значение яркости;
-в пятой – среднее значение яркости;
-в шестой – стандартное отклонение значений яркости.
12
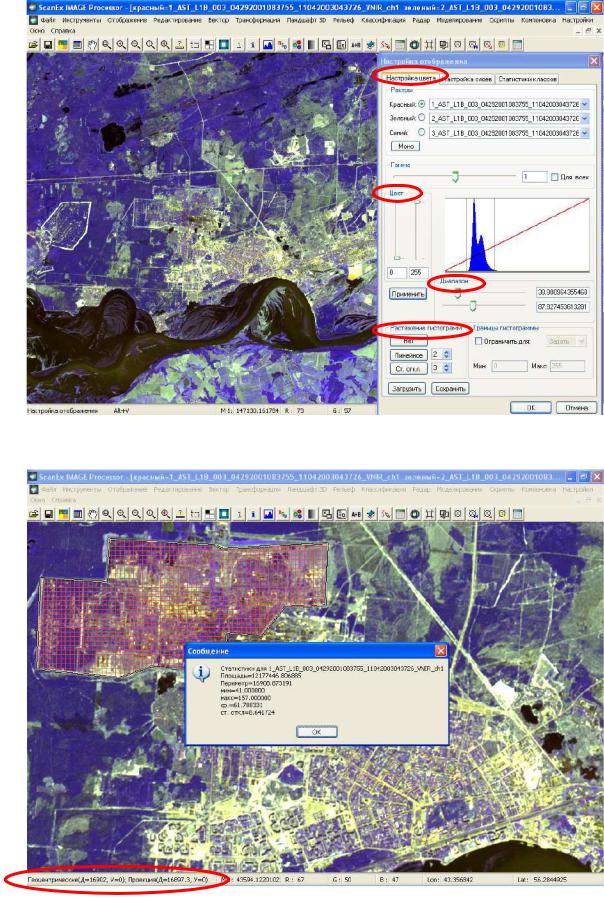
Рис. 1.4 – Настройка отображения
Рис. 1.5 – Измерение расстояний и окно статистики
13
4. Сохранение изображений
1) Если необходимо сохранить ограниченную территорию на снимке,
то кнопкой  - «Выбор региона», выделить необходимую для сохранения область.
- «Выбор региона», выделить необходимую для сохранения область.
Если не производить этого действия, то будет сохранен весь снимок. 2) Выполнить команду «Файл – Сохранить растры» или нажать кнопку
 .
.
3) В окне «Сохранение растров» в группе «Файл вывода», нажатием на кнопку  , задать путь и имя сохраняемого растра.
, задать путь и имя сохраняемого растра.
Вгруппе «Формат вывода» в выпадающем списке выбрать «Windows
BMP».
Вгруппе «Маска отсечения» в выпадающем списке выбрать
«Выбранный регион».
Вгруппе «Формат пикселя» в выпадающем списке выбрать «float32».
Вгруппе «Гистограмма» поставить флажок «Применить цветовую палитру».
Вгруппе «Фильтр передискретизации» выбрать «Эрмитовые сплайны».
Вгруппе «Сохранение геопривязки» поставить флажок «Файл MapInfo
TAB».
Всписке группы «Растры для сохранения» с помощью кнопок  -
-
добавления,  - удаления, а также кнопок «Вверх» и «Вниз» переместить каналы в том порядке, в котором они будут сохранены (рис.
- удаления, а также кнопок «Вверх» и «Вниз» переместить каналы в том порядке, в котором они будут сохранены (рис.
1.6).
14
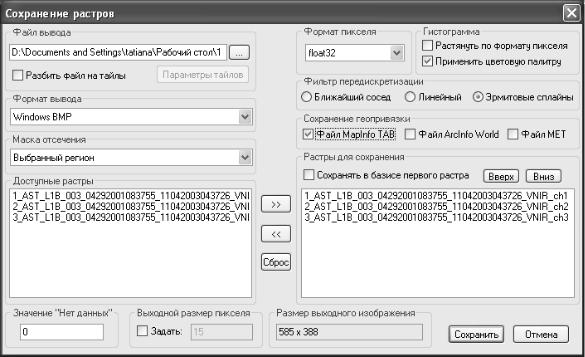
Рис. 1.6 – Сохранение растров
5. Работа с векторными слоями
1)Загрузить файл p175r21_5t19880722 снимка Landsat 1988 г.
2)Выполнить команду «Вектор – Управление векторными слоями».
Нажать кнопку «Новый».
3) В диалоговом окне «Создание нового MIF файла» в группе «Путь к файлу MIF» нажать кнопку  , задать директорию и название создаваемого векторного слоя. Задать структуру слоя: указать название и типы полей. Наиболее часто употребляются следующие типы полей:
, задать директорию и название создаваемого векторного слоя. Задать структуру слоя: указать название и типы полей. Наиболее часто употребляются следующие типы полей:
«Integer» – целое; «Short» – короткое целое; «Char» – символьное; «Float» – вещественное.
С помощью кнопок «Вверх», «Вниз» можно поменять очередность созданных полей. Кнопка «Добавить поле» создает новое пустое поле.
Кнопка «Удалить поле» удаляет выделенное поле (рис. 1.7).
Кнопка  делает векторный слой редактируемым.
делает векторный слой редактируемым.
15

Рис. 1.7 – Создание векторного слоя
4)Меню для векторизации вызывается командой «Вектор – Векторный редактор».
5)С помощью инструментов векторизации  оцифровать площадной объект. Для получения плавного и непрерывного контура при оцифровке необходимо держать нажатой кнопку «Shift» на клавиатуре и
оцифровать площадной объект. Для получения плавного и непрерывного контура при оцифровке необходимо держать нажатой кнопку «Shift» на клавиатуре и
левую кнопку мыши. При нажатии кнопки  - «Параметры отображения вектора», можно изменить условные обозначения объекта, при этом объект должен быть выделен (подсвечиваться желтым).
- «Параметры отображения вектора», можно изменить условные обозначения объекта, при этом объект должен быть выделен (подсвечиваться желтым).
6) Выполнять операции с двумя объектами возможно с помощью следующих клавиш на панели векторизации:
 - разница;
- разница;
 - пересечение;
- пересечение;
 - разбивка;
- разбивка;
 - объединение.
- объединение.
Работа с объектами выполняется по следующему алгоритму:
16
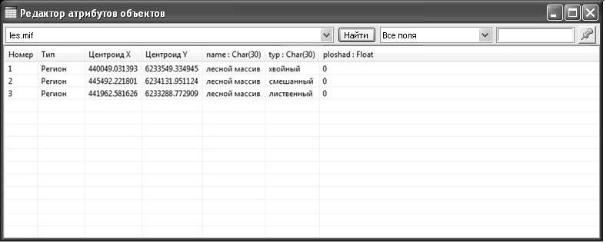
-Кнопкой 
 выделить первый объект, с которым выполняется действие. Этот объект подсветится по контуру желтым цветом.
выделить первый объект, с которым выполняется действие. Этот объект подсветится по контуру желтым цветом.
-Нажать кнопку с необходимой командой.
-Выбрать второй объект, после чего сразу появится результат выполненных действий.
Примечание: так как объекты площадные, выбор их осуществляется путем нажатия внутри контура объекта, а не на сам контур.
7) Для заполнения атрибутивной информации выполнить команду
«Вектор – Открыть таблицу атрибутов» (рис. 1.8).
Рис. 1.8 – Редактор атрибутов объектов
Еще один способ вызова редактора атрибутов объекта - нажать кнопку
 - «Редактировать свойства объекта» и щелкнуть левой кнопкой мышки по объекту (рис. 1.9).
- «Редактировать свойства объекта» и щелкнуть левой кнопкой мышки по объекту (рис. 1.9).
8) Для сохранения изменений в векторном слое выполнить команду
«Вектор – Управление векторными слоями» и нажать кнопку  -
-
«Сохранить».
9) Для отображения значений одного из полей атрибутивной таблицы на снимке необходимо выбрать «Вектор – Выбрать поле для отображения» и выделить необходимое поле.
17
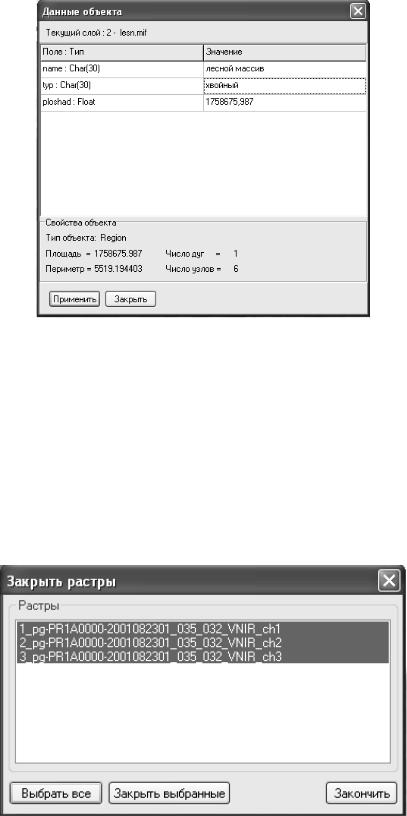
Рис. 1.9 – Данные объекта
6. Закрытие снимков
1)Выполнить команду «Файл – Закрыть растры».
2)В диалоговом окне «Закрыть растры» нажать кнопку «Выбрать все»
-в случае если нужно закрыть все каналы, или выбрать необходимые для закрытия каналы. После этого нажать кнопку «Закрыть выбранные» (рис.
1.10).
Рис. 1.10 – Закрытие растров
Примечание: перед завершением работы в программе Scanex Image Processor необходимо обязательно закрыть все загруженные каналы.
18
Вопросы для самопроверки:
1.Что влияет на составление цветного композита снимка?
2.Как изменить яркость и контраст изображения?
3.Как составить изображение в естественных цветах?
4.Как можно определить пространственное разрешение снимка?
19

Лабораторная работа № 2
Геопривязка растровой карты
Цель работы: Научиться привязывать растры в выбранной системе
координат.
Порядок выполнения:
1. Задание границ рабочей области (экстента)
1) Выполнить команду «Файл – Задать экстент».
Команда вызывает диалог, отвечающий за определение размеров рабочей области при регистрации изображений, не имеющих географической привязки.
2) В появившемся окне задать ориентировочные координаты верхнего левого угла растра «100k-о38-126», например: X = 8450000; Y = 6276000, а так же размер изображения и пикселя (рис. 2.1).
Рис. 2.1 – Определение экстента
3) Во вкладке «Проекция» выбрать тип проекции «Gauss Kruger», зону и систему координат «Pulkovo_1942» (рис. 2.2).
20
