
9420
.pdf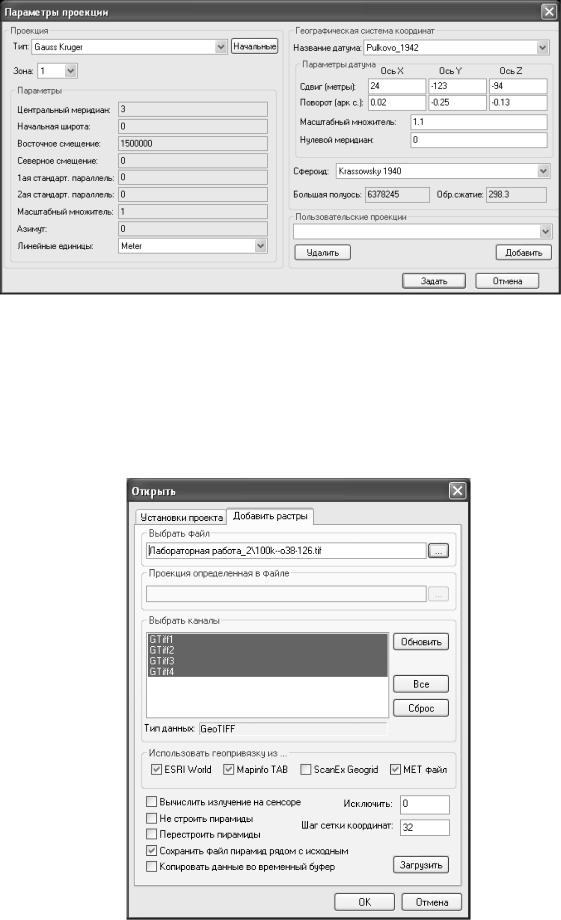
Рис. 2.2 – Определение проекции
2. Загрузка данных в программу
1)Выполнить команду «Файл – Открыть растр».
2)Перейти на вкладку «Добавить растры» и выбрать файл «200k-n39-01»;
загрузить каналы (рис. 2.3)
Рис. 2.3 – Загрузка данных
21

На сообщение «Не определена проекция растра. Задать проекцию?»
ответить «Нет».
3) Отобразить растр в новом окне RGB, настроить цвета изображения.
3. Трансформация растра с использованием опорных точек (ОТ)
1)Выполнить команду «Трансформация – Установить ОТ».
2)Поставить 4 опорных точки по углам растра и одну в центре,
последовательно вводя координаты конечных точек и нажимая кнопку
«Применить» (рис. 2.5).
Опорные точки могут отображаться двумя способами – в виде стрелок-
векторов |
и в виде перекрестий-прицелов |
. |
Изменить |
способ отображения, а также |
включить / выключить |
отображение номеров опорных точек можно с помощью команд главного меню программы «Настройки – Опорные точки».
Для редактирования установленных опорных точек необходимо:
а) выполнить команду «Трансформация – Редактировать ОТ» главного меню или нажать быструю кнопку  панели инструментов;
панели инструментов;
б) навести курсор на начало или конец вектора (в зависимости от того,
начальное или конечное положение опорной точки будет редактироваться);
начальные и конечные точки при наведении на них курсора будут отображаться жирными точками красного цвета;
в) нажать левую кнопку мыши на точке, переместить курсор в нужное место и отпустить клавишу мыши;
г) в случае если в момент установки было перепутано начальное и конечное положение опорной(ых) точки(ек), необходимо выделить такие точки и вызвать команду «Трансформация – Инвертировать маркировку ОТ»
(Shift+Alt+S), которая автоматически поменяет местами начальное и конечное положение.
22
Для выделения одной опорной точки или группы точек необходимо выполнить команду «Трансформация – Маркировать ОТ» главного меню или нажать быструю кнопку  панели инструментов. Затем навести курсор на начальное или конечное положение опорной точки и, нажав левую кнопку мыши, нарисовать прямоугольную область. Опорная точка будет выделена,
панели инструментов. Затем навести курсор на начальное или конечное положение опорной точки и, нажав левую кнопку мыши, нарисовать прямоугольную область. Опорная точка будет выделена,
при этом стрелка, указывающая направление, будет перекрашена в желтый цвет. Для снятия выделения с опорной точки необходимо кликнуть на экране левой кнопкой мыши. Выделить все установленные опорные точки можно командой «Трансформация – Маркировать все ОТ». Снять выделение со всех выделенных опорных точек можно с помощью команды «Трансформация – Снять маркировку».
3)Выполнить команду «Трансформация – Глобальная трансформация».
Воткрывшемся окне выбрать каналы растра и модель трансформации
(«Аффинная»), отметить «Только расчет модели» (рис. 2.4).
После команды «Выполнить» появится сообщение о величине ошибки, по которой можно будет судить о необходимости редактирования положения или координат точек.
В качестве средства управления опорными точками в программе используется диалоговое окно «Список опорных точек» (вкладка меню
«Трансформация»). При помощи данного диалогового окна можно выполнять следующие действия:
– Просмотр среднеквадратических погрешностей трансформирования
(СКП);
–Изменение типа опорных точек;
–Групповое выделение опорных точек;
–Редактирование координат опорных точек;
–Удаление опорных точек;
–Сохранение опорных точек в файл и др.;
23
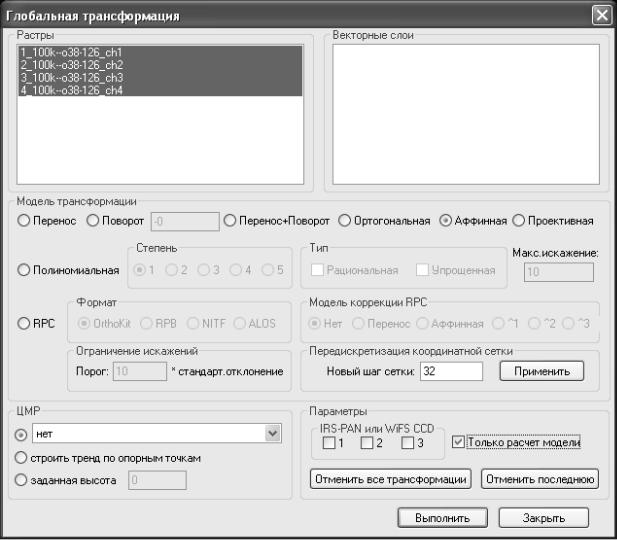
Рис. 2.4 – Глобальная трансформация растра
Если величина ошибки трансформации допустима, нужно убрать галочку с пункта «Только расчет модели» и повторить выполнение трансформации.
При этом растр переместится в нужное положение в требуемой системе координат (рис. 2.6).
При необходимости трансформацию растра можно отменить при помощи команды «Отменить последнюю трансформацию» во вкладке меню
«Трансформация» или в окне «Глобальная трансформация».
24
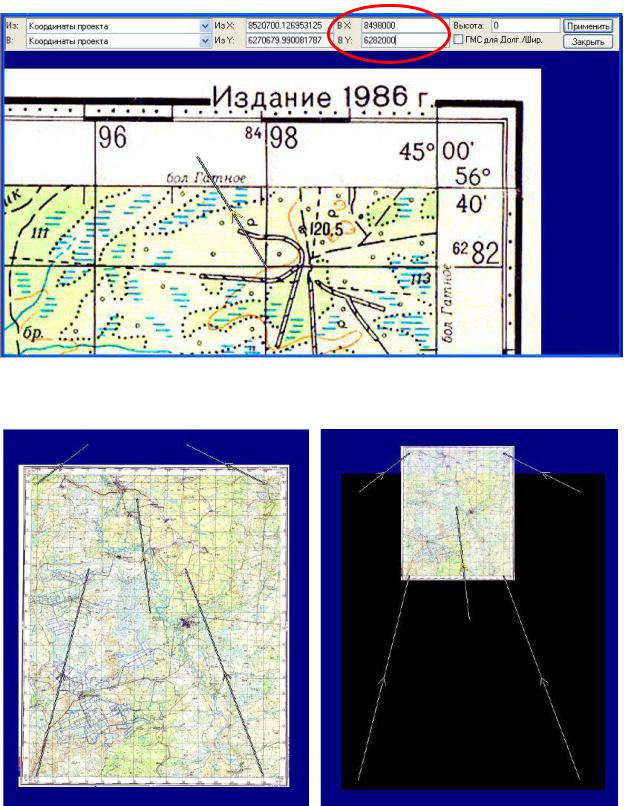
Рис. 2.5 – Установка опорных точек для привязки растра
а) положение растра при |
б) положение растра после |
установке опорных точек |
выполнения трансформации |
Рис. 2.6 – |
Трансформирование растра |
25
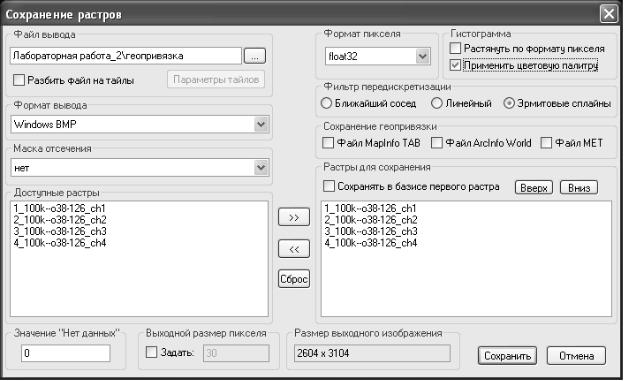
Сохранить трансформированный растр можно при помощи команды
«Файл – Сохранить растры» (рис. 2.7).
Рис. 2.7 – Сохранение трансформированного растра
Вопросы для самопроверки:
1.Как правильно выбрать опорные точки для трансформирования карты?
2.По какому принципу задается экстент?
3.Как определить допустимую ошибку трансформирования?
4.Как исправить ошибки в трансформировании?
26
Лабораторная работа № 3
Составление мозаики
Цель работы: Научиться составлять и сохранять мозаику снимков.
Порядок выполнения:
1)Открыть файлы LC81740202013185LGN00 и
LC81740212013185LGN00 снимков Landsat 8 в комбинации 3-2-1 в двух окнах,
настроить цветовую гамму для двух растров.
2) выполнить команду «Отображение – Настройка отображения» или нажать кнопку  - настройка отображения
- настройка отображения
3)В окне «Настройка отображения» перейти на вкладку «Настройка
слоев».
4)В группе «Новый слой» выбрать добавляемую комбинацию каналов.
Нажать кнопку «Добавить» (рис. 3.1). После данной операции два снимка
отображаются в одном окне.
5)Создать векторный слой «polygon_moz».
6)На верхнем снимке по живым урочищам, угодьям создать полигон, в
пределах которого будет производиться сшивка (рис. 3.2).
7)В диалоговом окне «Настройка отображения» на вкладке «Настройка слоев» в группе «Ограничить отображение вектором» в выплывающем списке выбрать «polygon_moz». Нажать кнопку «Применить» и «ОК».
27
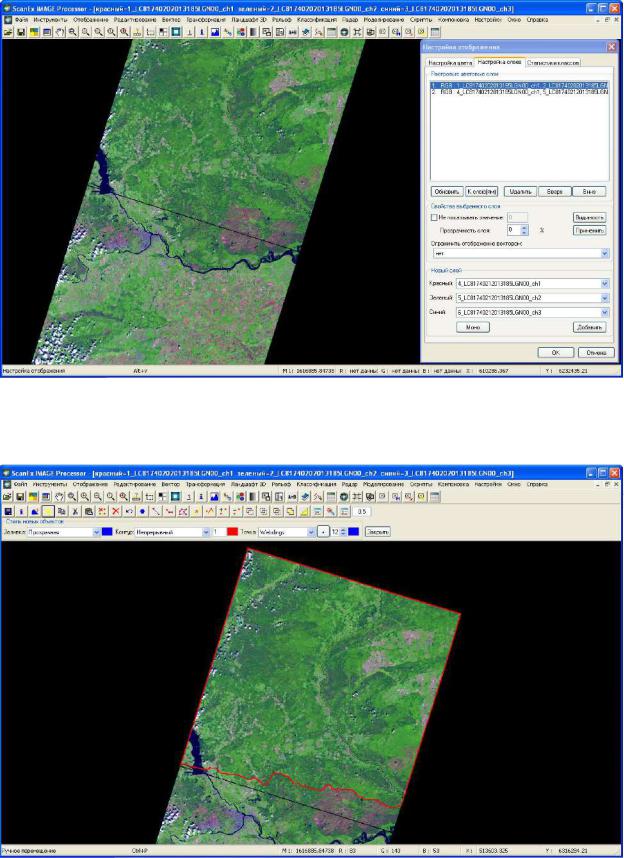
Рис. 3.1 – Открытие двух снимков в одном окне
Рис. 3.2 – Создание полигона для сшивки
28
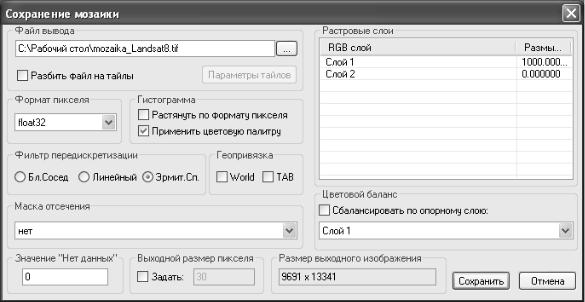
8) Сохранить мозаику командой «Файл – Сохранить мозаику» (рис. 3.3)
Рис. 3.3 – Сохранение мозаики
Вгруппе «Файл вывода» нажать кнопку  , задать путь и название
, задать путь и название
файла.
Вгруппе «Гистограмма» поставить флажок «Применить цветовую палитру».
Вгруппе «Растровые слои» поставить размытие 1000.
9) Составить мозаику для снимков ASTER.
Вопросы для самопроверки:
1.Как добиться идентичной цветовой гаммы на сшиваемых снимках?
2.Как загрузить несколько изображений в одно окно?
3.Как правильно отрисовать полигон, в пределах которого будет проходить сшивка?
4.На каком из снимков необходимо задать полигон для сшивки?
29
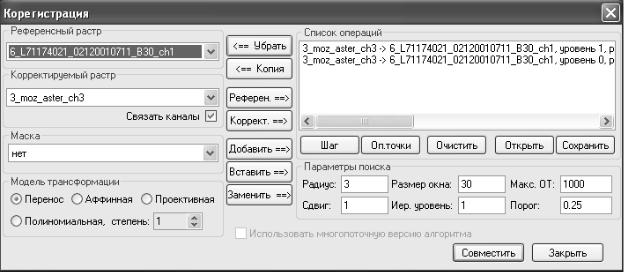
Лабораторная работа № 4
Геометрическая коррекция (трансформирование)
Цель работы: Научиться выполнять трансформирование снимков.
Порядок выполнения:
Корегистрация изображений
Корегистрация – это автоматическое совмещение двух и более растровых изображений, одно из которых выбирается в качестве эталонного.
1)Загрузить мозаику ASTER и 1,2,3 каналы Landsat.
2)Выполнить команду «Трансформация – Корегистрация».
3)В диалоговом окне «Корегистрация» выполнить следующее:
-в группе «Референсный растр» выбрать любой из каналов Landsat;
-в группе «Корректируемый растр» выбрать любой из каналов мозаики
ASTER;
- нажать флажок «Связывать каналы» (рис. 4.1).
Рис. 4.1 – Окно корегистрации
4) Если в окне «Список операций» есть записи, то перед началом работы их нужно удалить.
Первая операция:
-в группе «Модель трансформации» выбрать «Перенос»;
-в группе «Параметры поиска» поставить Иер. уровень равный 1;
30
