
9529
.pdf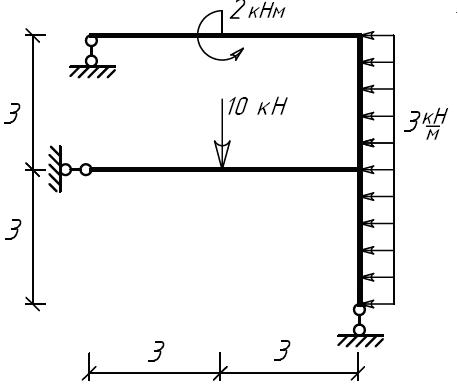
10
Рис.2.1
Изучаемая рама
Расчет рекомендуется выполнять в следующем порядке:
1. Назначение типа связи для новых стержней
Поскольку рама является изгибаемой системой, более удобным вновь вводимым стержнем будет стержень с жесткими связями по краям. Для назначения в панели управления выбирается меню «Настройки», затем «параметры…». В появившемся окне в разделе «параметры для новых стержней» необходимо выбрать тип связи «же-
сткая».
2. Ввод опорных узлов
На вертикальной панели команд выбирается команда «опорный узел». После двойного щелчка в любую область экрана открывается окно «Свойства узла». Вво-
дятся координаты первого опорного узла – х = 0, у = 3. Аналогично вводятся коорди-
наты остальных опорных узлов. В случае, если узел оказался за границами экрана,
необходимо выбрать команду «показать всю конструкцию» на горизонтальной пане-
ли команд.
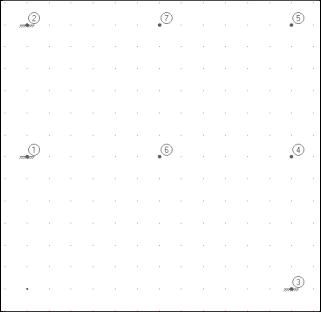
11
3. Ввод свободных узлов
Свободным является узел рамы, в котором начинается или заканчивается стер-
жень, приложена сосредоточенная сила, сосредоточенный момент, начинается или заканчивается равномерно-распределенная нагрузка, под которым находится опора.
На панели команд выбирается команда «свободный узел». После двойного щелчка в любую область экрана открывается окно «Свойства узла». Поочередно вводятся ко-
ординаты свободных узлов. Экран при этом примет вид (рис.2.2):
Рис.2.2
Опорные и свободные узлы рамы
4. Добавление стержней
На вертикальной панели команд выбирается команда «стержень». Для добавле-
ния стержня поочередно выбираются его начальный (левый, нижний) узел и конеч-
ный (правый, верхний) узел. Если узлы лежат на одной прямой, недостаточно соеди-
нить их одним стержнем, стержней должно быть столько, сколько промежутком меж-
ду узлами. Для отображения номеров узлов и стержней на горизонтальной панели выбирается команда «Включить/Выключить номера элементов». После ввода стержней схема на экране примет вид (рис.2.3):
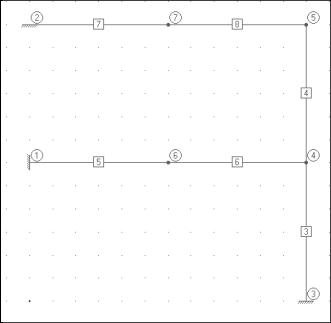
12
Рис.2.3
Схема рамы после ввода стержней
5. Установка подвижных шарниров
Для установки подвижных шарниров в вертикальном меню выбирается команда
«редактирование», после чего выполняется двойной щелчок по стержню, один из концов которого должен быть шарнирным (например, стержень 5 на схеме). В от-
крывшемся окне для опорного узла устанавливается тип связи «подвижный шарнир»
(для свободного узла эта команда недоступна). Исходное положение связи – верти-
кальное, потому для стержня 5 в поле «угол» необходимо ввести значение 90. Затем аналогично шарниры устанавливаются у стержней 7, 3 на схеме, при этом угол оста-
ется равным 0 (рис.2.4):
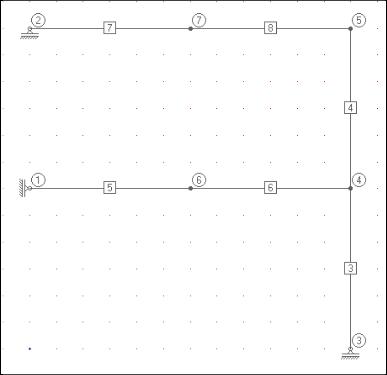
13
Рис.2.4
Схема рамы после установки шарниров
6. Назначение нагрузок
Для задания сосредоточенной силы и распределенной нагрузки выбираются со-
ответствующие команды на вертикальной панели, а в открывающихся окнах вводятся соответствующие значения. Для моделирования сосредоточенного момента необхо-
димо задать пару сил. Для этого вводятся узлы, ограничивающие консоли в точке приложения момента. Для удобства, расстояние между узлами принимается равным
1м. Тогда координаты узлов будут равны (см.рис 2.5). Узлы соединяются с основным узлом рамы стержнями, а по краям прикладывается пара сил, сонаправленная с мо-
ментом и численно равная ему (рис.2.5):
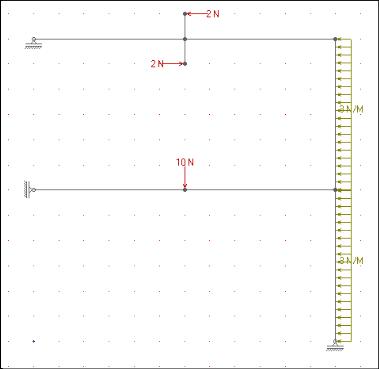
14
Рис.2.5
Схема рамы после задания нагрузки
7. Чтение результатов
Для удобства чтения результатов рекомендуется выбрать а горизонтальной па-
нели команду «Включить/Выключить нагрузки». Реакции отобразим одновременно с эпюрами. Для этого на горизонтальной панели выбирается команда R (реакции), а за-
тем п поочередно М (моменты), Q (поперечные силы) и N (продольные силы). Резуль-
таты расчета показаны на рис.2.6. В случае наложения результатов рекомендуется воспользоваться приближением (команда «увеличить» на горизонтальной панели).
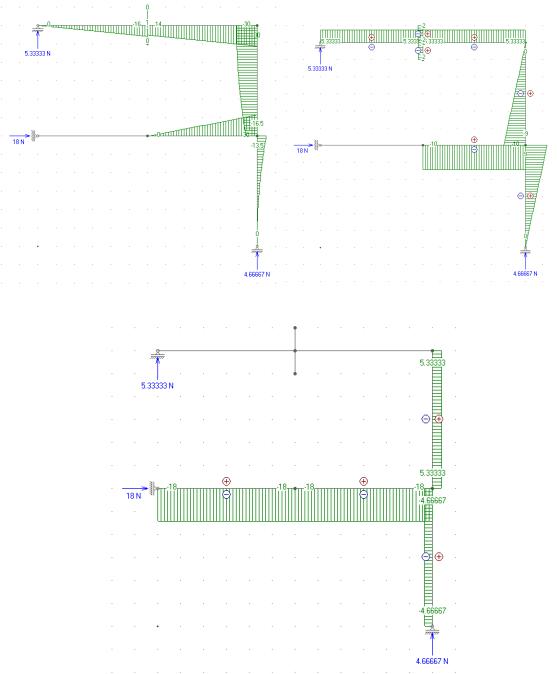
15
а) |
б) |
в)
Рис.2.6
Эпюры моментов (а), поперечных (б) и продольных сил (в) в раме
ЗАДАНИЕ ДЛЯ САМОСТОЯТЕЛЬНОЙ РАБОТЫ
1.Определить реакции, построить эпюры моментов, поперечных и продольных сил в раме (рис.2.7) с помощью ПВК «ПОЛЮС», где: № схемы – № компьютера в компьютерном классе, значение сосредоточенной силы [кН] – № студента в списке группы. Значение l задается преподавателем.
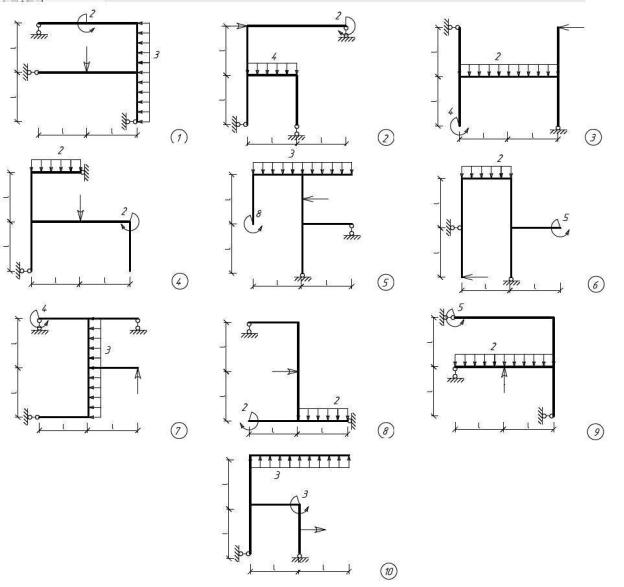
16
2.Выполнить расчет той же рамы любым из методов строительной механики.
Сравнить результаты.
Рис.2.7
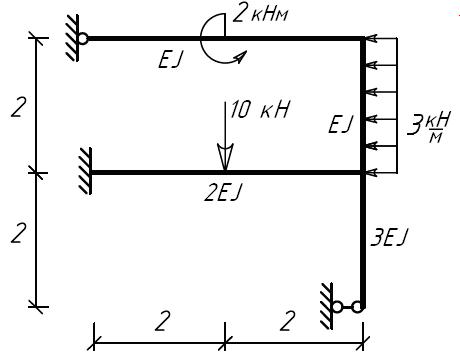
17
1.3 Задача 3
Построение эпюр моментов, поперечных и продольных сил в статически неоп-
ределимой раме с помощью ПВК «Полюс»
Для статически неопределимой рамы (рис.3.1) требуется с помощью ПВК «Полюс»:
1.Определить опорные реакции;
2.Построить эпюру моментов, эпюру поперечных сил, эпюру продольных сил.
Рис.3.1
Изучаемая рама
Расчет рекомендуется выполнять в следующем порядке:
1. Назначение типа связи для новых стержней
Поскольку рама является изгибаемой системой, более удобным вновь вводимым стержнем будет стержень с жесткими связями по краям. Для назначения в панели управления выбирается меню «Настройки», затем «параметры…». В появившемся окне в разделе «параметры для новых стержней» необходимо выбрать тип связи «же-
сткая».
2. Ввод опорных узлов
На вертикальной панели команд выбирается команда «опорный узел». После двойного щелчка в любую область экрана открывается окно «Свойства узла». Вво-
дятся координаты первого опорного узла – х = 0, у = 2. Аналогично вводятся коорди-
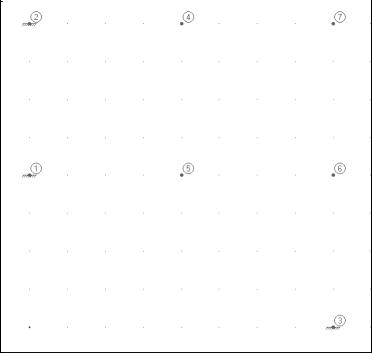
18
наты остальных опорных узлов. В случае, если узел оказался за границами экрана,
необходимо выбрать команду «показать всю конструкцию» на горизонтальной пане-
ли команд.
3. Ввод свободных узлов
Свободным является узел рамы, в котором начинается или заканчивается стер-
жень, приложена сосредоточенная сила, сосредоточенный момент, начинается или заканчивается равномерно-распределенная нагрузка, под которым находится опора.
На панели команд выбирается команда «свободный узел». После двойного щелчка в любую область экрана открывается окно «Свойства узла». Поочередно вводятся ко-
ординаты свободных узлов. Экран при этом примет вид (рис.3.2):
Рис.3.2
Опорные и свободные узлы рамы
4. Добавление стержней
На вертикальной панели команд выбирается команда «стержень». Для добавле-
ния стержня поочередно выбираются его начальный (левый, нижний) узел и конеч-
ный (правый, верхний) узел. Если узлы лежат на одной прямой, недостаточно соеди-
нить их одним стержнем, стержней должно быть столько, сколько промежутком меж-
ду узлами. Для отображения номеров узлов и стержней на горизонтальной панели
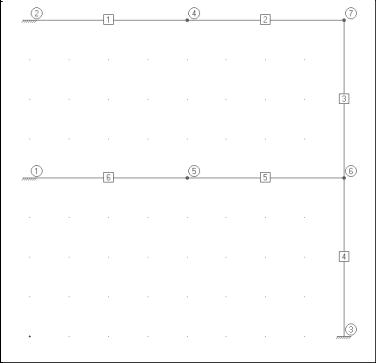
19
выбирается команда «Включить/Выключить номера элементов». После ввода стержней схема на экране примет вид (рис.3.3):
Рис.3.3
Схема рамы после ввода стержней
5. Назначение опорных связей
Для установки подвижных шарниров в вертикальном меню выбирается команда
«редактирование», после чего выполняется двойной щелчок по стержню, один из концов которого должен быть шарнирным (стержень 4 на схеме). В открывшемся ок-
не для опорного узла устанавливается тип связи «подвижный шарнир» (для свободно-
го узла эта команда недоступна). Исходное положение связи – вертикальное, потому для стержня 4 в поле «угол» необходимо ввести значение 90. Для установки непод-
вижных шарниров в вертикальном меню выбирается команда «редактирование», по-
сле чего выполняется двойной щелчок по стержню, один из концов которого должен быть шарнирным (стержень 1 на схеме). В открывшемся окне для опорного узла ус-
танавливается тип связи «шарнир» (для свободного узла недоступной является ко-
манда «подвижный шарнир»). Для стержня 6 автоматически применена жесткая
