
9969
.pdf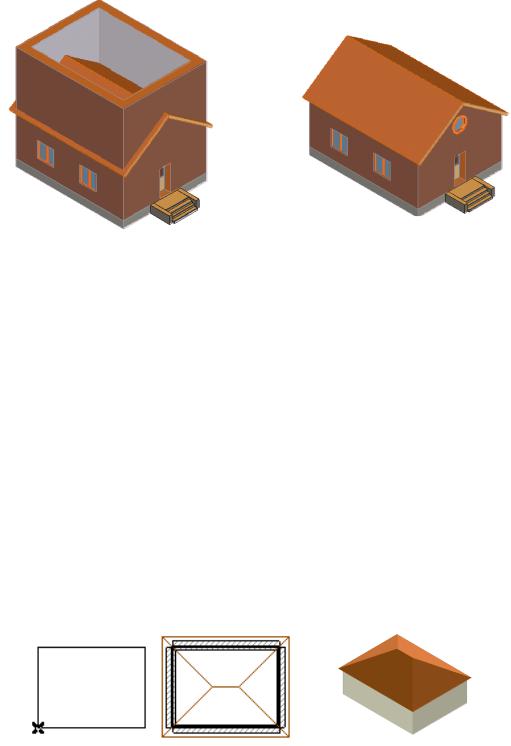
31
а) |
б) |
Рис.22. Увеличение высоты стены и подрезка её под крышу
2.6.10. Трансформирование элементов с помощью Волшебной палочки
Нарисуйте на экране инструментом Линия прямоугольник с размерами 8000 на 6000 мм (рис.23 а). Восстановите параметры на примененных на предыдущем занятии инструментах: Стена,
Перекр. и Крыша.
При нажатии на клавишу пробел на экране появляется знак факела, если перед этим была нажата кнопка какого-либо инструмента. Факел появляется и при нажатии на кнопку Волшебная палочка на панели управления.
а) |
б) |
в) |
Рис.23. Применение волшебной палочки для превращения прямоугольника в стену, перекрытие и крышу
Нажмите |
на инструмент |
Стена, левой рукой |
нажмите на |
|
клавиатуре |
клавишу пробел |
и, не |
отжимая |
её, курсор |
переместите |
на контур прямоугольника |
и щёлкните мышкой - |
||
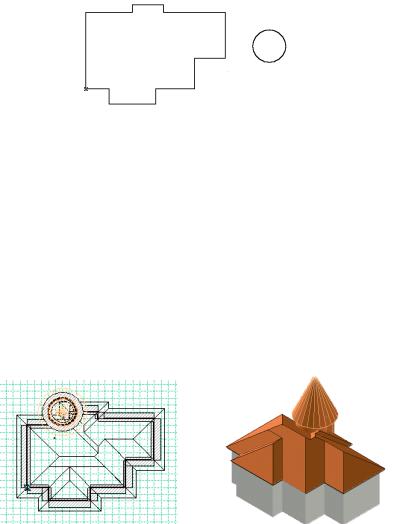
32
прямоугольник превратится в стену (рис.23 б). Затем произведите те же операции с инструментами Крыша и Перекрытие, устанавливая курсор каждый раз на линию того же прямоугольника. Нарисованный прямоугольник Вы превратили в три новых элемента! Убедитесь в этом, построив аксонометрию объекта (рис.23 в).
Трансформировать друг в друга можно многие элементы. Невозможно трансформировать в другие элементы только стену.
Задача. Применив способ трансформирования, нарисуйте
небольшое здание с усложненным планом. |
|
|
Нарисуйте инструментом |
Линия контуры плана сложного |
|
очертания (рис.24). Нарисуйте |
отдельно круг |
небольшого |
диаметра. Путём трансформации превратите её в высокую круглую башню с крышей в виде шатра или купола. Затем путём перемещения башню включите в композицию здания.
Рис.24. Контуры здания, нарисованные инструментом Линия
Установив предварительно все параметры, трансформируйте
нарисованный контур в стены, крыши и перекрытие. |
|
|
Круг трансформируйте |
отдельно от |
плана здания, |
предварительно увеличив высоту стены и уровень отметки крыши. Угол крыши задайте около 60 градусов. Если стены будут выступать над получившейся шатровой крышей, то подрежьте стены под крышу. Затем выберите нарисованную башню и, применив команду Переместить, переместите её на план здания (будем считать её круглой лестничной клеткой, ведущей на чердак, рис.25).
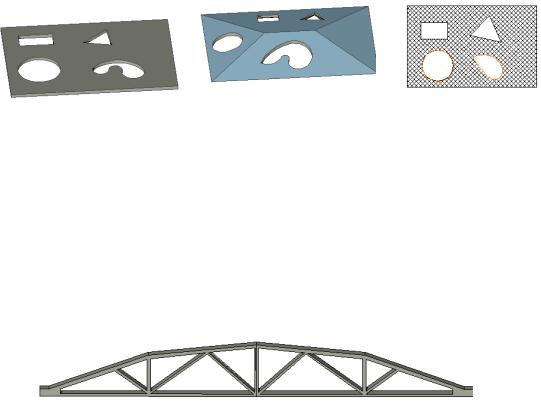
33
Рис.25. Трансформирование элементов на сложном контуре
2.6.11. Устройство отверстий в перекрытиях, крышах и заштрихованных областях
Принцип устройства отверстий во всех указанных в заголовке
поверхностях |
одинаков: рисунок инструментом элемента на |
|||
поверхности |
выбранного |
элементе |
превращается в отверстие. |
|
Подставьте |
вместо слова |
элемент |
вид указанных |
выше |
поверхностей |
и вы получите более конкретное, например, рисунок, |
|||
выполненный инструментом Перекрытие на поверхности выбранного перекрытия, превращается в отверстие.
Простые фигуры - прямоугольники, треугольники и многоугольники - рисуются курсором непосредственно на выбранных поверхностях. Круги и отверстия произвольной формы образуются путем рисования линиями и последующей трансформации их на выбранных поверхностях (рис. 26)..
Рис.26. Отверстия на различных поверхностях
Операция вырезания отверстий на конструктивных элементах является эффективным средством для получения рисунков различных конструкций - декоративных витражей, оригинальных переплетов окон и дверей, фонарных надстроек и пр. Ниже показан рисунок железобетонной фермы пролетом 24 метра, полученный путем устройства отверстий на выбранном силуэтном изображении перекрытия (рис. 27).
Рис.27. Рисунок фермы, полученный путём вырезания отверстий на поверхности перекрытия
34
Такие рисунки можно использовать для создания новых библиотечных элементов и применять в конкретных случаях проектирования.
Если выбрать отверстие курсором-мерседесом (т.е. установив его на контур отверстия), то над ним можно произвести операции редактирования - перемещения, поворота, зеркального отражения и тиражирования. Кроме того, перемещать отверстие можно с помощью инструмента Бегущая рамка, заключив его полностью в рамку и проведя вектор перемещения.
2.6.12. Редактирование крыш, перекрытий, заштрихованных областей и зон
Постройте крышу, выберите её и нажмите на инструмент Крыша. Затем курсор поместите на узловую точку крыши и нажмите на клавишу мышки.
Не отжимая клавиши мыши, выберите из всплывших кнопок первую кнопку, отпустите клавишу, подвиньте курсор и щёлкните мышкой. Затем изучите действие остальных кнопок.
Спомощью первой кнопки можно передвигать узловые точки, вторая кнопка служит для скругления углов, а с помощью других кнопок можно изменять размер всего многоугольника крыши и пр.
А теперь поместите курсор на линию крыши и изучите действие всплывших кнопок.
Спомощью первой кнопки можно создать новую узловую точку
ипереместить её на любое место. Вторая кнопка служит для скругления прямолинейного ребра. Третья кнопка предназначена для
перемещения ребра. С помощью четвёртой кнопки можно выполнить срезки торца крыши под различными углами и т. п.
Аналогичные кнопки всплывают не только на узлах и линиях крыши, но и на перекрытиях, заштрихованных областях и зонах. С помощью них можно эффективно преобразовывать указанные конструкции и получить любые их конфигурации.
Задания для самостоятельной работы.
1)Нарисуйте инструментом Перекрытие вытянутый прямоугольник и путем вырезания отверстий на нём получите рисунок фермы с параллельными поясами.
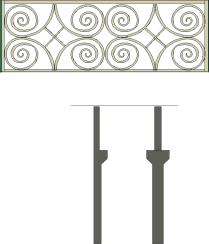
35
2)Выполните инструментом Стена сложный рисунок витража или балконного ограждения (рис. 28). Задай- те высоту и толщину стены по 50 мм, сделайте зеркальное отражение копии и тиражируйте получившийся рисунок.
Рис.28. Рисунок витража
3)Инструментом Прямоугольная крыша нарисуйте фонарную надстройку над плоским перекрытием.
4)Инструментом Перекрытие сделайте рисунок средней и крайней колонны для промышленного здания (рис. 29).
5)Нарисуйте здание в виде периптера с портиком
из восьми колонн (рис. 30). |
Рис.29. |
Колонны |
|
Приведём стадии выполнения последнего задания: |
|
1)Нарисуйте круглую колонну высотой 5000 мм, сечением 300 на 300 мм и выберите её.
2)Редактор Изменить расположение Тиражировать , в
диалоговом окне установите Количество дубликатов=8,
Вертикальное смешение=0, нажмите на кнопки с перемещением
ис приращением, нажмите на клавишу ОК; установите курсор на середину колонны и, не отжимая клавиши, сместите курсор на четыре клетки вправо (т.е. на 2000 мм) и нажмите на левую клавишу мыши - восемь колонн нарисованы.
3)Выберите две крайние колонны и тиражируйте их аналогичным способом, установив Количество дубликатов =15 и
сместив курсор по вертикали на четыре клетки.
4)Нарисуйте недостающие шесть колонн на заднем фасаде здания.
5)Нарисуйте прогон на высоте 5000 мм, связывающий все колонны, применив инструмент Стена (высота 1000 мм, ширина стены 300 мм, отметка относительно уровня этажа 5000 мм, геометрический способ построения – Прямоугольная.
6)Нарисуйте основание здания инструментом Перекрытие (толщина 500 мм).
7)Нарисуйте двускатную крышу и фронтон здания над портиком.
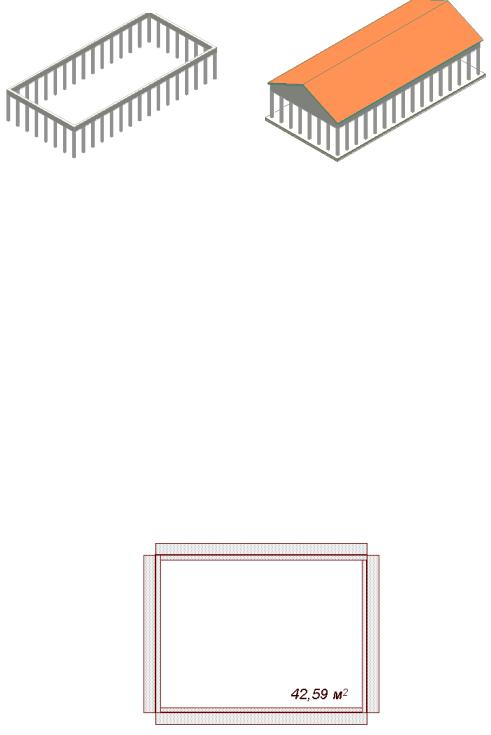
36
Рис.30. Выполнение пятого задания
2.6.13. Определение площади помещений и заштрихованных участков
Если в диалоговом окне инструмента Штриховка в шкале Указывать площадь поставить галочку, то одновременно со штриховкой выделенного участка проставляется и её площадь. Если же вместо рисунка штриховки Вы выберете кнопку Воздушное пространство, то будет показываться только площадь выделенного участка (рис. 31).
Размерность площади устанавливается командой Размерные числа, находящейся в подменю Рабочая среда/меню Параметры/,
а вид шрифта, цвет и размер цифр устанавливается в диалоговом окне инструмента Размерная цепочка (Линейн.).
Рис.31. Определение площади помещения

37
Занятие № 4
3. Аксонометрические и перспективные проекции объектов
3.1. Аксонометрические проекции
Вы многократно пользовались аксонометрическими проекциями на предыдущих занятиях, но до сих пор Ваши объекты изображались в одном и
том же ракурсе. |
|
|
|
|
|
|
|
||
Нажмите |
последовательно |
на |
команды |
Вид Режим |
3D- |
||||
вида Параметры |
3D-проекции Параллельная проекция, а затем в |
||||||||
диалоговом |
|
окне |
«Определение |
параллельной |
проекции» нажмите |
||||
клавишу с рисунком домика |
в верхнем правом углу |
и |
Вы увидите, что |
||||||
можно |
непосредственно |
выбирать |
двенадцать |
различных |
видов |
||||
аксонометрических проекций (рис. 32). |
|
|
|
|
|||||
Рис.32. Диалоговое окно Определение параллельной проекции
Внимательно просмотрите все пиктограммы и шкалы и методом попыток изучите их действие. Вы можете дополнительно изменять ракурс объекта как путем набора чисел в соответствующих шкалах, так и путем буксировки рисунка камеры по внутреннему кругу. Буксируя изображение рисунка солнца по наружному кругу можно изменять местоположение теней на объекте и на земле. Обратите внимание на изменение числовых значений в шкалах в процессе буксировки.
После установки всех параметров нажмите на клавишу ОК.
Размеры окна, на котором показываются аксонометрические изображения, можно изменять с помощью команды Параметры 3D-изображения, появляющейся во всплывающем окне после нажатия курсором на свободном месте экрана. Размер 100х100 пикселов соответствует примерно 3,5х3,5 см изображения.
3.2. Перспективные проекции
Перед рисованием перспективной проекции необходимо уменьшить размер плана здания примерно до половины высоты экрана.
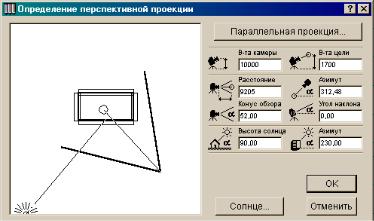
38
Нажмите на команды Вид Режим 3D-вида Параметры 3Dпроекции Параллельная проекция . В появившемся диалоговом окне
«Определение перспективной проекции» (рис.33) необходимо установить местоположение точки камеры, точки цели и направление лучей солнца. Это можно сделать как с помощью пиктограмм со шкалами для ввода числовых данных, так и путем буксировки соответствующих точек в окошке.
Рис.33. Диалоговое окно «Определение перспективной проекции»
Для установки точки камеры можно воспользоваться следующим приемом: нажмите клавишу Shift и, не отжимая еѐ, установите курсор на нужное место и щѐлкните мышкой. Для установки точки цели нажмите предварительно клавишу Alt.
После установки всех параметров нажмите на клавишу ОК.
Размеры окна перспективного изображения также изменяются с помощью команды Параметры 3D-изображения (нажмите курсором на свободном месте окна изображения и во всплывшем меню найдите искомую команду).
3.3. Нанесение штриховок и текстур на покрытия в 3D- и фотоизображениях
3.3.1. Штриховка стен, крыш и перекрытий на 3D-изображениях
Для штриховки выберем крышу здания, где была применена в качестве покрытия кровельная черепица.
1) Найдите команду Параметры 3D-изображения (см. предыдущий раздел) и откройте еѐ.
В появившемся диалоговом окне в строке Векторная 3D-штриховка установите слово “Да” (для этого курсор переведите на белую шкалу и щелкните мышкой, а после появления всплывающего маленького окна выберите слово Да и нажмите клавишу мыши ).
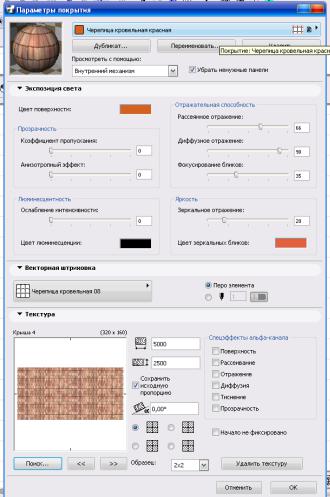
39
В большой прямоугольной зоне Методы в верхних двух строках вместо слов Растровый установите слова Аналитический, а в нижней строке слова С контурами. Нажмите клавишу ОК.
2) Наберите команды Параметры Реквизиты элементов Покры-
тия , в результате на экране появится диалоговое окно Параметры покрытия (рис. 34).
Рис.34. Диалоговое окно «Параметры покрытия»
Нажмите на верхнюю шкалу этого окна и установите выбранный Вами материал крыши, в данном случае Черепица кровельная.
В этом же окне нажмите сначала на клавишу Векторная штриховка, затем на клавишу Черепица кровельная. В выпавшем наборе рисунков штриховок выберите нужный Вам рисунок и щѐлкните мышкой. Затем нажмите на клавишу ОК. Постройте аксонометрическую проекцию и Вы увидите, что в результате осуществления всех указанных выше операций крыша окажется заштрихованной:
Задача. Заштрихуйте стены здания и дорожки на участке. Затем измените масштаб и вид штриховки стен и крыши (рис. 35).
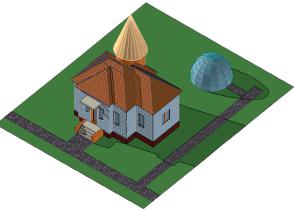
40
Рис. 35. Штриховка поверхностей на 3D-изображениях
Масштаб рисунка штриховки изменяется с помощью команд
Параметры Реквизиты элементов Образцы штриховки . В диало-
говом окне «Образцы штриховки» найдите выбранный Вами рисунок штриховки и с помощью соответствующих кнопок (например, кнопок Масштаб) задайте новый его размер. Изменѐнный масштаб штриховки отобразится в просмотровом окошке. Активизируйте кнопку Доступность и образец только для экрана, служащую для выбора видов поверхности для штриховки (т.е. поставьте знак галочки перед пиктограммами использовать для: ) и нажмите на клавишу ОК.
3.3.2. Нанесение рисунков текстуры на фотоизображениях
3.3.2.1.Выбор рисунков текстуры
Вприведенном выше диалоговом окне «Параметры покрытия» (рис.
34)можно выбирать не только рисунки штриховок для 3D-изображений, но и рисунки текстуры различных поверхностей (мрамора, гранита и пр.). Для этого надо нажать клавишу Параметры текстуры, затем в открывшемся диалоговом окне найти шкалу Поиск и в появившемся списке текстур можно перебрать множество различных их рисунков.
Примечание: рисунки текстуры будут появляться только на фотоизобраниях объектов.
3.3.2.2.Построение фотоизображений
Далее будет показана последовательность действий для построения фотоизображения.
Наберите команды Документ Креативная визуализация Параметры фотоизображения . В открывшемся диалоговом окне «Параметры
