
10279
.pdf
Также для концовок можно указать тип:
o+Коэффициент. В графе "Размер" появляется К=_______. В это поле можно ввести значение коэффициента. Завершение ввода по клавише Enter. После нажатия на нее рассчитываются значения в базовом или в текущем уровне (в зависимости от того, в каком уровне цен была составлена объектная смета) со знаком "плюс".
o+Процент. В графе "Размер" появляется П=_______. В это поле можно ввести значение процента. Завершение ввода по клавише Enter. После нажатия на нее рассчитываются значения в базовом или в текущем уровне со знаком "плюс"
o+Коэффициент и процент. в графе "Размер" появляется К=____ П=____%. В эти поля можно ввести значение коэффициента и процента. Завершение ввода в каждом поле по клавише Enter. После ввода в каждом поле значений рассчитываются значения в базовом или текущем уровне со знаком "плюс"
oСумма. В ячейке "Итого, тыс.руб" необходимо ввести нужную сумму. Завершение ввода по клавише Enter. Сумма
отображается в графе "Строительные работы" по умолчанию.
oНДС. В графе "Размер" появляется П = 18,00 % с уже введенным значением процента. Значение процента можно отредактировать. Завершение редактирования по клавише
Enter. После нажатия на нее пересчитываются значения в базовом или текущем уровне
oКомпенсация НДС по УСН. При выборе этой концовки появляется окно, в котором необходимо выбрать локальные сметы для расчета.
Рис.34. Выбор смет для расчета НДС по УСН
oДалее собираются необходимые данные из локальных смет (сумма материалов, эксплуатации механизмов, заработной платы рабочих и механизаторов, накладных расходов и сметной прибыли) с учетом настроек объектной сметы (вкладка "Спец").

o Расчет можно распечатать, нажав на кнопку  .
.
Рис.35. Расчет НДС для УСН
oЭтот отчет можно распечатать во внутренний редактор, Word, Excel в зависимости от настроек печати.
Начисление происходит после нажатия на кнопку "Применить".
Созданные лимитированные затраты размещаются после "Итого" или "Итого по об.см.расчету".
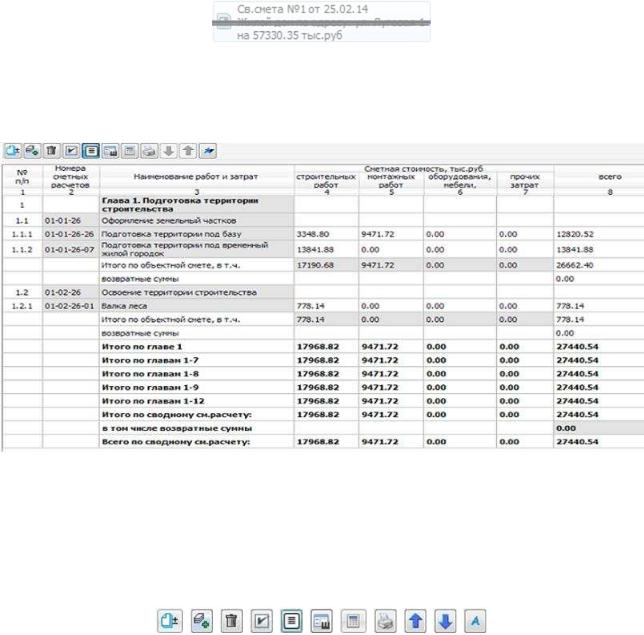
Занятие №4. Создание сводного сметного расчета
Отображение сводной сметы
Чтобы начать работу со сводными сметами, необходимо включить отображение "сводных смет" в дереве объектов.
В дереве объектов сводные сметы отображаются так:
Рис. 36. Отображение сводной сметы в дереве объектов
Открывается сводная смета в правой части после двойного щелчка мышью на соответствующем элементе в дереве объектов.
Рис. 37. Вид сводной сметы
В сводной смете используется своя нумерация: нумерация глав (1, 2, 3...), нумерация объектных смет и локальных смет первого уровня (1.1, 1.2, 1.3...), нумерация локальных смет внутри объектных (1.1.1, 1.1.2, 1.1.3...).
Панель инструментов сводной сметы.
1 |
2 |
3 |
4 |
5 |
6 |
7 |
8 |
9 |
10 |
11 |
Рис. 38. Панель инструментов сводной сметы
1.Выбор смет - вставка локальных и объектных смет в сводную
2.Добавить строку - добавляет строки в смету, ниже выделенной
3.Удалить строку - удаляет выделенную строку
4.Лимитированные затраты - создает лимитированные затраты
5.Скрыть пустые главы - скрывает/раскрывает пустые главы
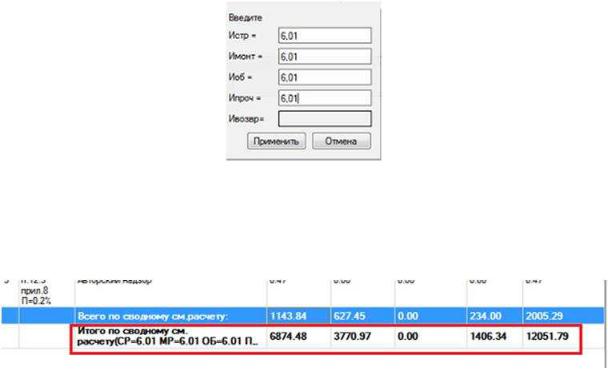
6.Сохранение шаблона – сохранение лимитированных затрат в шаблон
7.Пересчет– пересчитывает сводную смету(обновляет данные из включенных локальных и объектных смет)
8.Печать - для печати сводной сметы
9.Вниз - перемещает выбранную позицию на одну строку вниз
10.Вверх - перемещает выбранную позицию на одну строку вверх
11.Аналитика - анализ сводной сметы, включает в себя:
Витогах сводной сметы автоматически отобразятся возвратные суммы. Все цифры в тыс.руб с округлением от 0 до 5 знаков после запятой, в зависимости от того, что выбрано в настройках сводной сметы.
Всводной смете можно редактировать вручную все поля, выделенные серым цветом, если щелкнуть по ним 2 раза мышкой. Суммы по локальным сметам, включенных в объектные, редактировать нельзя. А вот строку "Итого по объектной смете" можно редактировать.
Строки "Итого" созданы по каждой главе отдельно и по группам глав, рассчитываются автоматически как сумма по соответствующим 4–8 графам.
При помощи кнопки "Скрыть пустые главы" можно скрыть те главы, которые остались незаполненными, или показать их снова (см на рис. 2).
Если сводная смета создавалась в базовых ценах, то для указания в итогах текущих цен необходимо для последней строки "Итого по сводному см. расчету" или для строки "Всего по сводному см. расчету" в контекстном меню выбрать "Создать". В появившемся окне можно ввести коэффициенты перевода в текущие цены:
Рис. 39. Создание коэффициентов пересчета в текущие цены
Если нажать на "Применить", то появится строка "Итого (СР=6,01 МР=6,01 ОБ=6,01 ПР=6,01, Возвр)", у которой в контекстном меню есть "Редактировать" с таким же окном для внесения изменений.
Рис. 40. Вид итогов после применения коэффициентов пересчета в текущие цены
Строка "Итого по сводному сметному расчету" равна сумме по графам последней строки "Итого по главам 1–12 (1–9, 1–13)" и "Лимитированных затрат", идущих до строки "Всего по сводному см. расчету".
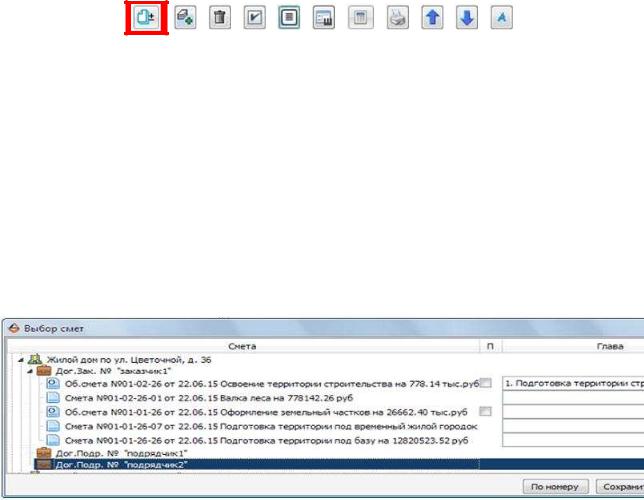
В строке "в том числе возвратные суммы" в графе 8 размещается сумма по включенным в сводную смету локальным и объектным сметам концовкам типа "возвратная сумма". Кроме того, у данной строки по правой кнопке мыши есть возможность выбрать "текущий/базовый" уровень цен.
Строка "Всего по сводному сметному расчету" равна "Итого по сводному сметному расчету" плюс лимитированные затраты минус возвратные суммы.
Для того что бы пересчитать сводную смету после внесенных изменений в локальные сметы, надо нажать кнопку "Пересчет".
Загрузка данных в сводную смету
Кнопка "Выбор смет" открывает окно для выбора смет.
Рис.41. Вызов диалога выбора смет с панели инструментов сводной сметы
В этом окне отражаются все созданные сметы – локальные, объектные и расчеты НЦКР.
Для того чтобы выбрать смету для включения в сводную, необходимо выбрать справа от нее в какую главу сводной сметы она попадет.
Для автоматической вставка локальных смет в определенную главу сводной сметы по номеру локальной сметы (первые две цифры в номере) надо нажать кнопку "По номеру". Серым выделены локальные сметы, которые входят в объектные сметы, как предупреждение от ошибки повторного выбора.
Сметы, у которых не выбран номер части, не войдут в сводную смету. После выбора надо нажать на кнопку "Сохранить".
Рис.4 2. Выбор смет для вставки в сводную смету
Во всех типах сводных смет это окно одинаково за исключением "Железнодорожное строительство (с разделами)".
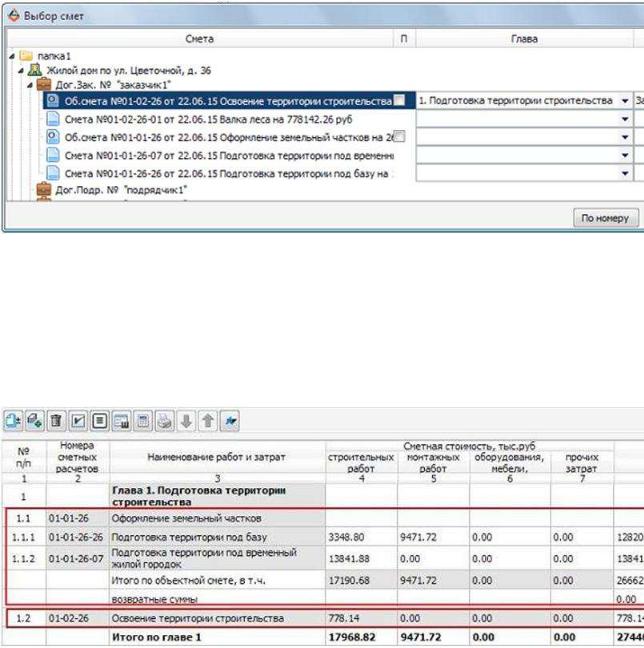
Рис.43. Вид окна выбора смет для вставки в сводную при типе "Железнодорожное строительство (с разделами)"
Объектную смету можно добавить в сводную двумя способами: со всеми локальными сметами, включенными в объектную, и без локальных смет. Чтобы добавить объектную смету вместе со всеми локальными, нужно в окне выбора смет поставить галку в столбце П (Правила). Объектная смета, добавленная в сводную с локальными и без локальных смет показана на рисунке 4 (с локальными сметами смета с номером 1.1, без локальных смет - с номером 1.2).
Рис. 44. Вид объектной сметы в сводной
Выбранные сметы отобразятся в соответствующих главах сводной сметы с разбивкой сметной стоимости на строительные работы, монтажные работы, оборудование, прочие затраты. Эта разбивка просчитана автоматически на основании того, что было выбрано в 46 ст. локальной сметы для каждой расценки и концовки.
Если есть потребность, чтобы какая-то концовка (например, НДС) локальной сметы не включалась в сводную смету, то можно выбрать для нее в 46 ст "пусто".
В итогах сводной сметы автоматически отобразятся возвратные суммы. Все цифры в тыс.руб с округлением от 0 до 5 знаков после запятой взависимости от того, что указано в настройках сводной сметы.
Лимитированные затраты сводной сметы
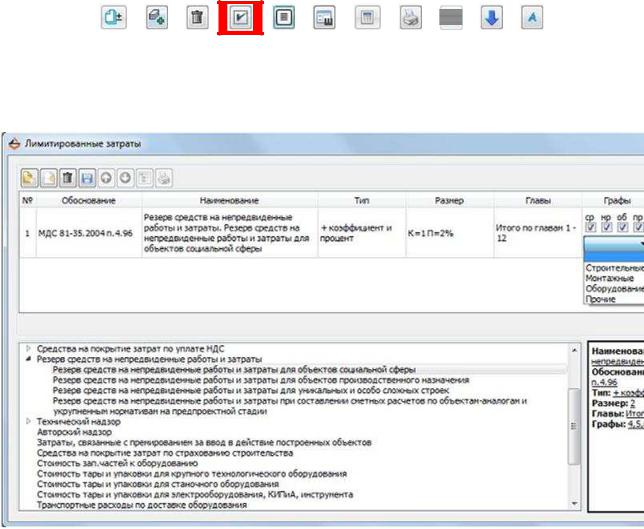
Кнопка "Лимитированные затраты" открывает окно для выбора или создания нужных лимитированных затрат.
Рис. 45. Вызов диалога лимитированных затрат с панели инструментов сводной сметы
В нижней части окна есть типовые лимитированные затраты, которые можно мышкой перенести в верхнюю часть окна и отредактировать, если это необходимо.
Рис. 46. Диалог "Лимитированные затраты"
Вверху есть кнопки для работы с концовками
o  - "Создать позицию" - создает новую строку лимитированных затрат. o
- "Создать позицию" - создает новую строку лимитированных затрат. o  - "Создать итого" - создает строку для промежуточного итога.
- "Создать итого" - создает строку для промежуточного итога.
o  - "Удалить" - удаляет выделенную строку концовок.
- "Удалить" - удаляет выделенную строку концовок.
o  - "Сохранить в группу моих концовок" - сохранит группу концовок из верхней части окна в нижнюю часть окна в "Группу моих начислений", предложив предварительно дать имя этой группе. В дальнейшем можно переносить из "Группы моих начислений" любую группу мышкой в верхнюю часть окна для начисления.
- "Сохранить в группу моих концовок" - сохранит группу концовок из верхней части окна в нижнюю часть окна в "Группу моих начислений", предложив предварительно дать имя этой группе. В дальнейшем можно переносить из "Группы моих начислений" любую группу мышкой в верхнюю часть окна для начисления.
o  - "Вверх" - перемещает выделенную позицию на одну строку вверх. o
- "Вверх" - перемещает выделенную позицию на одну строку вверх. o  - "Вниз" - перемещает выделенную позицию на одну строку вниз. o
- "Вниз" - перемещает выделенную позицию на одну строку вниз. o  - "См." - выбор смет для расчета компенсации НДС по УСН.
- "См." - выбор смет для расчета компенсации НДС по УСН.
o  - "Печать." - печать расчета процента компенсации НДС по УСН.
- "Печать." - печать расчета процента компенсации НДС по УСН.

Для концовки можно ввести "Обоснование", "Наименование", "Размер" коэффициента и процента, выбрать на что происходит начисление в графе "Главы" (для выбора активны только "итого", в которые не входит глава выделенной в смете строки) и "Графы", которые будут участвовать в расчете.
Также для концовок можно указать тип:
o+Коэффициент. В графе "Размер" появляется К=_______. В это поле можно ввести значение коэффициента. Завершение ввода по клавише Enter. После нажатия на нее рассчитываются значения в базовом или в текущем уровне (в зависимости от того, в каком уровне цен была составлена сводная смета) со знаком "плюс".
o+Процент. В графе "Размер" появляется П=_______. В это поле можно ввести значение процента. Завершение ввода по клавише Enter. После нажатия на нее рассчитываются значения в базовом или в текущем уровне со знаком "плюс"
o+Коэффициент и процент. в графе "Размер" появляется К=____ П=____%. В эти поля можно ввести значение коэффициента и процента. Завершение ввода в каждом поле по клавише Enter. После ввода в каждом поле значений рассчитываются значения в базовом или текущем уровне со знаком "плюс"
o Сумма. В ячейке "Итого, тыс.руб" необходимо ввести нужную сумму. Завершение ввода по клавише Enter.
o НДС. В графе "Размер" появляется П = 18,00 % с уже введенным значением процента. Значение процента можно отредактировать. Завершение редактирования по клавише Enter. После нажатия на нее пересчитываются значения в базовом или текущем уровне
oКомпенсация НДС по УСН. При выборе этой концовки появляется окно, в котором необходимо выбрать локальные сметы для расчета.
Рис.47. Выбор смет для расчета НДС по УСН
oДалее собираются необходимые данные из локальных смет (сумма материалов, эксплуатации механизмов, заработной платы рабочих и механизаторов, накладных расходов и сметной прибыли) с учетом настроек сводной сметы (вкладка "Спец").
o Расчет можно распечатать, нажав на кнопку  .
.

Рис. 48. Расчет НДС для УСН
oЭтот отчет можно распечатать во внутренний редактор, Word, Excel в зависимости от настроек печати.
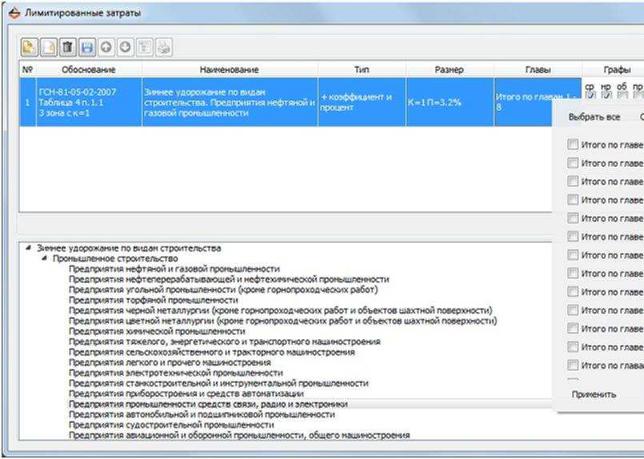
Рис. 49. Применение лимитированных затрат к пределенным главам сводной сметы
Концовки к главам "Итого по ССР" и "Итого по ССР - ВС" можно создать только в итого по сводному сметному расчету и во всего по сводному сметному расчету. Концовка "Итого по ССР - ВС" считается от итоговых сумм за вычетом возвратных сумм.
Начисление происходит после нажатия на кнопку "Применить".
Сводная смета. Сводная ресурсная ведомость
Вызвать окно можно, нажав на панели инструментов сводной сметы кнопку  и выбрав в выпадающем меню "Сводная ресурсная ведомость". Откроется окно следующего вида:
и выбрав в выпадающем меню "Сводная ресурсная ведомость". Откроется окно следующего вида:
