
10358
.pdf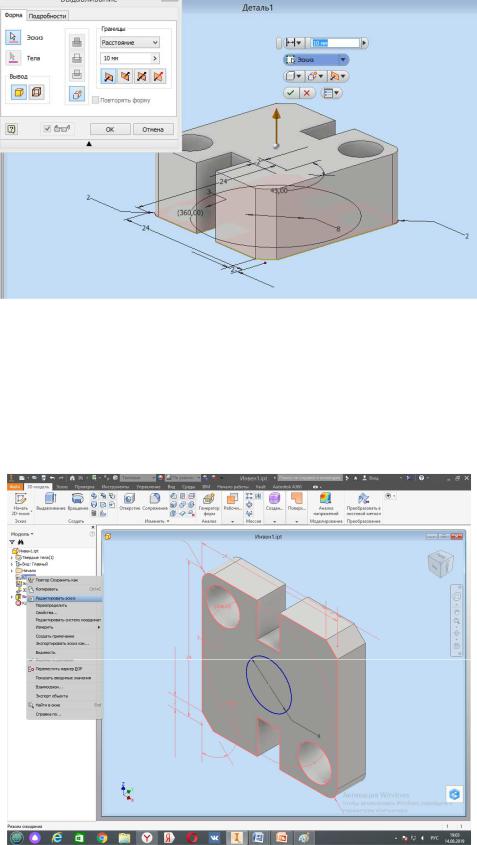
Для первого эскиза активной будет только 1 (верхняя) кнопка Объединение  .
.
Следующий раздел Границы - для указания типа и протяженности вытягивания. В
нем же обозначаются направление вытягивания.
Рис. 2.19 Моделирование при помощи команды - выдавливание.
На рис. 2.19 виден итог вытягивания фигуры рис. 2.18.
Задав величину растягивания - 10мм и произведя выбор вытягиваемой зоны (она должна быть подсвечена розовым цветом) можно ожидать полученную деталь.
Чтобы выполнить следующую деталь можно использовать созданный проект. Необ-
ходимо открыть созданный проект и сохранить его под другим именем.
Рис. 2.20 Редактирование созданного эскиза.
60
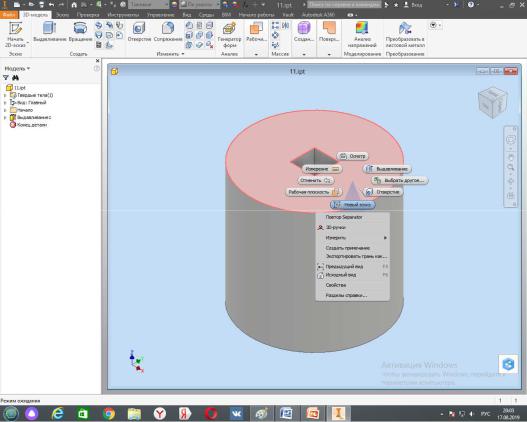
Программа Autodesk Inventor Professional позволяет редактирование элементов дета-
лей или эскизов на всех стадиях создания работы. Для редактирования нужно щелкнуть пра-
вой кнопкой мыши в списке браузера нужный объект или эскиз и выбрать команду - Редак-
тировать Элемент или Редактировать эскиз.
После того как произошло редактирование эскиза необходимо произвести замыкание области при помощи примитивов и нажать Принять эскиз. Или же можно создать совер-
шенно новый образ детали.
2.3. Создание эскиза и 3D модели составной детали
Для преобразования и продолжения образа детали требуется создание совершенно но-
вого эскиза. Любая из граней детали может быть использована как плоскость эскиза.
В эскизе детали надо навести курсор мышки на боковую грань и после того как она будет подсвечена красным цветом - в контекстном меню (выбранным правой кнопкой мыш-
ки) обозначить пункт Новый эскиз. На рис. 2.21. открыт эскиз созданной ранее делали и происходит выбор продолжения дальнейшей работы над проектом.
Рис. 2.22 Продолжение проекта редактированием созданного эскиза.
Итак на плоскости детали рис. 2.22 выполнена приложенная деталь рис. 2.23.
61
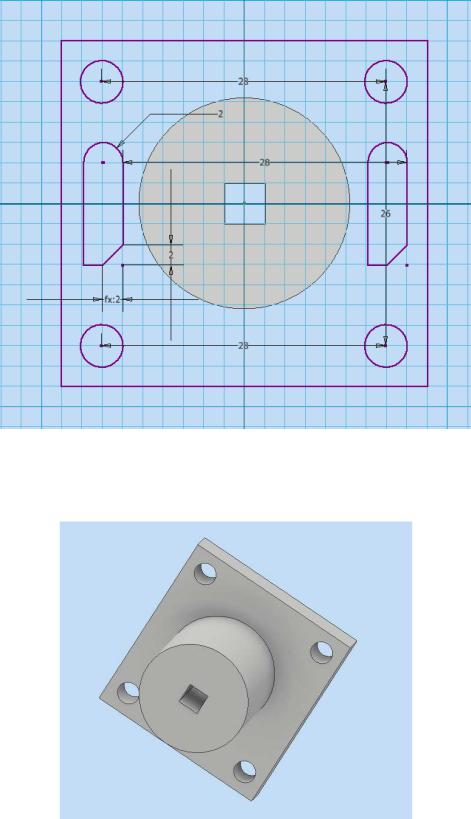
Рис. 2.23 Продолжение работы с первоначальным эскизом.
Итогом выполненной детали будет эскиз, изображенный на рис. 2.24. После того как эскиз будет одобрен и принять пользователем программы можно наблюдать его проекции.
Рис. 2.24 Принятый эскиз.
На вкладке главной ленты Инструменты можно выбрать и задать нужный материал выполняемой детали. Верхний раздел материалов содержит текущие материалы, а указанные в библиотеках можно выбрать для данной задачи. В изготовляемом случае применяется ма- териал - Золото.
62
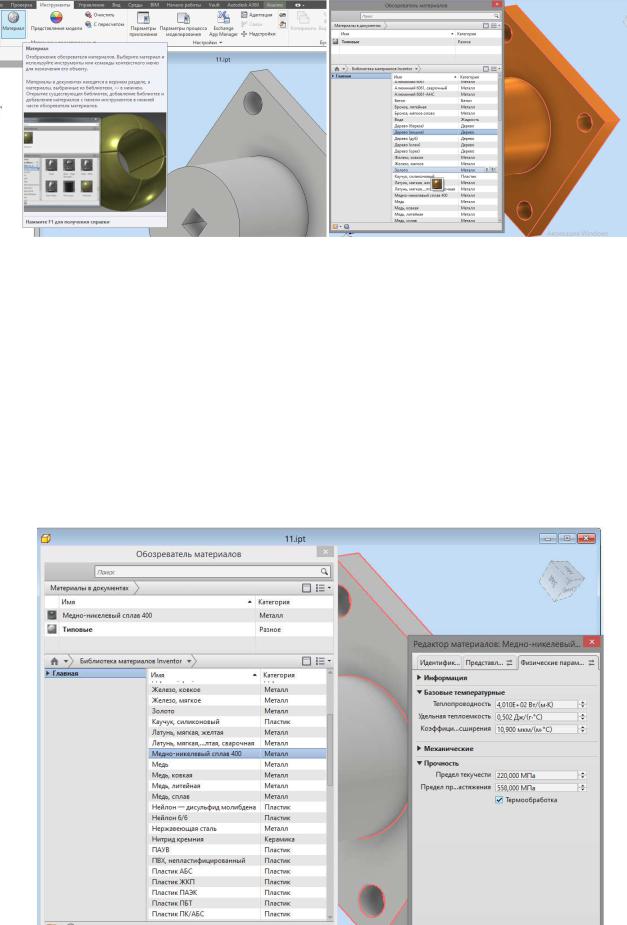
Рис. 2.25 Установка материала изделия.
2.4. Создание чертежей
Итак, в предыдущих разделах подробно описаны стадии разработки и оформления эс-
кизов простых и сборных деталей. Теперь на основе выполненных ассоциативных деталей будет создан конкретный чертеж классической конструкторской документации.
Переходя к выполнению чертежа задается реальный материал изделия - медно-
никелевый сплав 400, причем стоит обратить внимание на то, что программа позволяет отоб-
разить все характеристики указанного материала - рис. 2.26.
Рис. 2.26 Отображение характеристик материала.
63
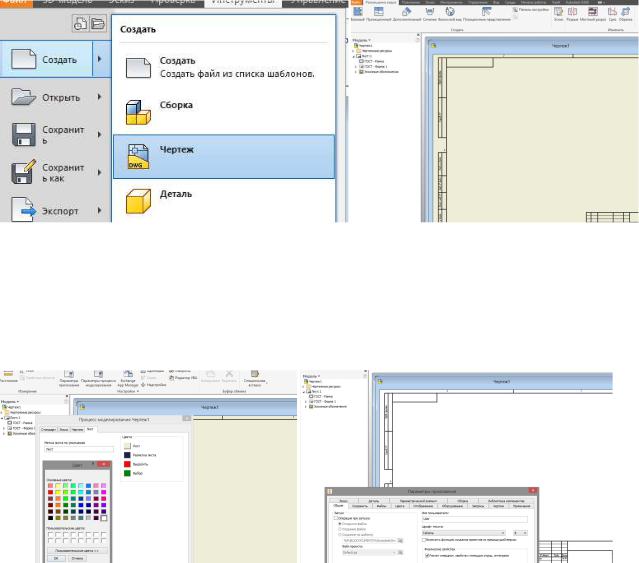
Нарисовав эскиз детали, выбрав материал можно выбрать команду Создать и начать создание чертежа - рис. 2.27.
Рис. 2.27 Команды создания чертежа.
По умолчанию цвет листа ватмана слегка сероватого цвета, имеется возможность вы-
брать цвет отображения листа ватмана на экране. Выбрав вкладку Инструменты можно просмотреть Параметры процесса моделирования - Лист - Цвета - Лист и выбрать любой необходимы цвет рабочей поверхности.
Рис. 2.28 Команды смены цвета рабочей поверхности и параметров приложения.
Рабочая поверхность оформления чертежа подготовлена. Те кто знаком с основами черчения смогут по достоинству оценить все возможности программного продукта.
Выбирается вкладка Размещение видов, нажимается кнопка Базовый, так как осталь-
ные виды являются производными от выбранного вида детали.
64
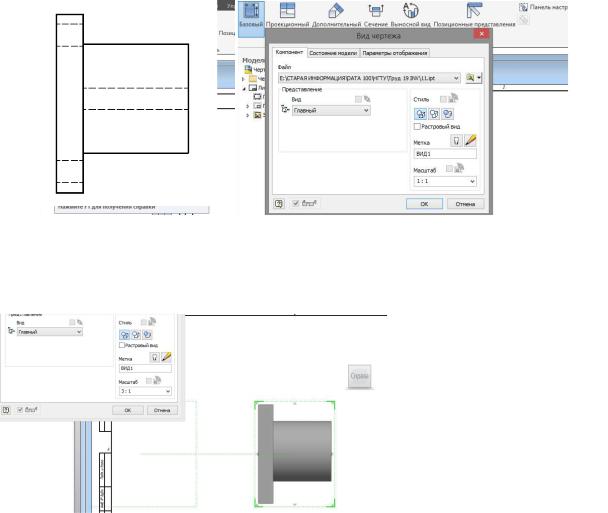
Рис. 2.29 Выбор файла с эскизом.
На рис. 2.29 показано окно Вид чертежа. Окно позволяет выбрать файл с эскизом де-
тали, обозначить нужный масштаб
Рис. 2.30 Первый этап получения чертежа.
На рис. 2.30 отображен первый этап выполнения чертежа - указано, что вид справа больше подходит для грамотного создания чертежа, а методом подбора понятно - что мас-
штаб 1:3 - наилучший в данном случае.
Программа позволяет произвести поворот детали в принципе на любой угол, для этого надо выбрать команды, щелкнув кнопкой мыши по изображению, Поворот - Абсолютный
угол 90 градусов - ОК.
Так же есть возможность редактирования стиля изображения. Тонировать или удалить невидимые линии можно применив нажатие правой кнопкой мыши на изображение и вы-
брать команду Редактировать вид.
Следующий шаг - создание проекций выбранного образа детали.
65
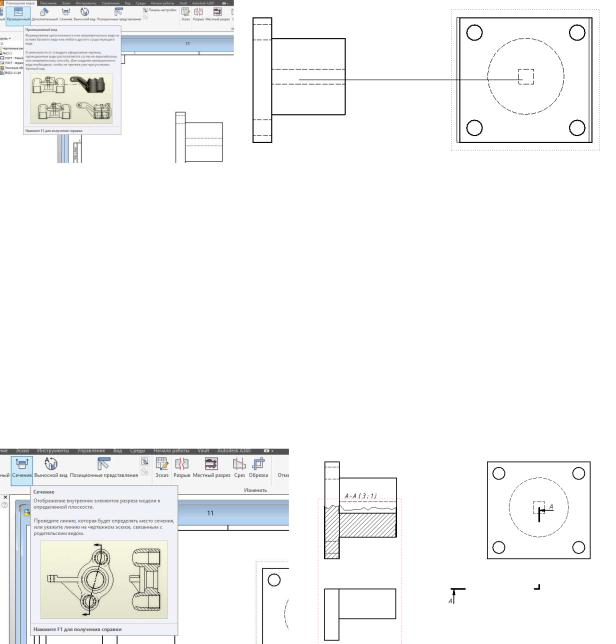
Рис. 2.31 Создание проекций и их перемещение по полю чертежа.
Для создания проекций надо нажать на главный вид эскиза детали а затем на место по главным видом справа от главного вида и нажать правую кнопку мыши Создать. Если необ-
ходимо - проекции можно перемещать по площади чертежа, захватив их появляющуюся ра-
мочку клавишей мыши. Автоматически создаваемые проекции находятся в связи с создан-
ным главным видом эскиза.
Можно выполнить разрез детали. Найдя команду Сечение следует провести линию,
идентифицирующую место сечения на детали рис. 2.32. Как только получена секущая плос- кость надо нажать Продолжить. Диалоговое окно при этом позволит задать масштаб разреза и его стиль. Далее перемещая разрез его надо зафиксировать на главном виде детали.
Рис. 2.32 Выполнение разреза детали.
Когда секущая плоскость и ось симметрии детали совпадают в целом и параллельны одной из основных плоскостей проекций, а так же разрез и вид находятся в проекционной связи, то получаемый разрез не должен обозначаться, местонахождение секущей плоскости детали не указывается.
Все полученные обозначения при необходимости могут быть убраны. Следует наве- сти курсор на разрез, нажать правую клавишу и выбрать команду Редактировать вид. В
раскрывающемся окне выбирается вкладка Параметры отображения и снимается галочка
Описание на базовом виде. На вкладке Компонент надо "отключить лампочку" около ко-
манды Метки.
66
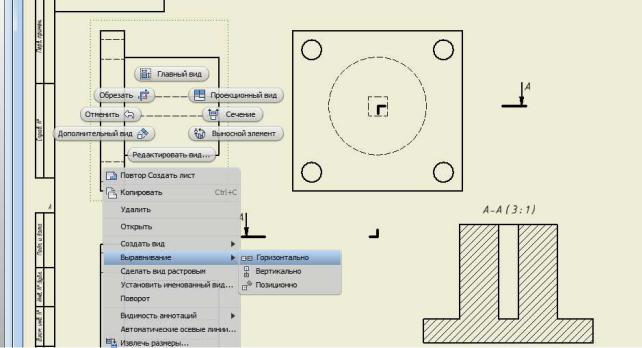
После удаления главного вида будет потеряна проекционная связь с видом, имеющим фронтальный разрез. Для восстановления связи выполняются команды: выбрав вид слева
Выравнивание - Горизонтально рис. 2.33.
Рис. 2.33 Выравнивание - восстановление связей.
На виде слева можно создать местный разрез, чтобы была возможность показать раз-
меры и форму внутреннего отверстия. Особенность данного разреза заключается в том, что он будет создан на базе эскиза, выполненного на том виде, где он непосредственно разме-
щен. Порядок команд при этом: в браузере выделяется мышкой вид слева или нажимается вид непосредственно на чертеже (когда появляется тонкая пунктирная рамка); выбирается команда Начальный эскиз. Можно обозначить саму нужную область при помощи инстру-
ментов Сплайн (интерполяция). Контур эскиза должен быть обязательно замкнутым.
Если есть необходимость для лучшего понимания создаваемой детали можно выпол-
нить изометрический вид. Нажимается Проекционный, обозначается главный вид и протас- кивая курсор мыши по диагонали нажать команду - Создать. Если не устраивает вид проек-
ционной изометрии можно перевернуть вид, выбрав в контекстном меню команду Поворот
рис. 2.34.
67
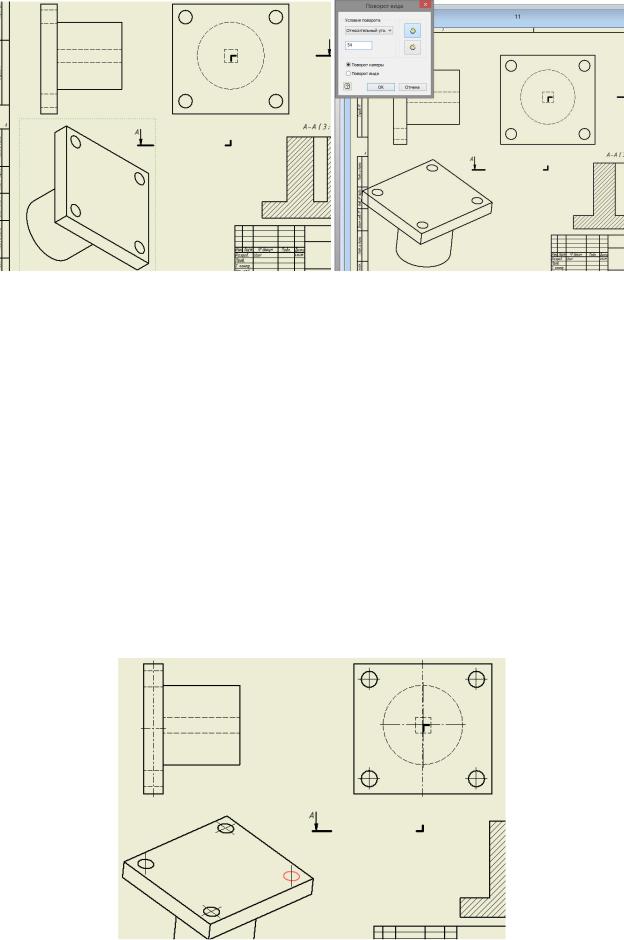
Рис. 2.34 Поворот фигуры в изометрическом виде.
В появившемся диалоговом окне Поворот вида имеется возможность выбрать вид по-
ворота и размер в градусах.
Для грамотного вида чертежа он должен содержать осевые и центральные линии. Ин- струмент выполнения осевых линий находится во вкладке Пояснения - команда "оси".
Начало создания осевой линии надо произвести, выбрав команду  , потом по очереди указываются элементы эскиза начала линии и ее конца. Завершается нажатие кнопки
, потом по очереди указываются элементы эскиза начала линии и ее конца. Завершается нажатие кнопки
Создать. Для выделения центровых линий надо выбрать команду Биссектриса  и ука-
и ука-
зать две симметричные линии, для которых задается ось симметрии.
Для получения центровых и осевых линий на виде сверху выбираются команды Мар-
кер центра  и Окружность центров
и Окружность центров  . Сначала стоит обозначить большую, а затем маленькие окружности. Результат можно увидеть на рис. 2.35.
. Сначала стоит обозначить большую, а затем маленькие окружности. Результат можно увидеть на рис. 2.35.
Рис. 2.35 Установка центральных и осей симметрии.
68
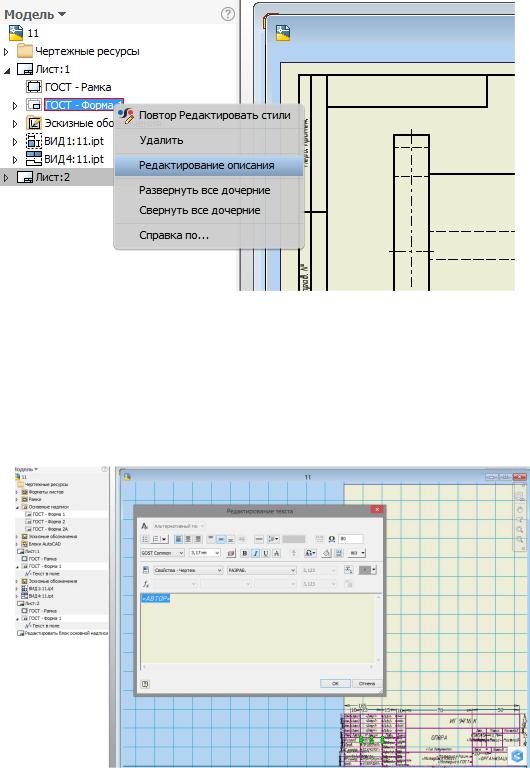
Разобравшись с чертежом и простановкой осей симметрии можно переходить к рас-
становке размеров детали. Во вкладке "Пояснение" можно найти инструмент Размеры.
До расстановки размеров надо зайти на вкладку Управление - Редактор стилей -
Размеры и поставить точность "0".
Рис. 2.36 Формирование основной надписи чертежа.
Заполнение и оформление основной надписи любого чертежа − важная часть работы над проектом.
На рис. 2.37 выполнена основная надпись с заполнением имени автора, шифра проек-
та и имен лиц, осуществляющих контроль.
Рис. 2.37 Заполнение и форматирование основной надписи чертежа.
69
