
10475
.pdf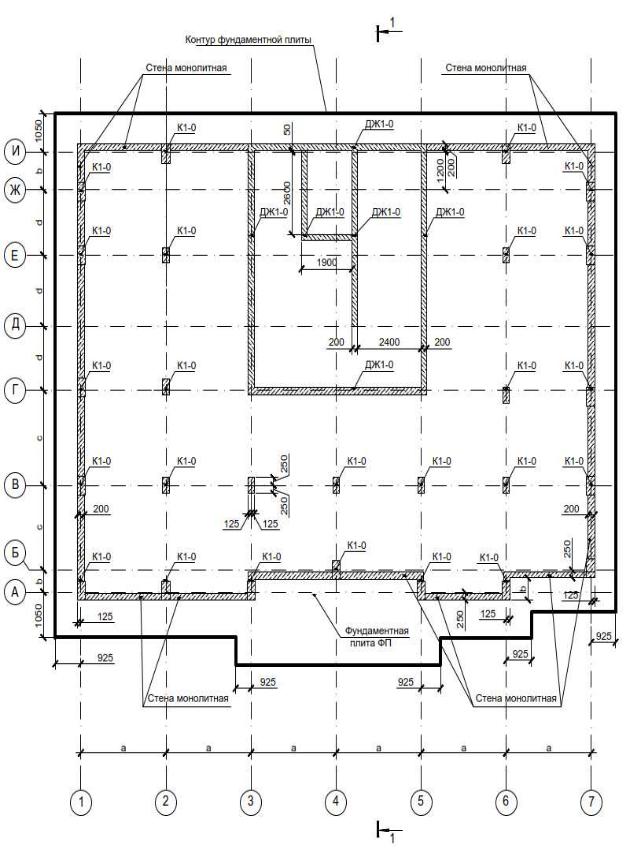
10
Рис. 2.4. Схема расположения элементов монолитного каркаса на отметке уровня -2,600
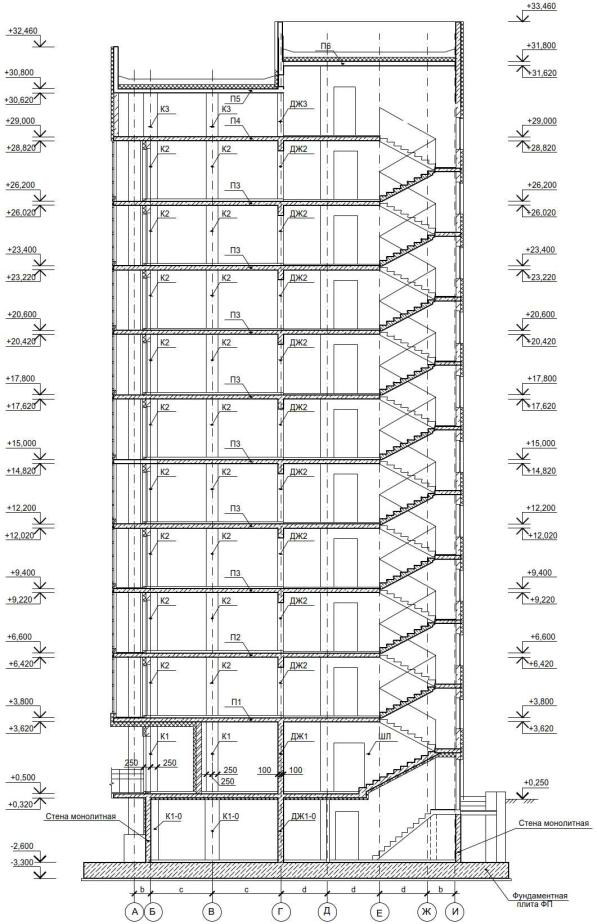
11
Рис. 2.5. Разрез 1-1
12
Табл. 2.1. Варианты заданий
№ варианта |
а, м |
b, м |
c, м |
d, м |
|
|
|
|
|
1 |
3,5 |
0,7 |
3,3 |
1,8 |
|
|
|
|
|
2 |
3,4 |
0,8 |
3,2 |
1,9 |
|
|
|
|
|
3 |
3,3 |
0,9 |
3,1 |
2,0 |
|
|
|
|
|
4 |
3,2 |
1,0 |
3,0 |
2,1 |
|
|
|
|
|
5 |
3,1 |
1,1 |
2,9 |
2,2 |
|
|
|
|
|
6 |
3,0 |
1,2 |
2,8 |
2,3 |
|
|
|
|
|
7 |
3,0 |
0,7 |
2,7 |
2,4 |
|
|
|
|
|
8 |
3,1 |
0,8 |
3,3 |
2,5 |
|
|
|
|
|
9 |
3,2 |
0,9 |
3,2 |
1,8 |
|
|
|
|
|
10 |
3,3 |
1,0 |
3,1 |
1,9 |
|
|
|
|
|
11 |
3,4 |
1,1 |
3,0 |
2,0 |
|
|
|
|
|
12 |
3,5 |
1,2 |
2,9 |
2,1 |
|
|
|
|
|
13 |
3,5 |
0,7 |
2,8 |
2,2 |
|
|
|
|
|
14 |
3,4 |
0,8 |
2,7 |
2,3 |
|
|
|
|
|
15 |
3,3 |
0,9 |
2,6 |
2,4 |
|
|
|
|
|
16 |
3,4 |
1,0 |
2,7 |
2,5 |
|
|
|
|
|
17 |
3,5 |
1,1 |
3,3 |
2,4 |
|
|
|
|
|
18 |
3,4 |
1,2 |
3,2 |
2,3 |
|
|
|
|
|
19 |
3,3 |
1,1 |
3,1 |
2,2 |
|
|
|
|
|
20 |
3,2 |
1,0 |
3,0 |
2,1 |
|
|
|
|
|
21 |
3,1 |
0,9 |
2,9 |
2,0 |
|
|
|
|
|
22 |
3,0 |
0,8 |
2,8 |
1,9 |
|
|
|
|
|
23 |
3,1 |
0,7 |
2,7 |
1,8 |
|
|
|
|
|
24 |
3,2 |
0,8 |
2,6 |
1,9 |
|
|
|
|
|
25 |
3,3 |
0,9 |
2,7 |
2,0 |
|
|
|
|
|
26 |
3,4 |
1,0 |
2,6 |
2,1 |
|
|
|
|
|
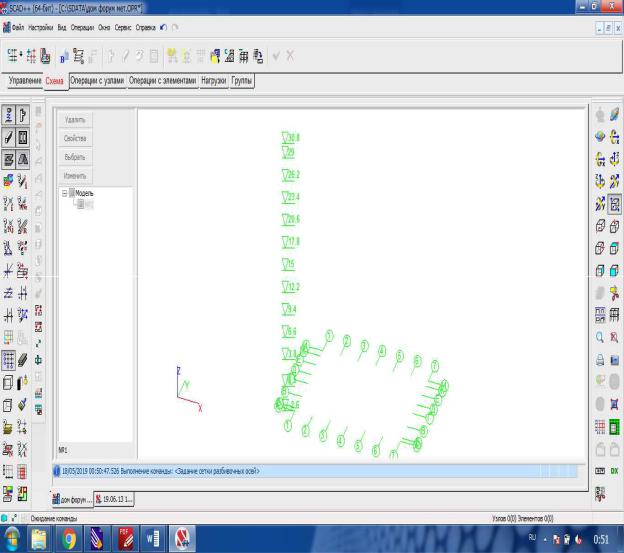
13
Имена разбивочных осей могут формироваться как автоматически, так и задаваться пользователем. По умолчанию принято, что продольные оси имеют цифровые марки в по- рядке возрастания от 1, а поперечные — буквенные в алфавитном порядке.
Для активации отображения осей используется кнопка Отображение разбивочных осей (рис. 2.6.) на панели фильтров. В программе предусмотрены различные варианты вы- вода осей: все участки одновременно или в любой их комбинации, целиком или с выбором фрагмента любого из участков, также можно активировать отображение сетки и размеров.
Рис. 2.6. Отображение осей

14
3. Ввод элементов первого этажа
3.1. Создание нового блока
Моделирование расчетной схемы в препроцессоре ФОРУМ рекомендуется начать с создания блока (кнопка в разделе Схема). В появившемся диалоговом окне Параметры блока указываются имя и цвет отображения.
Блок можно создать на любом этапе формирования схемы. Новый блок становится активным автоматически. Это означает, что все элементы, построенные непосредственно после введения блока, будут попадать в него. Вновь заданные объекты всегда включаются в активный блок, имя которого выделено в дереве проекта. Для того чтобы активировать блок, необходимо указать курсором на его имя в дереве проекта.
Предусмотрены возможности переноса элементов из одного блока в другой, редакти- рования и удаления ненужных блоков.
Блоки могут иметь разный физический смысл: отдельно стоящие части сооружения, разделенные температурным швом, этажи, части здания и т. п.
Мы будем подразумевать под блоком один этаж. Сначала зададим элементы первого этажа (порядок задания этажей является произвольным). В диалоговом окне Параметры блока укажем соответствующее имя блока.
Рис. 3.1. Диалоговое окно Параметры блока
3.2. Генерация узлов на пересечении разбивочных осей
Сетку разбивочных осей можно использовать при задании геометрии расчетной схе- мы, для этого необходимо привязать к сетке узлы. Кнопка вызова операции генерации уз-
лов Генерация узлов на сетке расположена в разделах Схема и Операции с узлами ин-

15
струментальной панели. Операция позволяет ввести узлы на пересечении осей в заданной области сетки.
Предварительно вводим узлы на пересечении всех продольных и поперечных осей на отметке уровня +0,500, как показано на рис. 3.2..
Рис. 3.2. Ввод узлов на пересечении разбивочных осей
3.3.Ввод колонн
Взависимости от назначения модели в сооружении различают пять типов объектов (элементов): колонна, балка, стена, перекрытие и крыша. Первые два (колонна и балка) яв- ляются двухузловыми объектами и в конечно-элементной расчетной схеме моделируются стержнями. Три последних (стена, перекрытие и крыша) — плоскостные и могут иметь произвольное число узлов, включать внутренние контуры, моделирующие проёмы и от- верстия, и в процессе преобразования в расчетную схему разбиваются на трехузловые и четырехузловые элементы оболочки, плиты или балки-стенки. По умолчанию пластинча- тые элементы разбиваются на четырехузловые элементы оболочки. Для каждого типа эле- мента необходимо задать физико-механические характеристики материала и геометриче- ские параметры. Кроме того, каждый элемент может иметь идентификатор (имя).2
После активации операции ввода колонн (Схема → Колонна) появляется диалоговое окно Жесткость стержневых элементов (рис. 3.3.).
На странице Общие данные этого окна задаем марку колонны (К1), назначаем вид сечения (параметрическое), определяем способ ввода (с фиксированной высотой), высоту колонны (3,3м). Назначаем параметры сечения (Бетон В25, прямоугольное сечение
500х250мм).
2 См.: [1]
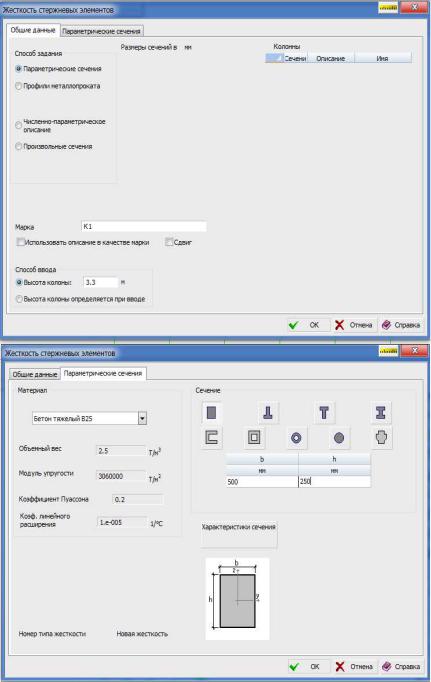
16
Так как активна опция Высота колонны, ввод выполняется указанием на один ниж- ний узел привязки колонны, а высота колонны определяется значением, записанным в по- ле ввода (при отрицательном значении высоты колонна будет направлена от точки привяз- ки вниз). Вводимые таким способом колонны всегда вертикальны.
Рис. 3.3. Диалоговое окно Жесткость стержневых элементов
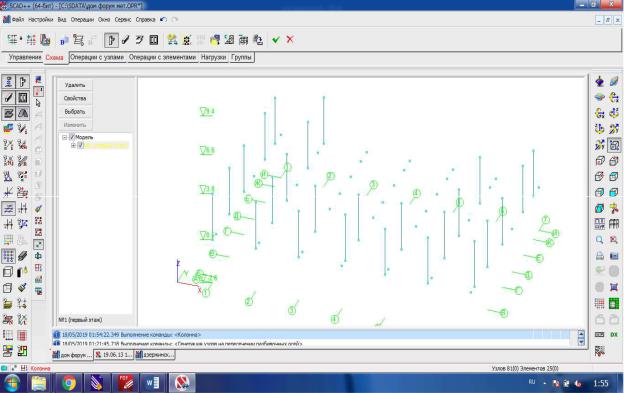
17
После ввода всех необходимых данных закрываем диалоговое окно нажатием кнопки ОК, выделяем все узлы, к которым привязаны колонны в соответствии со схемой распо- ложения элементов монолитного каркаса (рис.2.2.), и подтверждаем команду.
Рис. 3.4. Построение колонн
3.4. Ввод диафрагм жесткости и монолитных стен
На данный момент в системе недостаточно узлов для построения стен, поэтому необ- ходимо ввести новые узлы, также возможно отредактировать координаты существующих.
Например, как видно из схемы расположения элементов монолитного каркаса (рис. 2.2.), ось стены, расположенной в координатных осях 3-5/И, проходит с отклонением от оси И на 150мм. Для переноса узлов в осях 3-5/И используется команда Перенос узлов.
Эта операция дает возможность перенести один узел в точку с заданными координа- тами (то есть, заменить координаты узла), а также перенести один или несколько выбран- ных узлов на заданный вектор.
При переносе нескольких узлов каждый узел перемещается в пространстве в точку, определяемую путем сложения текущих координат этого узла с приращениями, заданными
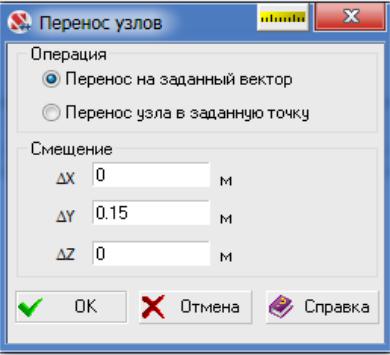
18
по каждому направлению. В результате все выбранные узлы перемещаются на заданное расстояние. Параметры переноса назначаются в диалоговом окне Перенос узлов.
Для переноса узлов необходимо:
—нажать кнопку Перенос узлов в разделе Операции с узлами инструментальной
панели;
—в появившемся диалоговом окне Перенос узлов с помощью маркера выбрать вид операции (Перенос на заданный вектор);
Рис. 3.5. Диалоговое окно Перенос узлов
—задать приращения к координатам (∆Y = 0,15м);
—выйти из окна по нажатию кнопки ОК;
—выбрать узлы на схеме (3 узла в осях 3/И, 4/И и 5/И);
—нажать кнопку ОК в разделе инструментальной панели Операции с узлами или клавишу ЕNTеR.
Для ввода остальных узлов, необходимых для построения стен, можно воспользо- ваться любыми командами инструментальной панели Операции с узлами. Инструменты препроцессора ФОРУМ аналогичны инструментам SCAD.
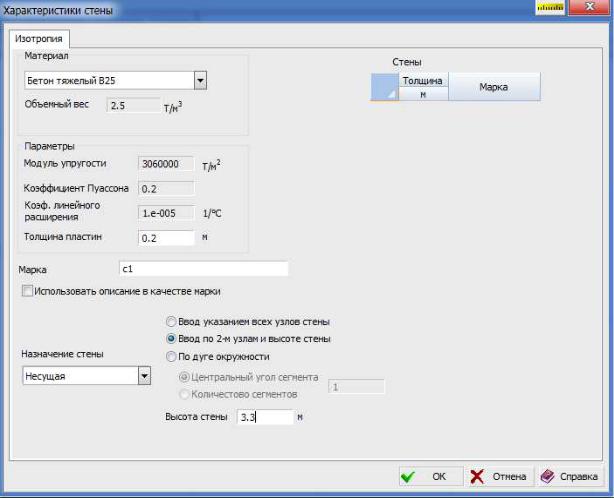
19
Рис. 3.6. Диалоговое окно Характеристики стены
Стена строится как плоский многоузловой элемент произвольной формы.
В диалоговом окне Характеристики стены, которое появляется после активации операции (Схема → Стена), устанавливается марка стены (С1), назначается ее толщина (0,2м) и материал (бетон В25), выбирается способ ввода (ввод по 2-м узлам и высоте сте- ны) и соответствующие параметры (высота стены 3,3м). В списке Назначение стены нужно выбрать признак Несущая, это обеспечит учет соответствующих свойств стены при формировании расчетной модели. В случае установки признака Перегородка в схему включаются только нагрузки.
После ввода всех необходимых данных закрываем диалоговое окно нажатием кнопки ОК, соединяем «резиновой нитью» крайние нижние узлы стен в соответствии со схемой расположения элементов монолитного каркаса (рис. 2.2.) и подтверждаем команду.
