
лабы 2017
.pdf
части окна указать открытый файл, а затем в меню Действие указать пункт
Закрыть открытый файл.
Задания
Задание 1. Изучение структуры локальной сети.
1.Откройте папку Мое сетевое окружение.
2.Отобразите компьютеры рабочей группы.
3.Получите сведения о компьютере с именем Имя_Компьютера. Для этого воспользуйтесь командой контекстное_меню_компьютера/ Свойства.
В окне свойств будут перечислены параметры конкретного компьютера.
Задание 2. Получение доступа к папке из сети.
1. Включите запрос имени пользователя и пароля при доступе из сети:
 откройте диалоговое окно Свойства папки (Пуск/Панель управления/Свойства Папки);
откройте диалоговое окно Свойства папки (Пуск/Панель управления/Свойства Папки);
перейдите на вкладку Вид;
сбросьте флажок Использовать простой общий доступ к файлам;
подтвердите изменения кнопкой ОК.
2.Создайте на рабочем столе папку, дав ей имя со своей фамилией.
3.Откройте диалоговое окно свойств созданной вами папки (Контекстное меню папки/Свойства) и перейдите на вкладку Доступ.
4.Выберите Открыть общий доступ к этой папке.
5.Установите сетевое имя вашего ресурса. Для этого в поле Общий ресурс введите MyFolder.
В это поле вводится имя вашего ресурса, которое увидят пользователи сети. Это имя может отличаться от настоящего имени папки.
6. В поле Примечание введите текст, который описывает этот ресурс.
Например, вы можете ввести Моя папка.
7. Установите Предельное число пользователей – 3.
21

Т.е. теперь к опубликованному ресурсу смогут подключаться одновременно только 3 пользователя.
8. Разрешите всем полный доступ к ресурсу:
щелкните по кнопке Разрешения;
выделите в верхнем поле группа Все;
в нижнем поле установите флажок Полный доступ – разрешить;
примените параметры кнопкой ОК.
9. Установите автоматическое кэширование документов:
щелкните по кнопке Кэширование;
 выберите в списке Автоматическое кэширование программ и документов;
выберите в списке Автоматическое кэширование программ и документов;
примените параметры кнопкой ОК.
10.Завершите публикацию ресурса кнопкой ОК.
11.Просмотрите созданный сетевой ресурс с другого компьютера.
Задание 3. Создание скрытого административного ресурса.
1.Выполняйте действия из Задания 2 до установки сетевого имени.
2.Установите сетевое имя вашего ресурса. Для этого в поле Общий ресурс введите MyFolder2$.
Скрытый административный ресурс создается, как и обычный, путем добавления к сетевому имени ресурса знака - $. Например, если ваш ресурс будет называться MyFolder2, то для превращения его в скрытый необходимо ввести MyFolder2$.
3.Убедитесь в невидимости ресурса. Для этого на другом компьютере воспользуйтесь Сетевым окружением.
4.Перейдите к скрытому ресурсу. Для этого в адресной строке окна Сетевое окружение введите полный путь к опубликованному ресурсу в формате
\\имя_компьютера\имя_ресурса$.
Например, \\l57c28pc1\MyFolder2$.
22
Задание 4. Открытие общего доступа к папке на удаленном
компьютере.
1.Создайте на рабочем столе папку с именем RemoteFolder.
2.На основном компьютере запустите консоль с оснасткой Общие папки:
запустите Microsoft Management Console (Пуск/Выполнить/mmc);
–добавьте оснастку Общие папки: выполните команду меню Файл/Добавить удалить оснастку и щелкните по кнопке Добавить; выберите оснастку Общие папки и подтвердите выбор кнопкой Добавить;
–активизируйте другим компьютером и введите в поле имя удаленного компьютера;
–подтвердите кнопкой Готово;
–закройте окно Добавить изолированную оснастку кнопкой Закрыть;
–завершите добавление оснастки кнопкой ОК.
3.Разверните в левой части окна элемент Общие папки.
4.Для элемента Общие ресурсы выполните команду контекстноe меню/
Новый общий ресурс.
5.Ознакомьтесь с описанием мастера создания общей папки и перейдите к следующему окну кнопкой Далее.
6.С помощью кнопки Oбзор найдите на удаленном компьютере папку
RemoteFolder.
7.Введите Имя общего ресурса в соответствующее поле - Удаленная папка
изакройте окно кнопкой Далее.
8.Установите тип доступа к ресурсу – У всех пользователей доступ только для чтения и закройте окно кнопкой Далее.
9.Завершите создание общей папки кнопкой Готово.
23
Задание 5. Подключение удаленного ресурса в качестве локального
диска.
Способ 1:
1.Используя Сетевое окружение, откройте папку виртуального компьютера.
2.Подключите в виде диска каталог RemoteFolder:
–выполните команду контекстного меню Подключить сетевой диск;
–выберите в списке букву диска, например Z;
–сбросьте флажок Восстанавливать при входе в систему;
–примените параметры кнопкой ОК.
3. Проверьте подключенный диск (Мой компьютер).
Способ 2:
1.Откройте окно Сетевые подключения.
2.Выполните команду Сервис/Подключить сетевой диск.
3.Щелкните по кнопке Обзор и перейдите в папку виртуального компьютера.
4.Примените параметры кнопкой OK.
5.Выберите в списке Диск букву диска - Y.
6.Завершите подключение диска кнопкой Готово.
Способ 3:
1.Откройте командную строку.
2.Просмотрите параметры команды subst, для этого введите subst /?.
3.Подключите удаленный ресурс в качестве диска X: для этого введите команду в формате: subst X: \\имя_компьютера\имя_ресурса.
24
Лабораторная работа №5
Настройка стека протоколов TCP/IP
Цель работы: изучение способов диагностики настроек стека протоколов
TCP/ IP; получение сведений о настройке TCP/IP для работы с DHCP сервером.
На концептуальной модели взаимодействия открытых систем OSI основан стек протоколов TCP/IP (Transmission Control Protocol – протокол управления передачей / Internet Protocol – Интернет-протокол), который предоставляет ряд стандартов для связи компьютеров и сетей.
Стек протоколов TCP/IP – промышленный стандарт, который позволяет организовать сеть масштаба предприятия и связывать компьютеры,
работающие под управлением различных операционных систем [2].
Применение стека протоколов TCP/IP дает следующие преимущества:
–поддерживается почти всеми операционными системами; почти все большие сети основаны на TCP/IP;
–технология позволяет соединить разнородные системы;
–надежная, расширяемая интегрированная среда на основе модели
«клиент-сервер»;
– получение доступа к ресурсам сети Интернет.
Каждый узел TCP/IP идентифицирован своим логическим IP-адресом,
который идентифицирует положение компьютера в сети почти таким же способом, как номер дома идентифицирует дом на улице.
Реализация TCP/IP позволяет узлу TCP/IP использовать статический IP-
адрес или получить IP-адрес автоматически с помощью DHCP-сервера
(Dynamic Host Configuration Protocol – протокол динамической конфигурации хоста).
25
Для простых сетевых конфигураций, основанных на локальных сетях
(LAN, Local Area Network), он поддерживает автоматическое назначение IP-
адресов.
По умолчанию компьютеры клиентов, работающие под управлением ОС
Windows или Linux, получают информацию о настройке протокола TCP/IP
автоматически от службы DHCP.
Однако даже в том случае, если в сети доступен DHCP-сервер, необходимо назначить статический IP-адрес для отдельных компьютеров в сети. Например,
компьютеры с запущенной службой DHCP не могут быть клиентами DHCP,
поэтому они должны иметь статический IP-адрес.
Если служба DHCP недоступна, можно настроить TCP/IP для использования статического IP-адреса.
Для каждой платы сетевого адаптера в компьютере, которая использует
TCP/IP, можно установить IP-адрес, маску подсети и шлюз по умолчанию.
Ниже описаны параметры, которые используются при настройке статического адреса TCP/IP.
Параметр |
Описание |
|
|
IP-адрес |
Логический 32-битный адрес, который идентифицирует |
|
TCP/IP узел. Каждой плате сетевого адаптера в компьютере |
|
с запущенным протоколом TCP/IP необходим уникальный |
|
IP-адрес, такой, как 192.168.0.108. Каждый адрес имеет две |
|
части: ID сети, который идентифицирует все узлы в одной |
|
физической сети и ID узла, который идентифицирует узел в |
|
сети. В этом примере ID сети – 192.168.0, и ID узла – 108. |
|
|
Маска подсети |
Подсети делят большую сеть на множество физических |
|
сетей, соединенных маршрутизаторами. Маска подсети |
|
закрывает часть IP-адреса так, чтобы TCP/IP мог отличать |
|
ID сети от ID узла. При соединении узлов TCP/IP, маска |
|
подсети определяет, где находится узел получателя: в |
|
|
|
26 |
|
|
локальной или удаленной сети. Для связи в локальной сети |
|
|
компьютеры должны иметь одинаковую маску подсети. |
|
|
|
Шлюз |
по |
Промежуточное устройство в локальной сети, на |
умолчанию |
|
котором хранятся сетевые идентификаторы других сетей |
|
|
предприятия или Интернета. TCP/IP посылает пакеты в |
|
|
удаленную сеть через шлюз по умолчанию (если никакой |
|
|
другой маршрут не настроен), который затем пересылает |
|
|
пакеты другим шлюзам, пока пакет не достигнет шлюза, |
|
|
связанного с указанным адресатом. |
|
|
|
Если |
сервер |
с запущенной службой DHCP доступен в сети, он |
автоматически предоставляет информацию о параметрах TCP/IP клиентам
DНСР.
Задания
Задание 1. Проверка работоспособности стека протоколов TCP/IP.
1.Запустите консоль (Пуск/Программы/Стандартные/Командная строка).
2.В командной строке введите ipconfig /all | more.
3.Используя приведенную ниже информацию, создайте в своей папке текстовый документ со следующими данными:
– Имя компьютера;
– Основной DNS-суффикс;
– Описание DNS-суффикса для подключения;
– Физический адрес;
– DHCP включен;
– Автоконфигурация включена;
– IP-адрес автоконфигурации;
– Маска подсети;
– Шлюз по умолчанию.
27
4. Убедитесь в работоспособности стека TCP/IP, отправив эхо-запросы на
IP-адреса. Для этого воспользуйтесь командой ping:
– отправьте эхо-запросы на локальный адрес компьютера (loopback) ping 127.0.0.1 (на экране должны появиться сообщения о полученном ответе от узла
127.0.0.1);
– отправьте эхо-запрос по другому IP-адресу, например 172.16.2.107.
Задание 2. Настройка стека протоколов TCP/IP для использования
статического IP-адреса.
1.Откройте окно Сетевые подключения (Пуск/Панель управления/Сетевые подключения).
2.Вызовите свойства подключения по локальной сети. Для этого можно воспользоваться контекстным меню.
3.В появившемся диалоговом окне на вкладке Общие откройте свойства Протокол Интернета TCP/IP.
4.Щелкните переключатель Использовать следующий IP-адрес и введите в
соответствующие поля данные: IP_адрес; Маску подсети; Основной шлюз;
Предпочитаемый DNS.
5.Примените параметры кнопкой ОК.
6.Закройте окно свойств подключения кнопкой ОК (если потребуется, то согласитесь на перезагрузку компьютера).
7.Проверьте работоспособность стека протоколов TCP/IP.
Задание 3. Настройка TCP/IP для автоматического получения IP-
адреса.
1.Откройте окно Сетевые подключения.
2.Вызовите свойства Подключения по локальной сети.
3.Откройте свойства Протокол Интернета TCP/IP.
4.Установите переключатель Получить IP-адрес автоматически.
5.Закройте диалоговое окно Свойства: Протокол Интернета TCP/IP
кнопкой ОК.
28
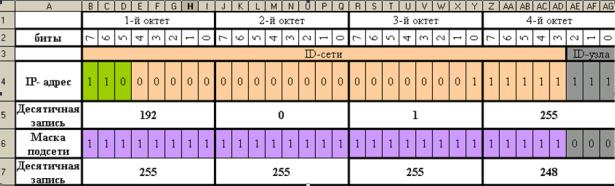
6.Примените параметры кнопкой ОК.
7.Проверьте настройку стека протоколов TCP/IP.
8.Получите другой адрес для своего компьютера. Для этого:
– запустите консоль (командную строку);
– введите команду для сброса назначенных адресов - ipconfig /release;
– введите команду для получения нового адреса ipconfig / renew;
9. Проверьте работоспособность стека протоколов TCP/IP.
Задание 4. Создание IP-калькулятора в табличном процессоре для
облегчения формирования маски подсети.
1. Откройте табличный процессор и сформируйте таблицу по следующему шаблону:
Далее необходимо ввести в ячейки B5, J5, R5, Z5 формулы для перевода двоичного представления IP-адреса в точечную десятичную нотацию по октетам.
1.Введите в ячейку B5 формулу для преобразования 1-го октета IP-адреса
вдесятичную систему счисления:
=I4*2^I2+H4*2^H2+G4*2^G2+F4*2^F2+E4*2^E2+D4*2^D2+C4*2^C2+B4*2^B2
2.Скопируйте введенную формулу в остальные ячейки (J5, R5, Z5).
3.Самостоятельно введите в ячейки B7, J7, R7, Z7 формулы для преобразования маски подсети из двоичного представления в точечную десятичную нотацию.
29
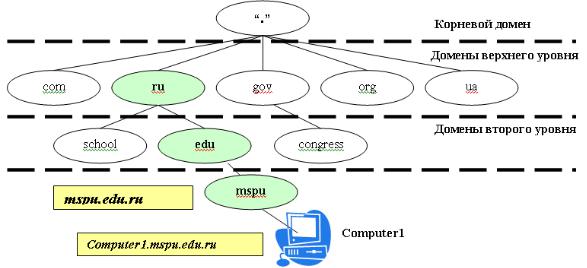
Лабораторная работа №6
Настройка клиента службы DNS
Цель работы: получение навыков настройки клиентов службы DNS.
Система доменных имен (Domain Name System, DNS) строится на основе распределенной базы данных, используемой в сетях TCP/IP для преобразования имен компьютеров в IP-адреса. Служба DNS облегчает идентификацию компьютеров и других ресурсов в сетях. Она обычно ассоциируется с Интернетом. Однако частные сети активно используют ее для определения имен компьютеров и идентификации компьютеров в локальной сети и Интернете [3].
Пространство имен домена (domain namespace) – система имен, которая обеспечивает иерархическую структуру для базы данных DNS. Каждый узел называется доменом (domain) и представляет раздел базы данных DNS.
База данных DNS индексирована по имени, поэтому каждый домен должен иметь имя. Имя домена идентифицирует его положение в иерархии. Поскольку домены добавляются в иерархию, имя родительского домена добавляется к дочернему домену, называемому субдоменом (subdomain).
Рис. 2. Пример образования иерархии пространства имен домена
30
