
УМК Основы автоматизированного проектирования в строительстве
.pdf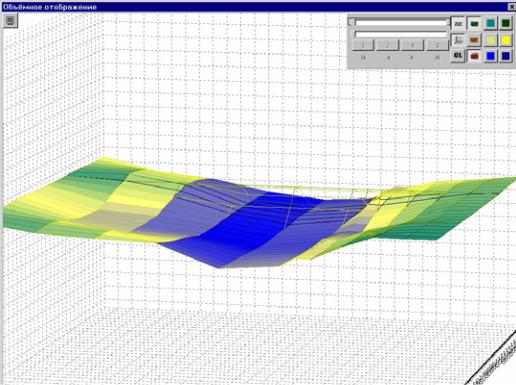
8.Произведите расчет подпорной стены, предварительно задавшись необходимыми параметрами. Отчет по результатам этого и предыдущего расчетов (ленточные фундаменты) сгруппируйте в отдельном файле Word.
Дополнительное задание: попытайтесь определить, в чем состоят отличия расчета ленточного и столбчатого (отдельно стоящего и свайного) фундамента в программе «Фундамент» и в СНБ.
9.Программа «Across» предназначена для создания проектов земляных работ и подсчета объемов земляных работ. Возможно определение объемов земляных работ (проектирование, построение профиля) по возведению насыпей и дамб, по планировке площадок, по созданию, расширению или очистке каналовипрочихпротяженныхвыемок.
10.Для работы с программой необходимо сохранить проект. Многооконный интерфейс программы позволяет одновременно охватывать вниманием все параметры создаваемого проекта. Создание проекта начинается с ввода фактических данных в окно «Факт» (данные – это отметки пикетов и расстояние между точками отметок). В окне «Проект» необходимо задать параметры требуемого земляного сооружения. После ввода исходных данных необходимо нажать на кнопку «Перерасчет общего объема». Результаты доступныдляпросмотравтабличнойформе(таблицаподсчета земляныхработ), а также в графической форме: представляемый в отдельном окне продольный профильиобъемноеотображение(рис. 4).
Рис. 4. Окно объемного отображения
проекта построения земляной дамбы (в программе Across)
71
ЛАБОРАТОРНАЯ РАБОТА № 6.
Программа «Радуга». Часть I
Цель работы: научиться рассчитывать внутренние усилия в плоских стержневых конструкциях
1.Запустите программу «Радуга» через кнопку «Пуск» (папка «Программы», папка «Бета – Радуга»). Изучите графический интерфейс программы. Вызовите файл справки (верхнее меню «Справка», команда «Содержание»).
2.Приступим к созданию расчетной модели в программе «Радуга». Производим расчет консольной металлической двутавровой балки, загруженной сосредоточенной силой на конце и равномерно распределенной нагрузкой по длине балки.
3.В верхнем меню «Примитив» выбираем команду «Создать», а затем команду «Стержень». В диалоговом окне выберем тип стержня: балка.
Задаем сечение стержня (для этого надо нажать на кнопку «Новое» в блоке «Сечение»). В открывшемся диалоговом окне нажимаем кнопку «Библиотека», а затем выбираем тип сечения: типовые (это сечения сортамента металлического проката). Выделяем сечение двутавр и нажимаем на клавишу «Выбрать». В появившемся вслед за этим диалоговом окне выберем номер профиля, а в следующем окне просмотрим характеристики выбранного сечения.
Задаем материал стержня (для этого надо нажать на кнопку «Новый»
вблоке «Материал»). В открывшемся диалоговом окне нажимаем кнопку «Библиотека», а затем выбираем материал: сталь. Нажимаем на клавишу «Выбрать». В появившемся вслед за этим диалоговом окне просмотрим характеристики выбранного материала. При необходимости эти характеристики (взятые из ГОСТов) следует заменить полученными в результате испытаний реальными характеристиками материала.
4.Рисуем стержень. Это возможно двумя способами: непосредственно курсором (как рисование линии в программе AutoCAD) или в диалоговом окне «Новый узел» – задавая координаты узлов балки. После определения второго (и последнего) узла необходимо обязательно нажать на правую клавишу мыши. Пока функция рисования стержней остается включенной, под курсором находится надпись «Создать»; после нажатия правой клавиши мыши она снимается. Рисуя стержни в программе «Радуга», следует остерегаться двойных нажатий левой клавиши мыши на одной точке (узле): это будет
72
воспринято программой как постановка двух разных узлов в одну точку, а, следовательно, как ошибка – и расчет в итоге не будет выполняться.
5. Создаем опору. Находим команду «Опора» там же, где нашли команду «Стержень». В диалоговом окне выбираем тип закрепления – «Жесткая». После нажатия на кнопку «ОК» под курсором появляется надпись «Создать» – это значит, что включена функция вставки опор. Чтобы вставить опору, необходимо навести курсор на узел расчетной модели, в который эта опора должна быть вставлена, и нажать на левую клавишу мыши. Постарайтесь не нажимать на левую клавишу мыши дважды, т.к. это будет воспринято как вставка двух опор в одну точку.
6.Приступим к заданию нагружений. В первую очередь должен быть создан вариант нагружения. Для этого находим команду «Вариант нагружения» (в том же верхнем меню, что и команду «Опора»). В диалоговом окне «Вариант нагружения» задаем наименование нагружения (собственный вес, снеговая нагрузка, ветровая нагрузка…), коэффициенты, а также необходимость учитывать собственный вес. До задания варианта нагружения невозможно приложить какую бы то ни было нагрузку.
7.В верхнем меню «Примитив» находим команду «Узловая нагрузка» (имеется в виду нагрузка, прикладываемая к узлу расчетной модели). В появившемся диалоговом окне выбираем тип нагрузки (сила, момент или сдвиг опоры, в нашем случае – сила) и задаем величину нагрузки. Направление приложения нагрузки определяется тем, в какую ячейку будет вписана величина нагрузки: в ячейку x, y или z (чтобы нагрузка была направлена вертикально, следует выбрать ось z). Нажав на «ОК», устанавливаем нагрузку на узел, находящийся на консоли балки.
8.В верхнем меню «Примитив» находим команду «Стержневая нагрузка» (имеется в виду нагрузка, прикладываемая по длине стержня расчетной модели). В появившемся диалоговом окне выбираем тип нагрузки: линейная сила (т.е. равномерно распределенная нагрузка), сосредоточенная сила, сосредоточенный момент или трапециевидная сила (т.е. неравномерно распределенная нагрузка, чья величина изменяется линейно и монотонно); в нашем случае следует выбрать линейную силу. Задаем величину нагрузки. Направление приложения нагрузки определяется тем, в какую ячейку будет вписана величина нагрузки: в ячейку x, y или z (чтобы нагрузка была направлена вертикально, следует выбрать ось z). Нажав на «ОК», устанавливаем нагрузку нажатием на стержень балки. Устанавливая узловую и стержневую нагрузку, старайтесь не нажимать на левую клавишу мыши дважды в одном узле или на одном стержне.
73
9.Устанавливаем параметры расчета: для этого в верхнем меню «Расчет» выбираем команду «Настройки расчета…». В диалоговом окне можем настроить параметры итерационного процесса, выбрать учет геометрической нелинейности. Учет физической нелинейности можно выбирать только в случае, когда материал стержня – бетон или железобетон. После задания параметров расчета запускаем расчет. Сохраняем проект на жесткий диск компьютера (старайтесь, чтобы в одну и ту же папку не были сохранены проекты с одинаковыми именами).
10.Просмотр результата расчета производится в режиме расчета (этот режим можно включить, нажав на команду в верхнем меню «Расчет»). Если режим результата включен, в левом верхнем углу окна программы появляется надпись «Результат». Если расчет почему-то не был осуществлен или результаты не были адекватно сохранены, под этой надписью появляется дополнительная информация. Например, если появилась информация «Конструкция вырождена», это значит, что конструкция не является геометрически неизменяемой (представляет собой механизм), т.е. задана неверно.
11.Просмотр результата расчета в программе «Радуга» возможен следующими способами. Просмотр в табличной форме позволяет прочесть
результаты расчета (опорные реакции, величины перемещений и внутренних усилий) для узлов расчетной модели, появляющиеся в отдельном окне в виде таблицы.
Просмотр на расчетной модели позволяет «включать» изображения эпюр внутренних усилий и перемещений, значений опорных реакций прямо на изображении расчетной модели, причем сразу для всех стержней. Этот вариант просмотра результатов позволяет сразу оценить напряженно деформированное состояние конструкции, состоящей из многих стержней.
Просмотр в режиме диалога позволяет увидеть результаты расчета в специальном диалоговом окне для каждого стержня в отдельности. Этот вариант просмотра результата позволяет получить значение того или иного внутреннегоусилия, атакжеперемещениядлялюбойточкиподлинестержня.
12. Программа «Радуга» предоставляет возможность создать новый вариант нагружения для уже рассчитанной конструкции. Число вариантов нагружения конструкции не ограничено. Имеется также возможность создать сочетание нагрузок: в верхнем меню «Примитив» имеется команда «Комбинация нагружения»; в диалоговом окне команды находится список уже созданных вариантов нагружения. Есть возможность «нагрузить» кон-
74
струкцию, сочетая несколько вариантов нагружения, применяя при необходимости коэффициенты.
Рассчитайте созданную вами балку по другим вариантам нагружения; рассчитайте, создав комбинацию нагружений.
Создайте новый файл проекта «Радуги». Рассчитайте плоскую раму с произвольными опорными закреплениями и произвольным нагружением. В еще одном файле проекта рассчитайте ферму.
ЛАБОРАТОРНАЯ РАБОТА № 7.
Программа «Радуга». Часть II
Цель работы: освоить дополнительные возможности программы «Радуга»; научиться создавать и рассчитывать пространственные модели.
1.Запустите программу «Радуга». Создайте расчетную модель трехмерной рамы: четыре стойки соединены четырьмя балками. Опорные закрепления рамы – шарнирные. Материал стоек – железобетон. Рама нагружена неравномерно распределенной нагрузкой, действующей на две стойки, а также изгибающим моментом в узле стыка балки и стойки.
2.Быстрее и проще всего создать такую раму можно, применив команду «Трехмерная рама…» (команда находится в верхнем меню «Дополнительно»). В появившемся диалоговом окне «Генерация рамы» определяем количество пространственных «ячеек» рамы, стандартные размеры стержней (могут быть разными по разным осям координат), тип стержневого элемента (стержень или железобетонный стержень), а также тип опорной связи (опорного закрепления конструкции).
3.Создаем вариант нагружения, прикладываем к стержням и узлам проектные нагрузки. Для облегчения процесса вставки нагрузок необходимо применять команды панели инструментов «Режимы отображения». Это, в первую очередь, команды «В плоскости YZ», «В плоскости XZ», «В плоскости XY», позволяющие привести эти плоскости в положение, перпендикулярное взгляду оператора, т.о. пространственную конструкцию можно осмотреть со всех сторон. Команды «Влево», «Вправо», «Наклонить вперед», «Наклонить назад» позволяют видеть конструкцию под другими углами зрения. Наконец, при желании можно выбрать и вид проекции, в которой изображается расчетная модель конструкции: параллельная проекция (команда «Аксонометрия») и перспективная проекция (команда «Перспектива»).
75
4.Задайте параметры стержней. Для этого необходимо два раза быстро нажать левую клавишу мыши на каждом стержне поочередно и в появившемся диалоговом окне задать параметры сечения и материала стержня. Создавая железобетонный стержень, сечение необходимо выбрать из каталога железобетонных сечений. Настройте параметры расчета и запустите расчет. Включите режим результата и просмотрите результат разными способами.
5.Создайте и просмотрите отчет. Для этого на панели инструментов найдите команду «Создание отчетов» (запуску этой команды соответствует также нажатие клавиши F9), в диалоговом окне нажмите на кнопку «Добавить» и в следующем окне задайте название отчета и его состав (после нажатия клавиши «Редакт.» выберите те результаты, которые нужно отобразить в отчете). После создания отчета нажмите кнопку «Просмотр», после чего в отдельном окне появится документ отчета, который можно просмотреть и распечатать.
6.Создайте новый файл проекта «Радуги». Попробуйте создать и рассчитать конструкцию опоры высоковольтной линии электропередач. Для создания расчетной схемы воспользуемся другим способом ускорения построения пространственных конструкций (он применим в том случае, если конструкция состоит из нескольких плоских рам). Сначала нужно нарисовать одну плоскую раму, а затем выделить ее окном (выделенные элементы окрашиваются в желтый цвет) и нажать команду «Копировать» в верхнем меню «Правка». В появившемся диалоговом окне необходимо выбрать количество получаемых копий, величину и направление смещения (в этом случае смещать копии надо по оси, перпендикулярной плоскости рамы). Затем, используя команды «поворота» изображения, добиваемся такого ракурса, в котором можно дорисовать недостающие стержни.
Копирование рекомендуется производить с уже нарисованными опорными закреплениями и приложенными нагрузками (конечно, все это возможно лишь когда параметры всех этих элементов одинаковы). Задание всех исходных данных проекта может осуществляться и в табличной форме. Для этого надо найти на панели инструментов команду «Сводная таблица» и в появившемся диалоговом окне задать необходимые параметры.
7.В программе «Радуга» имеется возможность подробно настраивать опорные закрепления. Опорное закрепление предполагает ограничение свободного перемещения в определенных направлениях. Но в «стандартных» задачах строительной механики чаще всего опорное закрепление лежит в определенной плоскости, параллельной плоскости рамы (фермы, и
76
т.д.). Программа «Радуга» дает возможность определять плоскость, в которой «лежит» то или иное ограничение свободного перемещения. Эта настройка выполняется следующим образом: в диалоговом окне «Опора» нажимаем на кнопку «Новая», и далее, в диалоговом окне «Опорные связи», определяем подробно параметры линейных и угловых перемещений.
8. Расчетную схему конструкции, созданную в программе «Радуга» можно сохранить в виде файла AutoCAD (с расширением dxf). Расчетная модель может быть экспортирована в AutoCAD вместе с изображением нагрузок или эпюр. Для этого необходимо найти в верхнем меню «Файл» команду «Экспорт» и, выбрав в диалоговом окне папку, а также задав название проекта, сохранить проект.
ЛАБОРАТОРНАЯ РАБОТА № 8.
Программа «Бета»
Цель работы: научиться выполнять расчет железобетонных конструкций по нормальным сечениям в программе «Бета».
1.Программа «БЕТА» разработана в Полоцком государственном университете в соответствии с СНБ 5.03.01-98 «Конструкции бетонные и железобетонные. Нормы проектирования». Разработчики программы: д.т.н. Д.Н. Лазовский, к.т.н. Д.О. Глухов и д.т.н. Т.М. Пецольд. Программа предназначена для выполнения расчета прочности и трещиностойкости нормального сечения железобетонных элементов в соответствии с положениями проекта СНБ. Программа позволяет производить расчет параметров напряженно-деформированного состояния, ширины раскрытия трещин в нормальном сечении на любом этапе нагружения железобетонных элементов произвольного поперечного сечения и армирования (в т.ч. с учетом предварительного напряжения) при любом виде напряженно-деформи- рованного состояния (сжатие, растяжение, изгиб, косое внецентренное сжатие, косой изгиб), а также подбор площади поперечного сечения рабочей продольной арматуры.
2.Работу в программе начинаем с создания сечения железобетонного элемента. Создать фрагмент бетона можно, запустив команду «Добавить фрагмент бетона» в верхнем меню «Бетон». Задание фрагмента бетона осуществляется заданием точек, которые автоматически соединяются линиями, ограничивающими сечение. Замыкание сечения производится нажатием правой клавиши мыши. Сечение может состоять и из нескольких фрагментов бетона. Расположить в сечении арматурные стержни можно,
77
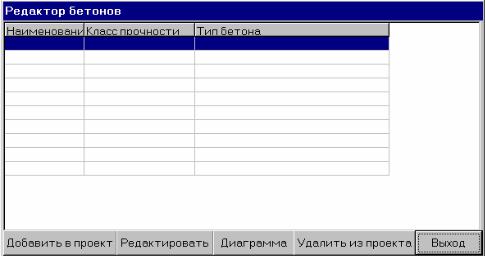
запустив команду «Добавить арматуру» в верхнем меню «Арматура». Перед заданием расположения арматурных стержней необходимо задать их тип (стержневая или канатная арматура) и диаметр. Удаление добавленных бетона и арматуры можно произвести, выбрав команду «Удалить» в соответствующих верхних меню.
3. Далее необходимо определить типы материалов, применяемых в данном проекте. Для этого необходимо заполнить таблицы редактора бетонов и редактора арматурной стали. Редакторы вызываются одноименными командами из соответствующих верхних меню. Редактор представляет собой таблицу (рис. 1), содержащую типы материалов и управляющие кнопки.
Нажав на кнопку «Добавить в проект», задаем в диалоговом окне необходимые параметры материалов.
Для бетона это:
тип бетона: тяжелый, мелкозернистый или легкий (с указанием плотности);
класс прочности;
наименование;
место изготовления.
При необходимости, можно задать характеристики бетона, полученные по опытным данным: fck , fctk , E, εcu и εcut .
Рис. 1. Окно «Редактора бетонов»
Для арматуры это:
наименование арматуры;
класс арматуры;
наличие физического предела текучести.
78
При необходимости можно внести данные, полученные опытным пу-
тем: ftk / fyk , fyk , E.
Для преднапряженной арматуры необходимо, кроме того, задать:
тип арматуры (гладкая, периодическая, проволока, канаты);
величину предварительного напряжения;
способ создания предварительного напряжения;
подробное задание параметров учета потерь предварительного напряжения.
Можнопросмотретьдиаграммудлязаданныхтиповбетонаиарматуры. 4. Необходимо присвоить фрагментам бетона определенный тип бетона, а арматурным стержням – тип арматуры. Выполняется это следующим образом: выделяется (простым нажатием) фрагмент бетона или арматурный стержень; в появившемся диалоговом окне выбираем из списка тип материала. Здесь же имеется кнопка перехода в редактор материала, применяемая в том случае, если имеется необходимость откорректировать параметры материала. В этом же окне свойств материала (бетона, арматурной стали) можно отредактировать координаты точек сечения и стержней,
адля арматуры – еще и диаметр арматуры. Дальнейшие шаги по расчету конструкций могут производиться только если тип материала присвоен всем фрагментам бетона и всем арматурным стержням.
5. Особенности расчета необходимо задать в диалоговом окне «Параметры проекта», которое вызывается выбором верхнего меню «Настройка». Необходимо выбрать тип диаграмм (а именно: по СНиП 2.03.01–84* или по СНБ 5.03.01-98), вид диаграммы бетона (параболическая или пара- болически-линейная), частный коэффициент для усилий предварительного обжатия и т.д.
6. Диалоговое окно «Расчет прочности» (рис. 2), которое вызывается выбором верхнего меню «Нагрузки», дает возможность задать параметры расчета и нагружения.
Возможно выполнение расчетов по заданным усилиям, по трещиностойкости, а также расчета прочности сечения.
Расчет по заданным усилиям предполагает расчет сечения на заданные усилия по I и II группе предельных состояний (по II группе производится только определение ширины раскрытия трещин).
Расчет по трещиностойкости предполагает определение момента образования трещин и ширины раскрытия трещин.
79
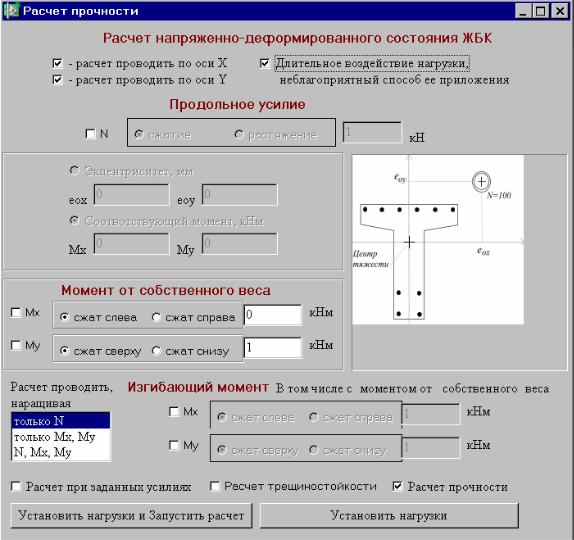
Рис. 2. Диалоговое окно задания нагрузок
Расчет по прочности сечения предполагает определение разрушающей нагрузки, а также некоторый анализ причин разрушения. Расчет прочности производится методом последовательных нагружений.
Расчет может быть произведен (в зависимости от заданных нагрузок и прочих параметров) как изгибаемых, так и сжатых (растянутых) элементов, в т.ч. и внецентренно-сжатых (растянутых).
После выбора и ввода необходимых данных следует нажать на кнопку «Установить нагрузки и Запустить расчет». Если планируется осуществить подбор арматуры, следует нажать на кнопку «Установить нагрузки».
7. После завершения расчета на экране появляется диалоговое окно с результатами расчета. Эпюры внутренних усилий можно просмотреть:
–для момента отпуска преднапряженной арматуры,
–для момента трещинообразования,
80
