
книги хакеры / журнал хакер / специальные выпуски / Специальный выпуск 17_Optimized
.pdf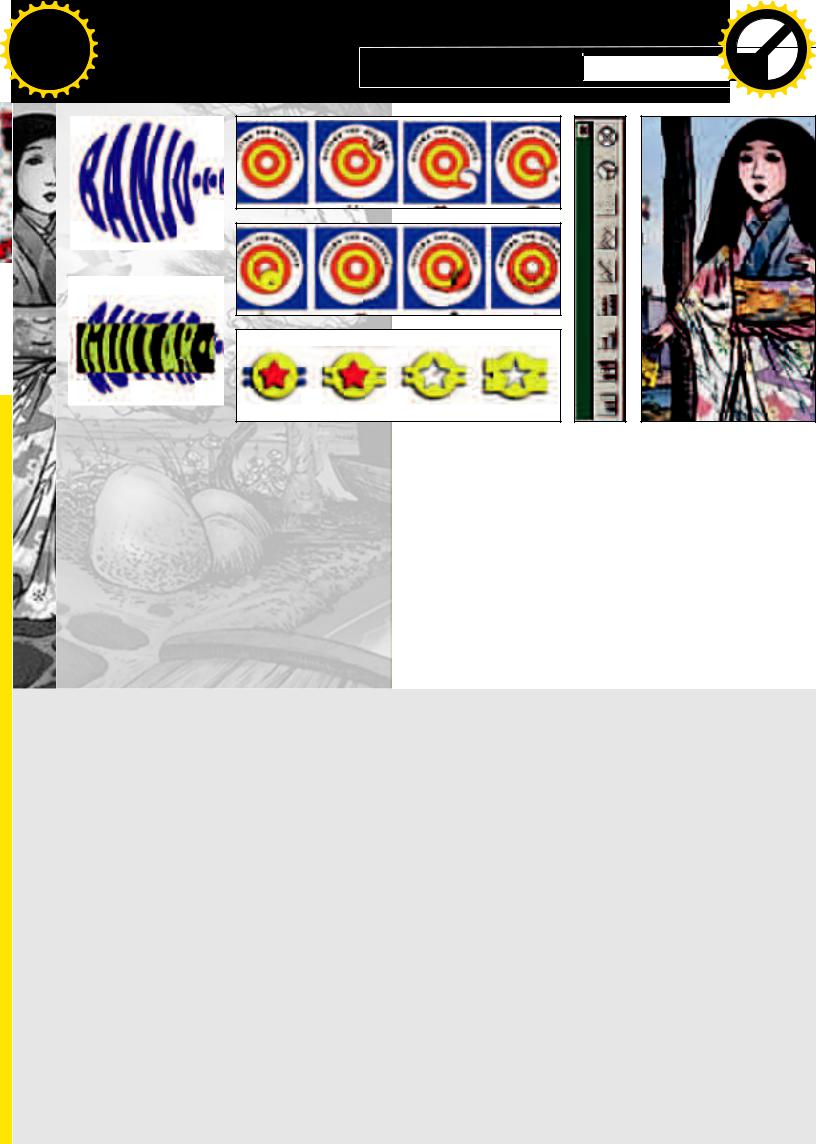
|
|
|
|
|
hang |
e |
|
|
|
|
|
|
|
|
|
C |
|
E |
|
|
|||
|
|
|
X |
|
|
|
|
|
|||
|
|
- |
|
|
|
|
|
d |
|
||
|
|
F |
|
|
|
|
|
|
t |
|
|
|
|
D |
|
|
|
|
|
|
|
i |
|
|
|
|
|
|
|
|
|
|
r |
||
|
P |
|
|
|
|
|
NOW! |
o |
|||
|
|
|
|
|
|
|
|
||||
|
|
|
|
|
|
BUY |
|
|
|||
|
|
|
|
|
to |
|
|
|
|
|
|
|
w Click |
|
|
|
|
|
m |
||||
|
|
|
|
|
|
|
|||||
|
w |
|
|
|
|
|
|
|
|
|
|
|
|
w |
|
|
|
|
|
|
|
o |
|
|
|
. |
|
|
|
|
|
|
.c |
|
|
|
|
|
p |
|
|
|
|
g |
|
|
|
|
|
|
|
df |
|
|
n |
e |
|
||
|
|
|
|
|
-xcha |
|
|
|
|
||
|
|
|
|
|
|
|
|
|
|
|
|
|
|
|
|
|
|
|
|
|
|
|
|
|
|
|
|
|
|
|
|
|
|
|
|
|
|
|
|
|
|
|
|
|
|
|
|
|
|
|
|
|
|
|
|
|
|
|
|
|
|
|
|
|
|
|
|
|
|
|
|
ÁÓÄÜ ÏÐÎÔFESIONAL COVER STORY 
|
|
|
|
hang |
e |
|
|
|
|
||
|
|
|
C |
|
|
E |
|
|
|||
|
|
X |
|
|
|
|
|
|
|||
|
- |
|
|
|
|
|
|
d |
|
||
|
F |
|
|
|
|
|
|
|
t |
|
|
|
D |
|
|
|
|
|
|
|
|
i |
|
|
|
|
|
|
|
|
|
|
r |
||
P |
|
|
|
|
|
|
NOW! |
o |
|||
|
|
|
|
|
|
|
|
||||
|
|
|
|
|
BUY |
|
|
||||
|
|
|
|
to |
|
|
|
|
|
||
|
|
|
|
|
|
|
|
|
|
m |
|
w059Click |
|
|
|
|
|
|
|||||
w |
|
|
|
|
|
|
|
|
|
|
|
|
w |
|
|
|
|
|
|
|
|
o |
|
|
. |
|
|
|
|
|
|
.c |
|
||
|
|
p |
|
|
|
|
|
g |
|
|
|
|
|
|
df |
|
|
|
n |
e |
|
||
|
|
|
|
-x cha |
|
|
|
|
|||
нение одних и тех же комбинаций свойств и эффектов, недурно применять стили. Время - деньги!
Все это были навыки, необходимые при допечатном процессе. Однако не надо думать, что в большом деле все так же просто, как и дома: нажал кнопочку и ждешь, пока потертый струйник выплюнет титульник для твоего реферата или курсовой. Все гораздо страшнее; тем не менее, вооруженный необходимой инфой, ты без труда пофиксишь и завалишь любую проблему. Во-первых, надо вникнуть в теорию цветовых моделей (таких как RGB, CMYK и другие), чтобы получать предсказуемые и правильные цвета при пе- чати. Следует уметь их настраивать, а также знать, какие эффекты надо применять реже и более осторожно. Иногда при неправильном отображении на печати помогает корректировка объектов (расширение и сужение). Затем не помешает владение информацией о различных типах графических файлов и файлов «PostScript» - это ведь, как-ни- как, язык печати. К слову сказать, в некоторых специализированных конторах за распечатку сложных документов берут дополнительные баблы, так как даже опытные специалисты имеют с этим траблы.
Естественно, индивидуальные фичи «Иллюстратора» никогда не помешают. То, что многие его элементы не имеют аналогов в прогах конкурентов, должно работать на тебя ;). Ставь эксперименты, разделяй и властвуй!
КУДА ТЕПЕРЬ?
Тебя, конечно, интересует вопрос, куда может пристроиться чел, умело пользующий «Иллюстратор». Все зависит не только от владения конкретным пакетом, но и от опыта специалиста в подготовке иллюстраций и общей художественной подготовки. Тот, у кого преобладает последнее качество, может попробовать себя в качестве иллюстратора - вот такой получается каламбур :). Сфер, в которых может работать художник-иллюстратор, достаточно много. Это может быть рисование одежды, мебели или, скажем, иллюстрирование журналов либо газет. Его навыки не помешают и в более востребованной сейчас специальности - дизайнерстве, где важно иметь вкус, чтобы аккуратно расставлять элементы композиции, добавлять в нужных местах спецэффектики для наиболее эффектной подачи инфы. Наконец, самая шахтерская специальность в этой сфере - художники-оформители, они же (местами) верстальщики. На их могучих плечах держится все производство, здесь нужны навыки скрупулезной работы, знание всего процесса, чтобы выполнять задания самодовольных дизайнеров или редакторов, подгонять по долям миллиметра текстовые блоки и аккурат-
нейшим образом обрезать фотографии. Помни главное: большинство дизайнеров и художественных редакторов начинают свою карьеру именно отсюда!
Контор, которым нужны вышеперечисленные специалисты, не так уж и мало. Сколько типографий, дизайн-бюро, издательств и веб-студий вокруг - не теряйся ;).
БОНУСНЫЕ ИСТОЧНИКИ ЗНАНИЙ
Если ты всерьез заинтересовался нашей работой и «Иллюстратором» в частности, ты захочешь найти дополнительные материалы в тему. Лучшее решение в таком случае - книга. Я могу предложить тебе небольшой список из трех книг, которые могут тебе помочь:
Бурлаков, «Adobe Illustrator 9. Справочник», издательство “Питер”, 2001 год;
Пономаренко, «Adobe Illustrator 9.0. Наиболее полное руководство», издательство “БХВ”, 2001 год;
«Adobe Illustrator 9.0. Учебник», издательство “Диасофт”, 2001 год.
Если найдешь книги лучше - хорошо. Единственный совет - не покупайся на дешевизну. Скупой в данном случае точно платит дважды.
Интернет тоже обладает некоторой инфой, хотя на русском языке, к сожалению, довольно скудной. Я рекомендую заглянуть на следующие сайты:
www.graphics.ru - это самый большой отечественный проект, посвященный 2D графике. Тут есть и форумы, и статьи - как обзорные, так и практические. Вдобавок, здесь есть хорошая галерея.
www.netdesigner.ru - красноярский ресурс, один из известных графических порталов. Есть статьи автора сайта, посвященные именно «Adobe Illustrator».
www.illustrator.ru - нет, ресурс, пожалуй, назван не по имени нашего сегодняшнего героя; тем не менее можно почи- тать материалы о дизайне вообще, о том, как себя вести, устраиваясь на дизайнерскую работу, и как вести себя с наглыми клиентами.
Из зарубежных, как можно догадаться, следует заглянуть на www.adobe.com., там есть галереи, в которых можно лицезреть работы известных специалистов, чтобы спереть и использовать в дальнейшем удачную идею :). На рисунке представлена одна из таких работ, выполненная известным в тамошних кругах художником чисто в «Adobe Illustrator». Слабо :)? Другой известный ресурс - www.illustrator-resources.com. Там, кстати, можно надыбать разные подключаемые модули и прочие дополнения. Удачи тебе!
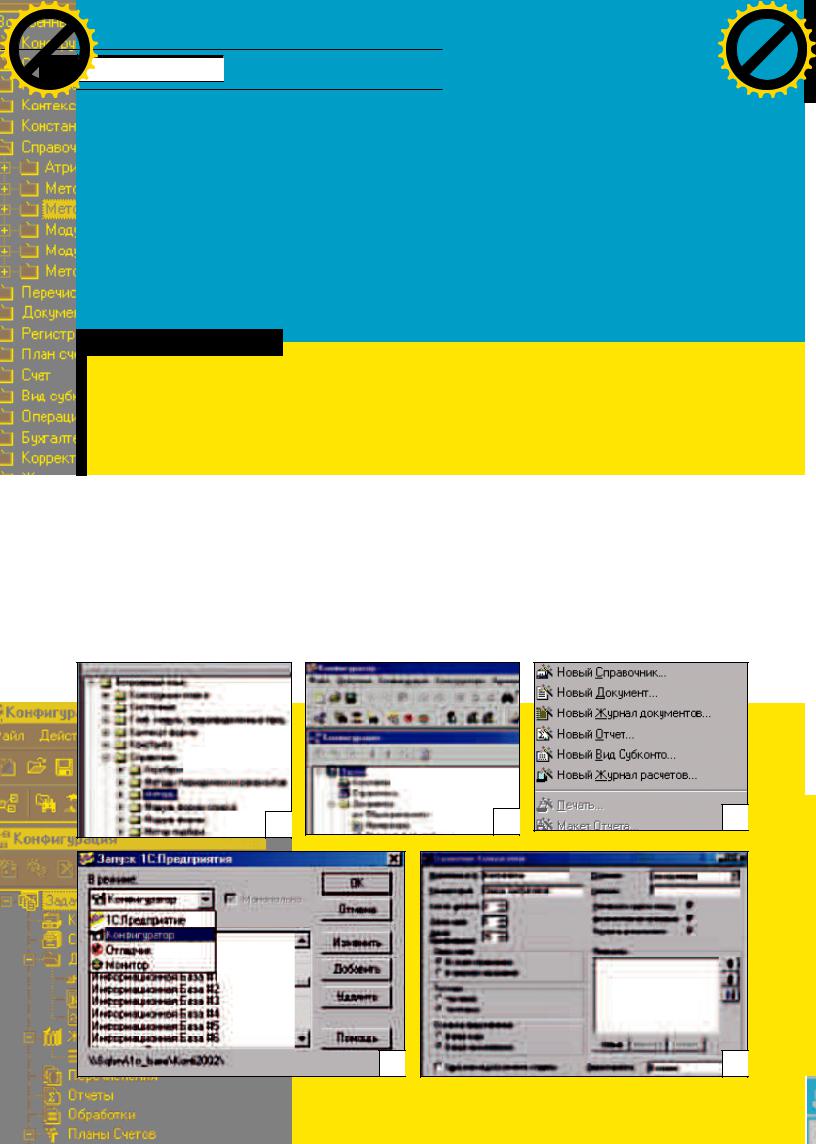
|
|
|
|
hang |
e |
|
|
|
|
||
|
|
C |
|
|
E |
|
|
||||
|
X |
|
|
|
|
|
|
||||
|
- |
|
|
|
|
|
|
|
d |
|
|
|
F |
|
|
|
|
|
|
|
|
t |
|
|
D |
|
|
|
|
|
|
|
|
i |
|
|
|
|
|
|
|
|
|
|
r |
||
P |
|
|
|
|
|
|
NOW! |
o |
|||
|
|
|
|
|
|
|
|
||||
|
|
|
|
|
|
BUY |
|
|
|||
|
wClick |
|
to |
|
|
|
|
|
|||
|
|
|
|
|
|
|
|
||||
|
|
|
060 o |
m |
|||||||
w |
|
|
|
|
|
|
|
|
|
||
w |
|
|
|
|
|
|
|
|
|
|
|
|
. |
|
|
|
|
|
|
|
.c |
|
|
|
p |
|
|
|
|
|
|
g |
|
|
|
|
|
|
|
|
|
|
|
|
e |
|
|
|
|
df |
|
|
|
n |
|
|
|
||
|
|
|
|
-xcha |
|
|
|
|
|||
|
|
|
|
|
|
hang |
e |
|
|
|
|
|
|
|
|
|
|
C |
|
E |
|
|
|||
|
|
|
|
X |
|
|
|
|
|
|||
|
|
|
|
- |
|
|
|
|
|
d |
|
|
|
|
|
|
F |
|
|
|
|
|
|
t |
|
|
|
|
|
D |
|
|
|
|
|
|
i |
|
|
|
|
|
|
|
|
|
|
|
r |
||
|
|
|
P |
|
|
|
|
NOW! |
o |
|||
|
|
|
|
|
|
|
|
|
||||
|
|
|
|
|
|
|
BUY |
|
|
|||
COVER STORY |
|
ÁÓÄÜ ÏÐÎÔFESIONAL |
|
wClick |
to |
|
|
|
o |
|
||
|
|
|
|
|
|
|||||||
|
|
|
|
|
|
|
m |
|||||
|
|
|
w |
|
|
|
|
|
|
|
||
|
|
|
w |
|
|
|
|
|
|
|
|
|
|
|
|
|
. |
|
|
|
|
|
.c |
|
|
|
|
|
|
p |
|
|
|
|
g |
|
|
|
|
|
|
|
|
df |
|
|
n |
e |
|
||
|
|
|
|
|
|
-x cha |
|
|
|
|
||
БУХГАЛТЕРИЯ
ПРОГРАММИСТУ ПО КОЛЕНО:
КАК СТАТЬ 1С-КОДЕРОМ
Владимир (vlush@mail.ru)
Как стать программистом, известно всем. Для этого нужно увлекаться компьютером и торчать от кодинга, при желании можно поступить в институт на соответствующий факультет (не советую :)). А может ли кодер приложить свои ручки где-нибудь еще и получить хороший приработок, пока его софт не снискал мегапопулярность?
1С-ПРОГРАММЕР
Не вопрос! Cуществует целая тусовка кодеров, которые называют себя гордо «1С-программистами». Кто это такие? Это челы, которые имеют некоторые знания в экономике и имеют преставление о бухгалтерском учете, но, в первую очередь, знают встроенный язык программирования, используемый для конфигурирования и настройки системы «1С». Да, знание бухучета поможет тебе общаться с бухгалтером фирмы-клиента, но не является обязательным. Ты просто выполнишь поставленные перед тобой задачи. Согласись, не обязательно самому знать, как работает сердце, чтобы закодить софт для кардиологов. Вот и здесь бух сам скажет, ка-
кой журнал должен открываться по щелчку по этой пимпе и какую форму должен иметь тот или иной документ.
ВСТРОЕННЫЙ ЯЗЫЧОК
К счастью, встроенный язык достаточно продвинутый и полностью открытый, к тому же существует возможность программировать как на русском языке, так и на английском. Давай глянем на типы данных и объекты встроенного языка программы «1С: Предприятие 7.7».
Константы. Здесь хранится постоянная или условно-посто- янная информация, то есть такая информация либо совсем не изменяется в процессе деятельности предприятия, либо
7 |
2 |
3 |
|
||
1 |
|
4 |
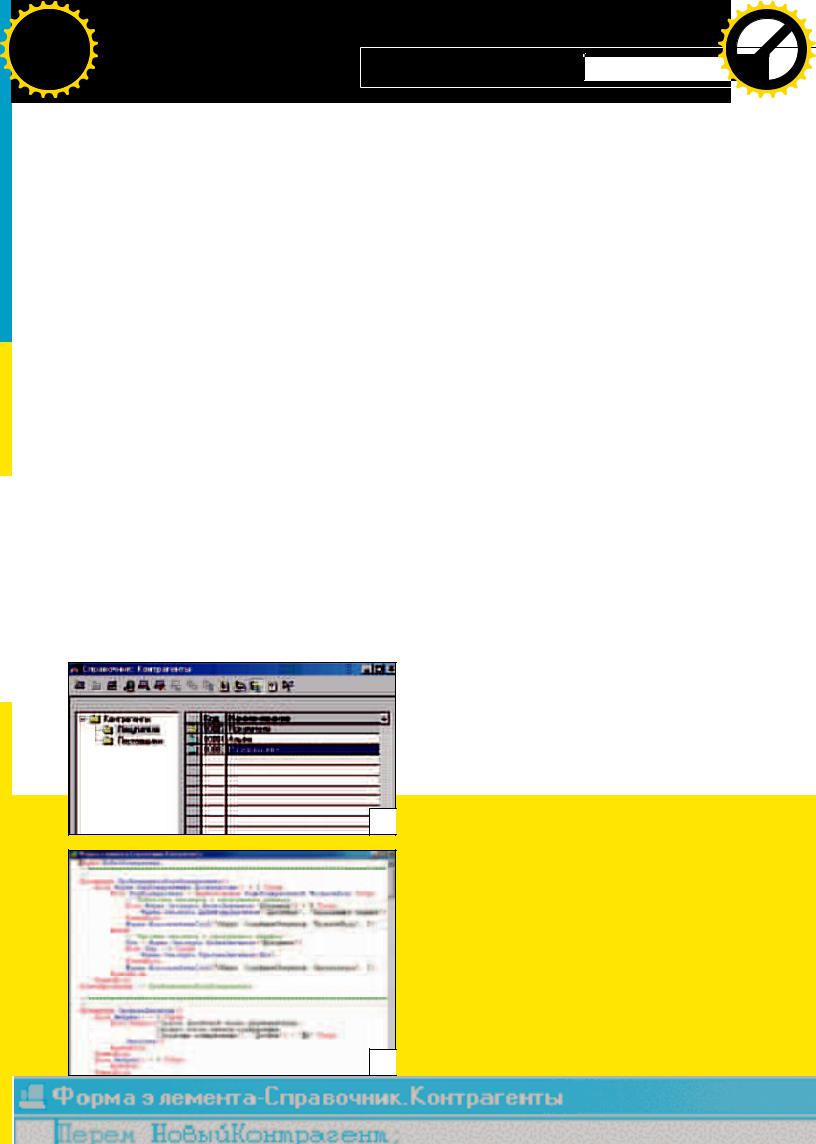
|
|
|
|
hang |
e |
|
|
|
|
|
|
|
|
C |
|
E |
|
|
|||
|
|
X |
|
|
|
|
|
|||
|
- |
|
|
|
|
|
d |
|
||
|
F |
|
|
|
|
|
|
t |
|
|
|
D |
|
|
|
|
|
|
|
i |
|
|
|
|
|
|
|
|
|
r |
||
P |
|
|
|
|
|
NOW! |
o |
|||
|
|
|
|
|
|
|
||||
|
|
|
|
|
BUY |
|
|
|||
|
|
|
|
to |
|
|
|
|
|
|
w Click |
|
|
|
|
|
m |
||||
|
|
|
|
|
|
|||||
w |
|
|
|
|
|
|
|
|
|
|
|
w |
|
|
|
|
|
|
|
o |
|
|
. |
|
|
|
|
|
.c |
|
||
|
|
p |
|
|
|
|
g |
|
|
|
|
|
|
df |
|
|
n |
e |
|
||
|
|
|
|
-xcha |
|
|
|
|
||
ÁÓÄÜ ÏÐÎÔFESIONAL COVER STORY
|
|
|
|
hang |
e |
|
|
|
|
||
|
|
|
C |
|
|
E |
|
|
|||
|
|
X |
|
|
|
|
|
|
|||
|
- |
|
|
|
|
|
|
d |
|
||
|
F |
|
|
|
|
|
|
|
t |
|
|
|
D |
|
|
|
|
|
|
|
|
i |
|
|
|
|
|
|
|
|
|
|
r |
||
P |
|
|
|
|
|
|
NOW! |
o |
|||
|
|
|
|
|
|
|
|
||||
|
|
|
|
|
BUY |
|
|
||||
|
|
|
|
|
|
|
|
|
|
||
|
|
|
|
to |
|
|
|
|
|
|
m |
w061Click |
|
|
|
|
|
||||||
w |
|
|
|
|
|
|
|
|
|
|
|
|
w |
|
|
|
|
|
|
|
|
o |
|
|
. |
|
|
|
|
|
|
.c |
|
||
|
|
p |
|
|
|
|
|
g |
|
|
|
|
|
|
df |
|
|
|
n |
e |
|
||
|
|
|
|
-x cha |
|
|
|
|
|||
изменяется достаточно редко.
Справочники. Они хранят списки однородных объектов. Справочники используются в тех случаях, когда необходимо исключить неоднозначный ввод информации в документах. В качестве обязательных реквизитов каждый справочник имеет код и наименование.
Документы. С их помощью организуется ввод в систему информации о совершаемых хозяйственных действиях (например, о продаже товара), ее просмотр и, если необходимо, корректировка. В большинстве своем документы являются электронными аналогами стандартных бумажных документов (например, накладных).
Журналы документов. Они обеспечивают работу с документами: ввод, просмотр, редактирование и удаление. Перечисления. Это списки возможных значений какого-ли- бо реквизита, например, наименования товара. Перечисления юзают, чтобы в тех случаях, когда необходимо, исклю- чить неоднозначный ввод информации.
Планы счетов. Они предназначены для хранения информации по счетам бухгалтерского учета. Планы счетов поддерживают многоуровневую иерархию «счет - субсчета». На любом счете или субсчете можно вести количественный, валютный и аналитический учет. Проще говоря, здесь ты указываешь, какой счет с какими счетами может взаимодействовать и какие субсчета он имеет. Разобраться здесь тебе поможет только бухгалтер :).
Виды субконто. Предназначены для ведения аналитического учета. В качестве видов субконто могут выступать доступные в системе типы данных.
Отчеты. Позволяют получить отчетную информацию, используются для обобщения данных и получения итоговых результатов.
Обработки. Это алгоритмы обработки информации, реализующие выполнение различных действий над информацией.
СКОНФИГУРИМ И НАСТРОИМ
В «1С: Предприятие» используются четыре варианта запуска программы: «Предприятие», «Конфигуратор», «Отлад- чик» и «Монитор» (рисунок 1). В основном юзеры системы работают в режиме «Предприятие», программеры юзают
5
конфигуратор и отладчик, режим «Монитор» используется для просмотра активных пользователей в базе данных.
Для начала надо добавить новую информационную базу данных (это делает пимпа «Добавить») и указать путь к новой базе. Далее «1С» запускается с вновь добавленной базой в режиме «конфигуратор». Первоначально конфигуратор будет выглядеть так, как показано на рисунке 2.
Объекты метаданных можно создавать, используя конструкторы, которые значительно экономят время. Список всевозможных конструкторов можно посмотреть на рисунке 3. Например, с помощью конструктора создан новый справочник «Контрагенты» и настроены его параметры (рисунок 4). Теперь можно запустить «1С» в режиме «Предприятие» прямо из конфигуратора. При этом сохраняем внесенные изменения. Теперь, если открыть меню «Операции/Справочники», ты увидишь справочник «Контрагенты». Теперь в форму уже можно вводить информацию о контрагентах (рисунок 5). Программный код в справочнике может располагаться в «Форме элемента», «Форме группы» либо в «Форме списка». Язык программирования, на мой взгляд, напоминает объект- но-ориентированный язык «Visual Basic». Каждая из таких форм содержит диалог, модуль и таблицы, но их может не быть. В диалоге настраиваются экранные формы, в которые юзверь будет вводить информацию. В модуле формы реализуются алгоритмы обработки информации управления диалогом (рисунок 6). В таблицах рисуются печатные формы, которые, в целом, похожи на табличный процессор «Excel». Как ты видишь, весь код располагается в процедурах либо в функциях. В процессе разработки какого-либо алгоритма достаточно удобно использовать синтаксис-помощник, который помогает сориентироваться в большом количестве встроенных методов, функций и процедур во встроенном языке «1С». На рисунке 7 показан иерархический список справки по встроенному языку. Также в синтаксис-помощ- нике можно настроить шаблоны и конструкторы, которые тоже облегчают жизнь.
То есть освоить «1С: Предприятие» несложно, и, изучив возможности системы, даже без знания бухучета и экономики ты легко можешь нарыть работу и начать зарабатывать бабло, и впитывать ценный опыт.
КАК НАЧАТЬ
На данный момент 1С-программистов, прошедших аттестацию в фирме «1С», насчитывается 1731 человек только в Москве. И это количество все увеличивается. Многие люди осваивали эту профессию по-разному. Кто-то закончил курсы, а я принял участие в олимпиаде в своем вузе. Дело в том, что в Финансовой академии при Правительстве РФ ежегодно проводятся международные олимпиады по программированию среди экономических вузов. Принять участие в олимпиаде можешь и ты. Надо только просканировать инфу на сайте «1С» www.1c.ru и послать заявку по адресу ait@fa.ru. Я участвовал в олимпиаде три раза, и это помогло мне неплохо разобраться во внутреннем языке программы. На третий год мне удалось выиграть путевку в Париж от фирмы «1С», а также получить хорошую работу.
Если ты уже сейчас решил взяться за подготовку к контесту, то могу посоветовать тебе литературку: 1С:Предприятие Версия 7.7 «Конфигурирование и администрирование» в 2- х частях, Фирма «1С», Москва.
Итак, мэн, все зависит только от тебя. Любишь кодить - люби и кодь! Да еще и деньжат можешь срубить. Постепенно будет расти твой опыт, и, возможно, ты сможешь продвинуться по службе и стать реал кодером. Главное - начать. Удачи, программер!
6
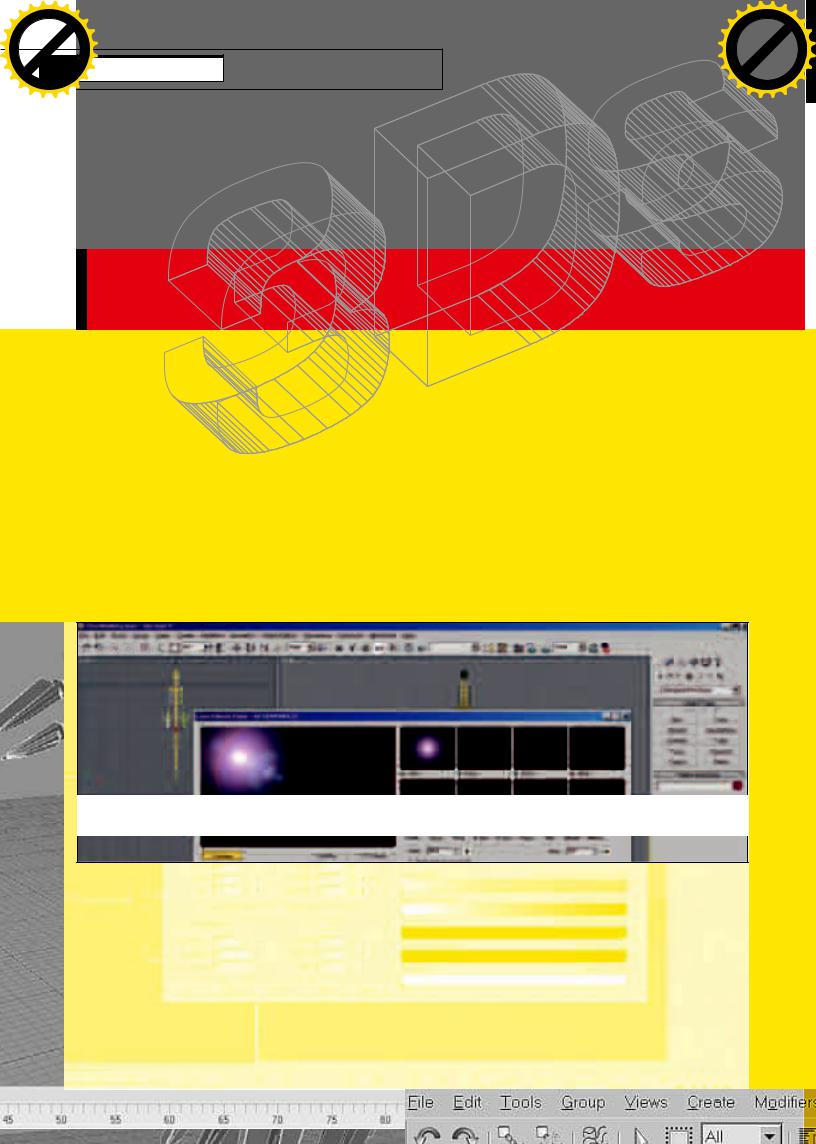
|
|
|
|
hang |
e |
|
|
|
|
||
|
|
C |
|
|
E |
|
|
||||
|
X |
|
|
|
|
|
|
||||
|
- |
|
|
|
|
|
|
|
d |
|
|
|
F |
|
|
|
|
|
|
|
|
t |
|
|
D |
|
|
|
|
|
|
|
|
i |
|
|
|
|
|
|
|
|
|
|
r |
||
P |
|
|
|
|
|
|
NOW! |
o |
|||
|
|
|
|
|
|
|
|
||||
|
|
|
|
|
|
BUY |
|
|
|||
|
wClick |
|
to |
|
|
|
|
|
|||
|
|
|
|
|
|
|
|
||||
|
|
|
062 o |
m |
|||||||
w |
|
|
|
|
|
|
|
|
|
||
w |
|
|
|
|
|
|
|
|
|
|
|
|
. |
|
|
|
|
|
|
|
.c |
|
|
|
p |
|
|
|
|
|
|
g |
|
|
|
|
|
|
|
|
|
|
|
|
e |
|
|
|
|
df |
|
|
|
n |
|
|
|
||
|
|
|
|
-xcha |
|
|
|
|
|||
|
|
|
|
hang |
e |
|
|
|
|
|
|
|
|
C |
|
E |
|
|
|||
|
|
X |
|
|
|
|
|
|||
|
|
- |
|
|
|
|
|
d |
|
|
|
|
F |
|
|
|
|
|
|
t |
|
|
|
D |
|
|
|
|
|
|
i |
|
|
|
|
|
|
|
|
|
r |
||
|
P |
|
|
|
|
NOW! |
o |
|||
|
|
|
|
|
|
|
||||
|
|
|
|
|
BUY |
|
|
|||
|
|
|
|
to |
|
|
|
|
|
|
COVER STORY ÁÓÄÜ ÏÐÎÔFESIONAL |
|
wClick |
|
|
|
|
o |
|
||
|
|
|
|
|
|
m |
||||
|
w |
|
|
|
|
|
|
|
||
|
w |
|
|
|
|
|
|
|
|
|
|
|
. |
|
|
|
|
|
.c |
|
|
|
|
p |
|
|
|
|
g |
|
|
|
|
|
|
df |
|
|
n |
e |
|
||
|
|
|
|
-x cha |
|
|
|
|
||
РАБОТАЙ
 “3DS MAX”
Итак, тебе нравится 3D. Ты сам хочешь создавать сложные трехмерные модели, тебя завораживают красивые пространственные эффекты и так далее. А можно ли заработать на своем хобби? Давай разбираться.
3DS ДЛЯ РАБОТЫ
Наиболее типичные задачи в “3DS MAX” для фирмы - товарные знаки, эмблемы и прочая символика. В принципе создание подобной фигни - дело нескольких минут (в умелых руках).
“3D Studio Max” - программа построения и моделирования трехмерных объектов в двухмерной плоскости твоего монитора. Она позволяет создавать и анимировать различные объекты и строить на их основе различные виртуальные сцены. “3DS”, наряду с “Maya” и “Lightwave”, является самой продвинутой и широко применяемой системой трехмерного моделирования. Ее возможности ты можешь оценить, посмотрев многие сериалы американского производства, которые крутят по телевизору. Так как применять “3DS” для наших нужд, то есть что от тебя хотят заказчики?
ТИПИЧНЫЕ ЗАДАЧИ
Обычно от тебя будет требоваться создать логотип или какуюлибо статичную иллюстрацию для рекламы. Анимацией тебе вряд ли придется заниматься по причине ее большой трудоемкости и сложности. Помимо создания объектов, их придется
НЕМНОГО О ПОНЯТИЯХ
Когда запустишь “3D Studio”, ты обнаружишь несколько окон с координатной сеткой. Это рабочие поля, то есть различные виды на виртуальное пространство, в котором будут создаваться все объекты. Сбоку находится панель инструментов с некоторым количеством закладок.
Все, что создается на рабочем поле, является 3D-объектом и может быть либо объемной фигурой, либо линией, созданной по точкам или формулам (spline’ы и NURBS’ы), либо вспомогательным объектом (источником света, камерой, пустышкой). Нам понадобятся объекты со вкладок “Create/Geometry” и “Create/Shapes”. Поскольку мы будем заниматься созданием всяких надписей и непонятных предметов aka логотипов, то именно эти объекты интересуют нас больше всего. Здесь находятся кнопки, отвечающие за создание кубов, сфер и цилиндров (“Geometry”), линий и текста (“Shapes”).
Сразу объясню принцип создания любого нестандартного объекта в “3D Studio”. Он состоит в том, чтобы, используя различ- ные методы, изменять стандартные фигуры, превращая их в то, что нам нужно. Например, для создания какой-нибудь цельной
“3DS”, наряду с “Maya” и “Lightwave”, является самой продвинутой и широко применяемой системой трехмерного моделирования.
“оживлять”, что, могу сказать по своему опыту, требует времени раз в десять больше, чем процесс созидания объектов. Поскольку мы собрались в “3D Studio” работать, рассмотрим эти два основных вида задач: логотипы и иллюстрации.
ОБЕСПЕЧЕНИЕ
Для начала нам понадобится собственно сам “3DS MAX”. В комплекте с “3DS MAX” обычно поставляется куча всякой вкуснятины, типа плагина “Illustrate” (вспомни заставки всеми нами обожаемого “MTV” - это его работа) или “Character Studio”. На таком диске ты найдешь все, что даже теоретически может тебе понадобиться. Будем считать, что диск у тебя есть. Все, что мы дальше будем рассматривать, относится к четвертой версии “3DS MAX”, но в принципе подойдет почти для любой другой ее модификации.
формы чаще всего используется преобразование сферы путем корректировки расположения точек, из которых она состоит. И еще пару слов о менюшках. Из всего того, что мы видим на линеечке сверху, для нас представляет интерес всего два пункта: “File” и “Rendering”. В “Rendering” нас, очевидно, интересует вкладка “Render”, которая нужна для того, чтобы визуализировать твою “картину” и добавить при необходимости всяких вкусностей, типа того же “Illustrate”, или выбрать, что и с какой позиции рендерить.
ИЗУЧАЕМ НА ПРИМЕРАХ
Для того чтобы понять, как работает “3D Studio”, попытаемся создать логотип и какую-нибудь картинку на его основе (предположим, на календарь).
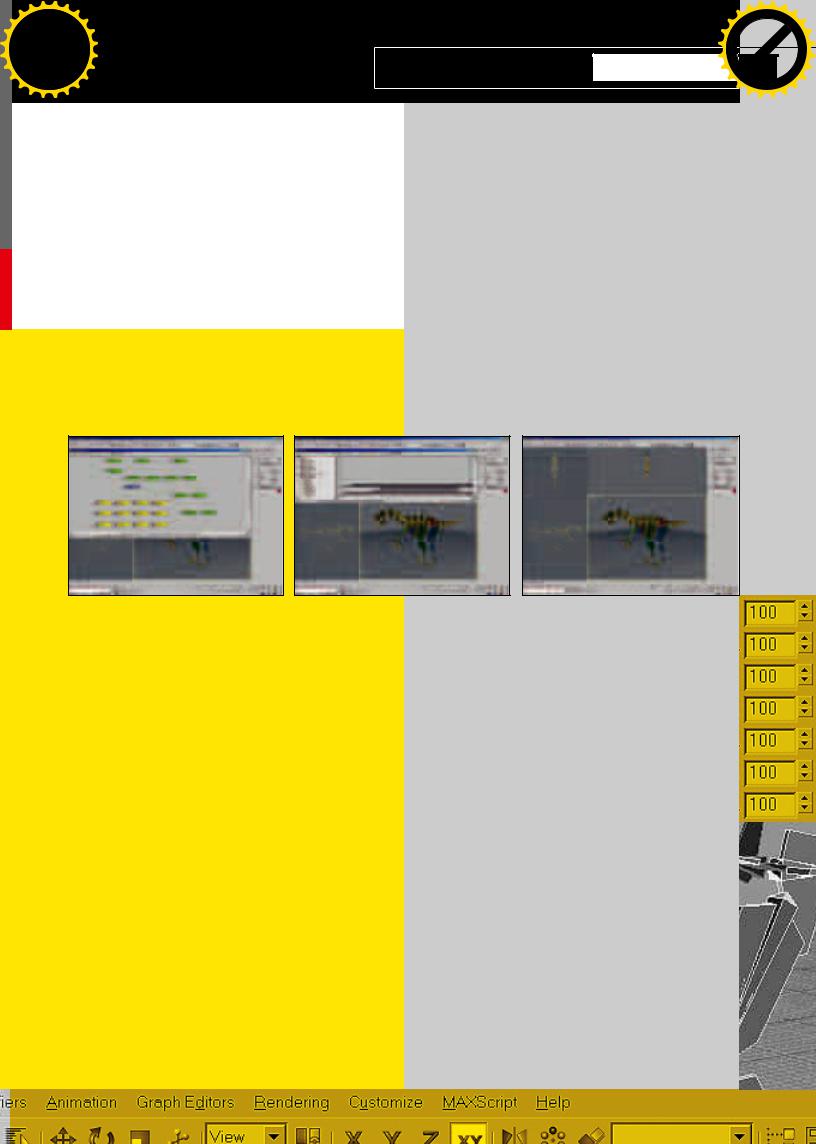
|
|
|
|
hang |
e |
|
|
|
|
|
|
|
|
C |
|
E |
|
|
|||
|
|
X |
|
|
|
|
|
|||
|
- |
|
|
|
|
|
d |
|
||
|
F |
|
|
|
|
|
|
t |
|
|
|
D |
|
|
|
|
|
|
|
i |
|
|
|
|
|
|
|
|
|
r |
||
P |
|
|
|
|
|
NOW! |
o |
|||
|
|
|
|
|
|
|
||||
|
|
|
|
|
BUY |
|
|
|||
|
|
|
|
to |
|
|
|
|
|
|
w Click |
|
|
|
|
|
m |
||||
|
|
|
|
|
|
|||||
w |
|
|
|
|
|
|
|
|
|
|
|
w |
|
|
|
|
|
|
|
o |
|
|
. |
|
|
|
|
|
.c |
|
||
|
|
p |
|
|
|
|
g |
|
|
|
|
|
|
df |
|
|
n |
e |
|
||
|
|
|
|
-xcha |
|
|
|
|
||
|
|
|
|
|
|
hang |
e |
|
|
|
|
||
|
|
|
|
|
C |
|
E |
|
|
||||
|
|
|
|
X |
|
|
|
|
|
|
|||
|
|
|
- |
|
|
|
|
|
|
d |
|
||
|
|
F |
|
|
|
|
|
|
|
t |
|
||
|
|
D |
|
|
|
|
|
|
|
|
|
i |
|
|
|
|
|
|
|
|
|
|
|
|
r |
||
|
P |
|
|
|
|
|
|
NOW! |
o |
||||
|
|
|
|
|
|
|
|
|
|||||
|
|
|
|
|
|
|
BUY |
|
|
||||
ÁÓÄÜ ÏÐÎÔFESIONAL |
COVER STORYw |
|
|
|
to |
|
|
|
|
|
m |
||
|
|
|
|
|
|
|
|
|
|||||
063Click |
|
|
|
|
|
||||||||
|
w |
|
|
|
|
|
|
|
|
|
|
|
|
|
|
w |
|
|
|
|
|
|
|
|
o |
|
|
|
|
|
. |
|
|
|
|
|
|
.c |
|
||
|
|
|
|
p |
|
|
|
|
|
g |
|
|
|
|
|
|
|
|
df |
|
|
n |
e |
|
|||
|
|
|
|
|
|
-x cha |
|
|
|
|
|||
Начнем с логотипа конторы. Пусть это будет надпись “Impulse7 Ltd.”, написанная каким-нибудь красивым шрифтом. Предположим, что сам логотип у нас уже есть, нарисованный на бумаге или в виде .bmp. Следующим шагом будет загрузка этого логотипа в “3D Studio”. Выбирай на линейке “Views/Viewport Background”, вводи путь к картинке и устанавливай флажки “Lock Zoom/Pan”, “Match bitmap” и “Display background”, предварительно установив “Viewport: Front”, и жми “Ok”.
В правом нижнем углу есть группа иконок. Эти кнопки - едва ли не основной наш инструмент при создании любой сцены, так как отвечают за приближение/удаление, изменение точки зрения на сцену, передвижение плана и выбор плана основным (при нажатии на эту кнопку прочие виды убираются, а этот разрастается до размеров всего экрана). Жми на кнопку “основной план”, предварительно выбрав “Front” план.
Прежде всего надо понять, как сделан логотип. Он может быть составлен из стандартных шрифтов, как в примере, или представлять собой полет фантазии художника. Если второе, то придется повозиться.
Теперь, когда картинка у тебя перед глазами, просто повторяй ее элементами “3DS MAX”. Если это - стандартный текст, то выбирай “Create/Shapes/Text” и выделяй место под надпись. Размеры и шрифт надписи надо установить
вить две точки - почти в начало и почти в конец кривой. Сами точки ставятся после нажатия кнопки “Insert Corner Point” и бывают трех типов: “Corner”, “Bezier Smooth”, “Bezier Corner”. В точках “Corner” происходит излом, “Bezier Smooth” - точки, в которых происходит сглаживание кривой по управляемой касательной, “Bezier Corner” - почти то же самое, но вместо одной касательной здесь есть два луча, исходящие из нашей точки. Нам сейчас понадобится “Bezier Smooth”, так как хотелось бы, чтобы в логотипе были гладкие линии. Для этого тыкай правой кнопкой по точке и выбирай из списка нужный тип. Поменяй параметры точки в соответствии со своим замыслом путем изменения положения самой точки и точек, привязанных к ней.
Теперь для объемного текста можно сделать рамку. Сначала выбери пункт “Edit/Clone”, продублируй объект и продолжай работу с клоном. Если все делалось стандартным набором шрифтов, то нужно вернутся ко вкладке “Modify”, выбрать в качестве субобъекта точки (“vertex”) и, выделяя их поочередно для каждой буквы, нажимать “Deattach”. То же самое необходимо проделать для линий. После того как все буквы будут разделены, их нужно увеличить инструментом “Scale”, находящимся на основной панели инструментов сверху. После этого снова выбирай “Attach” и соединяй все бук-
так, чтобы твой вариант совпадал с оригиналом как можно больше. Если же в качестве логи у тебя есть витиеватый набор линий, то выбирай “Create/Shapes/Line” и расставляй точки так, чтобы они как можно точнее соответствовали линиям на картинке, но особо не напрягайся, поскольку все недоработки можно будет исправить потом в закладке “Modify”, выбрав в качестве “subobject” “vertex”.
Итак, ты обвел все линии, и все они замкнуты. Теперь в меню “Modify” есть пункт “Attach”. Жми на кнопку и по очереди указывай все замкнутые контуры, которые у тебя получи- лись. Если же удалось отделаться подгонкой текста по размеру, но получилось несколько кусков, которые в принципе есть одно целое, выбери “Modify/Edit Spline/Attach” и тыкай на тех объектах, которые нужно присоединить. Теперь у нас есть объекты, которые представляют собой логотип, и с ним нужно что-то сделать. Тогда, например, попробуем сотворить нечто, похожее на эффект объемного текста в “Word’е”, то есть сделаем так, как будто наши буквы выдавлены из какой-то формочки. В “3D Studio” это действие называется “лофтинг”(lofting) и заключается в том, что компьютер продолжает плоскую фигуру вдоль оси, перпендикулярной плоскости фигуры. Для этого сначала сделай линию примерно в шесть раз короче высоты наших букв, выбери тот объект, который нужно будет обработать, и топай в пункт “Create/Geometry/Compound Objects/Loft”. В вывалившейся менюшке нужно кликнуть пункт “Get Path” и выбрать ту самую линию, которую ты только что сделал. Получилось? То, что ты сейчас видишь, - всего лишь болванка, и в дальнейшем ее форму можно будет менять по вкусу.
Все хорошо, но смотрится как-то рублено и убого. Исправим! Для этого снова идем в закладку “Modify” и в свитках модификатора “Loft” находим пункт “Deformations Scale”. То, что появилось на экране, является видом твоего объекта сверху. Контролируя форму этой кривой, ты управляешь формой объекта по оси наращивания. Здесь необходимо будет поста-
вы воедино так, чтобы каждая увеличенная буква стояла прямо перед маленьким аналогом. После повтори операции с “лофтингом” для каждой из частей (новой и старой) логотипа. Затем меньшую часть выдвинь чуть вперед. О!
Но не хватает заднего фона. Изначально задний фон отсутствует, и все рендерится на фоне черного экрана. Поместим туда какую-нибудь картинку или цвет. Это делается через “View/Viewport Background”, где после ввода пути картинке выставь переключатель “Match rendering output”. Получилось недурно, но можно внести улучшения, добавив в сцену освещение и камеры. Освещение здесь бывает трех типов: “Omni”, “Target Spot” и “Free Spot”. “Omni” - это глобальный источник освещения, он светит во все стороны и не имеет определенного направления. “Target” и “Free Spot” - это как прожекторы, только один имеет точку, в которую нацелен, а другой - нет. Для наших целей лучше всего подойдет “Omni”, так как он дает наиболее ровное освещение. Создай его, выбрав “Create/Lights/Omni”. Дальше расположи появившийся ромб перед и чуть выше надписи, так, чтобы он освещал всю сцену. Теперь можно поиграть с его цветом и параметрами. Получаются крайне занимательные эффекты. И, для создания атмосферы, вставь камеру (“Create/Cameras Free Camera”), которой ты будешь снимать финальный результат, и направь ее на логотип. Теперь нажми правой кнопкой на названии плана “Perspective” и в вывалившейся менюшке измени вид на “Camera01”. Далее экспериментируй, изменяя параметры камеры, ее перспективу, фокус, линзы, и не забудь при финальном рендеринге изменить “view” на “camera01”.
Итак, теперь ты можешь намутить почти любой логотип и привести его в товарный вид. Этого достаточно, чтобы начать работу, в ходе которой у тебя есть возможность изучить программу более детально и заняться более серьезным 3D. Удачи!
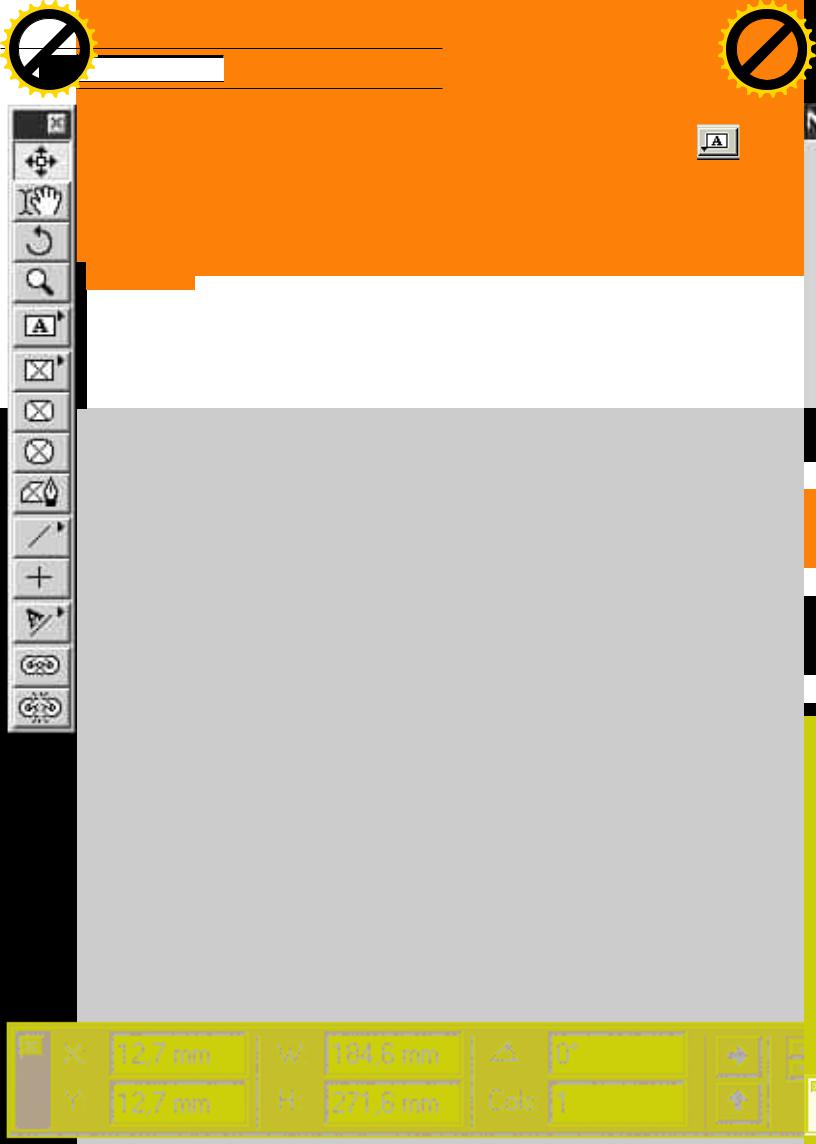
|
|
|
|
hang |
e |
|
|
|
|
||
|
|
C |
|
|
E |
|
|
||||
|
X |
|
|
|
|
|
|
||||
|
- |
|
|
|
|
|
|
|
d |
|
|
|
F |
|
|
|
|
|
|
|
|
t |
|
|
D |
|
|
|
|
|
|
|
|
i |
|
|
|
|
|
|
|
|
|
|
r |
||
P |
|
|
|
|
|
|
NOW! |
o |
|||
|
|
|
|
|
|
|
|
||||
|
|
|
|
|
|
BUY |
|
|
|||
|
wClick |
|
to |
|
|
|
|
|
|||
|
|
|
|
|
|
|
|
||||
|
|
|
064 o |
m |
|||||||
w |
|
|
|
|
|
|
|
|
|
||
w |
|
|
|
|
|
|
|
|
|
|
|
|
. |
|
|
|
|
|
|
|
.c |
|
|
|
p |
|
|
|
|
|
|
g |
|
|
|
|
|
|
|
|
|
|
|
|
e |
|
|
|
|
df |
|
|
|
n |
|
|
|
||
|
|
|
|
-xcha |
|
|
|
|
|||
|
|
|
|
|
|
hang |
e |
|
|
|
|
|
|
|
|
|
|
C |
|
E |
|
|
|||
|
|
|
|
X |
|
|
|
|
|
|||
|
|
|
|
- |
|
|
|
|
|
d |
|
|
|
|
|
|
F |
|
|
|
|
|
|
t |
|
|
|
|
|
D |
|
|
|
|
|
|
i |
|
|
|
|
|
|
|
|
|
|
|
r |
||
|
|
|
P |
|
|
|
|
NOW! |
o |
|||
|
|
|
|
|
|
|
|
|
||||
|
|
|
|
|
|
|
BUY |
|
|
|||
COVER STORY |
|
ÁÓÄÜ ÏÐÎÔFESIONAL |
|
wClick |
to |
|
|
|
o |
|
||
|
|
|
|
|
|
|||||||
|
|
|
|
|
|
|
m |
|||||
|
|
|
w |
|
|
|
|
|
|
|
||
|
|
|
w |
|
|
|
|
|
|
|
|
|
|
|
|
|
. |
|
|
|
|
|
.c |
|
|
|
|
|
|
p |
|
|
|
|
g |
|
|
|
|
|
|
|
|
df |
|
|
n |
e |
|
||
|
|
|
|
|
|
-x cha |
|
|
|
|
||
Quark
XPress
Леонид Седов
Ты купил «СПЕЦ», значит, ты держишь в руках продукт, сделанный в «Quark’е». Большинство изданий на журнальных развалах - продукты, так сказать, той же фирмы. Почему «Кварк» так популярен? Есть ли альтернатива?
Warning!
Никогда и ни под каким видом не покупай русскую или Pan-Europe версии «Кварка». При покупке убедись, что тебе дают именно US-English версию. Используй только ее! Никогда не инсталь «Кварк» на русскую версию «Win» - проблем не оберешься. «Кварк» надежно и устойчиво работает только под версией US-English. Старайся купить диск, на котором залиты «Кварк» и его утилиты. Не рекомендую покупать подборки типа «Настольное издательство» и прочую сборную пургу. Можно получить бета-версию или trial-версию программы. Кстати, сейчас пятую версию могут всучить именно в этом виде.
Использование дополнительных функций в «Кварке», так называемых «Extentions», чревато тем, что сделанное тобой в муках творчества будет открываться только на твоей тачке, у всех остальных при загрузке твоей верстки появится грозное сообщение о невозможности работы с этим файлом. «Extensions» можно скачать с сайта www.quark.com, а также с других серваков, посвященных графике и издательству или с варезных серваков. Будь осторожен - «Extentions» работают не под всеми версиями и зачастую представляют собой битые беты (был печальный опыт работы с опцией создания PDF-файлов из «Кварка», приведший к переинсталляции программы).
Импорт файлов «Кварка», сделанных под «Mac», проходит без труда, за исключением одной мело- чи: все русские шрифты превращаются в полную галиматью. Если их немного и есть распечатка с оригинала, то можно перенабрать текст. В противном случае можешь грязно выругаться в адрес синегнойной парочки «Apple» & «Microsoft».
«КВАРК» И Ко
Существует, по крайней мере, четыре программы, с помощью которых можно верстать. Это «QuarkXPress», «Adobe PageMaker» (он же «InDesign»), «Corel Ventura Publisher» и «MS Word». Давай кратко обсмотрим их и выясним особенности каждой перед разделкой самого «Кварка».
«Adobe PageMaker» («InDesign»). Хорош для верстки книг и газет. Много функций, аналогичных «Кварку». Есть текстовой редактор и даже фильтры «PhotoShop». Для верстки журналов не очень удобен.
«Corel Ventura Publisher». Можно использовать как для верстки журналов, так и книг. Достаточно заморочен и так же глючит, как и папа - «CorelDraw». Делают на нем по старинке некоторые отраслевые журналы и брошюры. Платят за это маловато.
«MS Word». Хорош для изготовления научных статей для международных конференций, так как есть формульный редактор, система гиперссылок и прочая пурга, а также неплохая графическая библиотека. Делать на нем серийные издания - муки адовы. Пробовал!
«КВАРК» AS IS
Первоначально «Кварк» был сделан под «Mac». На нем он работает «устойчиво и надежно» :). Затем появились версии под РС. Отличаются той же «надежностью» и «устой- чивостью»... Впрочем, программа занимает на диске мало места (22 метра), быстро загружается и достаточно стабильно работает. Сейчас на рынке можно приобрести сразу три версии программы: третью, четвертую и пятую.
Совет. Для обучения лучше приобрести четвертую версию. Сейчас она самая популярная. Кстати, не забудь купить книжку по «Кварку». Лучше всего - перевод фирменного мануала. Наличие этой книги у профессионала - обязательно.
|
|
|
|
УСТАНОВКА НА ДИСК И НАСТРОЙКА |
||||||||
|
|
|
|
|||||||||
|
|
СЛОВАРЬ ТЕРМИНОВ |
|
|||||||||
|
|
|
|
Инсталляция простая, но есть особенности. Прежде чем на- |
||||||||
|
Верстка - размещение текста и графики на определенном |
|
÷àòü: |
|||||||||
|
|
- установи в «Винде» национальную настройку US English; |
||||||||||
|
формате. |
|
|
|||||||||
|
|
- проинсталлируй «Кварк»; |
|
|||||||||
|
|
Полоса - формат, на котором ты будешь работать. Может |
|
|||||||||
|
|
быть любого размера. |
|
- проверь его работоспособность (грузится оно вообще или нет); |
||||||||
|
Гарнитура - тип шрифта. |
|
|
- верни первоначальные национальные настройки (напри- |
||||||||
|
|
Колонка - часть текста. |
|
ìåð, Estonian :)). |
||||||||
|
|
Кегль - размер шрифта. |
Вот и встали. |
|
|
|
|
|
||||
|
|
Залить текст - поместить текст в графический блок. |
|
Если ты уверен, что все срослось при установке и «Кварк» |
||||||||
|
|
Интерлиньяж - расстояние между строками. |
|
|||||||||
|
|
|
открывается без скрипа, то ползи в меню |
|||||||||
|
|
Пункт - единица измерения в полиграфии (pt). |
|
|||||||||
|
|
|
«Edit/Preferences/Document». В папке «General» установи |
|||||||||
|
Американский равен 0.356 миллиметра. |
|
|
|||||||||
|
|
|
|
|
следующее: |
|||||||
|
|
|
|
|
|
|
|
|
|
|
|
|
|
|
|
|
|
|
|
|
|
|
|
|
|
|
|
|
|
|
|
|
|
|
|
|
|
|
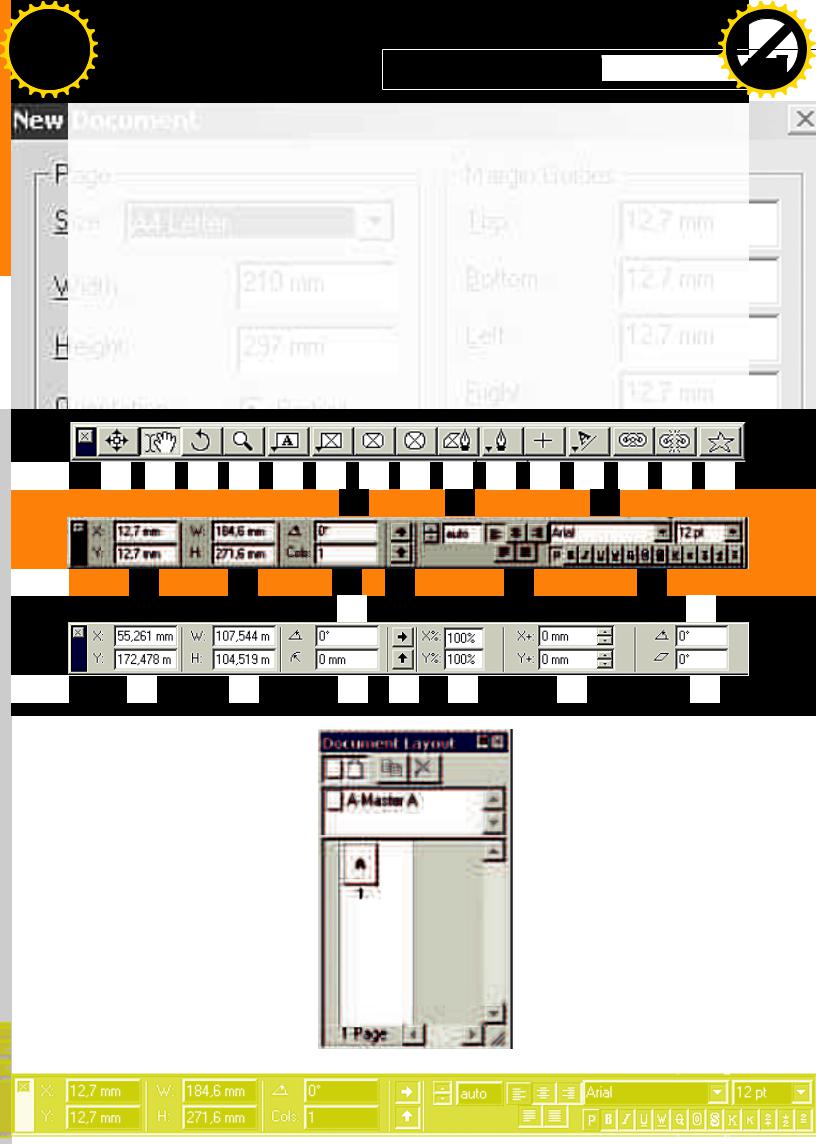
|
|
|
|
hang |
e |
|
|
|
|
|
|
|
|
C |
|
E |
|
|
|||
|
|
X |
|
|
|
|
|
|||
|
- |
|
|
|
|
|
d |
|
||
|
F |
|
|
|
|
|
|
t |
|
|
|
D |
|
|
|
|
|
|
|
i |
|
|
|
|
|
|
|
|
|
r |
||
P |
|
|
|
|
|
NOW! |
o |
|||
|
|
|
|
|
|
|
||||
|
|
|
|
|
BUY |
|
|
|||
|
|
|
|
to |
|
|
|
|
|
|
w Click |
|
|
|
|
|
m |
||||
|
|
|
|
|
|
|||||
w |
|
|
|
|
|
|
|
|
|
|
|
w |
|
|
|
|
|
|
|
o |
|
|
. |
|
|
|
|
|
.c |
|
||
|
|
p |
|
|
|
|
g |
|
|
|
|
|
|
df |
|
|
n |
e |
|
||
|
|
|
|
-xcha |
|
|
|
|
||
|
|
|
|
|
|
|
hang |
e |
|
|
|
|
|
|
|
|
|
|
|
|
C |
|
E |
|
|
||||
|
|
|
X |
|
|
|
|
|
||||||
|
|
- |
|
|
|
|
|
d |
|
|||||
|
|
F |
|
|
|
|
|
|
|
t |
|
|||
|
|
D |
|
|
|
|
|
|
|
|
|
|
i |
|
|
|
|
|
|
|
|
|
|
|
|
|
r |
||
|
P |
|
|
|
|
|
|
|
NOW! |
o |
||||
|
|
|
|
|
|
|
|
|
|
|||||
|
|
|
|
|
|
|
|
BUY |
|
|
||||
|
|
|
|
|
|
|
to |
|
|
|
|
|
|
|
ÁÓÄÜ ÏÐÎÔFESIONAL |
w |
Click |
|
|
|
|
|
o |
m |
|||||
|
|
|
|
|
|
|||||||||
COVER STORYw |
|
|
|
065 |
|
|
|
|||||||
|
w |
|
|
|
|
|
|
|
|
|
|
|
|
|
|
|
. |
|
|
|
|
|
|
|
|
.c |
|
||
|
|
|
p |
|
|
|
|
g |
|
|
|
|||
|
|
|
|
|
|
df |
|
|
n |
e |
|
|||
|
|
|
|
|
|
|
|
|
|
|
|
|||
|
|
|
|
|
|
|
-x cha |
|
|
|
|
|
||
Ðèñ. 1
Ðèñ. 2
Ðèñ. 3
Horizontal Measurements - Millimeters |
клонным и кривым линиям; |
|
Vertical Measurements - Millimeters |
13 - связь текстовых объектов; |
|
Greek Below - 2 pt. |
14 - удаление связи текстовых объектов. |
|
Остальное можно не трогать. Дави «OK». Теперь переходи в |
«MEASUREMENTS» |
|
папку «Edit/Preferences/Application». В папке «Display» |
||
можно установить цветность картинок, число градиентов се- |
Сеттингзы для текста (рисунок 2): |
|
рого цвета в черно-белых картинках, а также отображения |
1 |
- расположение блоков относительно листа; |
картинки на экране. Но лучше оставь все как есть. Увеличе- |
2 |
- размер блока; |
ние качества приведет к замедлению работы программы! Это |
3 |
- угол поворота блока; |
вполне нормально, что в «Кварке» вся графика выглядит сак- |
4 |
- число колонок в блоке; |
сово, - на печати все будет ОК. |
5 |
- зеркальное расположение содержимого в блоке по верти- |
ÌÅÍÞ |
кали и горизонтали; |
|
6 |
- расстояние между строками и буквами; |
|
Обычно в «Кварке» открывают несколько основных форто- |
7 - выравнивание текста (влево, вправо, по центру, по колонке); |
|
чек (View/нижняя треть опций). В скобках я буду приводить |
8 |
- тип (гарнитура) шрифта и размер (кегль); |
горячие ключи, которые открывают/закрывают меню: |
9 |
- начертания шрифта; |
|
Сеттингзы для графики (рисунок 3): |
|
Warning åùå ðàç! |
1 |
- расположение на листе; |
Горячие ключи работают в английском регистре! |
2 |
- размер; |
Если перейти в русский, то они могут не срабо- |
3 |
- угол поворота; |
тать, обратный переход в английский не исправит |
4 |
- скругление углов; |
|
|
|
|
|
|
1 |
2 |
3 |
4 |
5 |
6 |
7 |
8 |
9 |
10 |
11 |
12 |
13 |
14 |
15 |
|
|
|
|
|
3 |
|
|
6 |
|
|
|
8 |
|
|
1 |
2 |
4 |
5 |
7 |
9 |
|
|
3 |
|
|
8 |
1 |
2 |
4 |
5 |
6 |
7 |
9 |
|
положения. Если лопухнулся, сохра- |
|
5 |
- вертикальное и горизонтальное изоб- |
|
|
|
||||
|
няйся и грузи файл снова. Может, и |
|
ражение; |
||
|
заработают. Это один из гадких |
|
6 |
- пропорции блока; |
|
|
глюков «Кварка». |
|
7 |
- увеличение/уменьшение размеров; |
|
|
|
|
|
8 |
- угол поворота изображения внутри |
|
1 |
- «Tools» - инструменты (F8); |
|
блока; |
|
|
2 |
- «Measurements» - размеры (F9); |
|
9 |
- сдвиг изображения. |
|
3 - «Document Layout» - расположение лис- |
|
«DOCUMENT LAYOUT» |
||
|
тов публикации (F4); |
|
|||
|
4 |
- «Color» - цвета (F12); |
|
Смотри рисунок 4. |
|
|
5 |
- «Style Sheets» - список стилей (F11). |
|
1 |
- тип полосы; |
|
Теперь разберемся с ними по порядку. |
|
2 |
- уничтожение полосы; |
|
|
«TOOLS» |
|
3 |
- список шаблонов; |
|
|
|||||
|
|
4 |
- расположение полос в публикации. |
||
|
Смотри рисунок 1. |
|
«COLOR» |
||
|
1 - перемещение любых объектов (тексто- |
|
|||
|
вых и графических); |
|
Цени рисунок 5. |
||
|
2 |
- работа с текстом и объектами; |
|
1 |
- цвет окантовки; |
|
3 |
- поворот объекта; |
|
2 |
- цвет элемента графики или текста; |
|
4 |
- увеличение/уменьшение; |
|
3 |
- цвет блока; |
|
5 |
- текстовой блок; |
|
4 |
- насыщенность цвета; |
|
6, 7, 8 - графические блоки; |
|
5 |
- тип заливки блока; |
|
|
9 |
- рисовалка; |
|
6 |
- список цветов. |
|
10 - наклонные линии; |
|
«STYLE SHEETS» |
||
|
11 - вертикальные, горизонтальные линии; |
|
|||
|
12 - расположение текста по прямым, на- |
|
Разглядывай рисунок 6. |
||
|
|
|
|
|
|
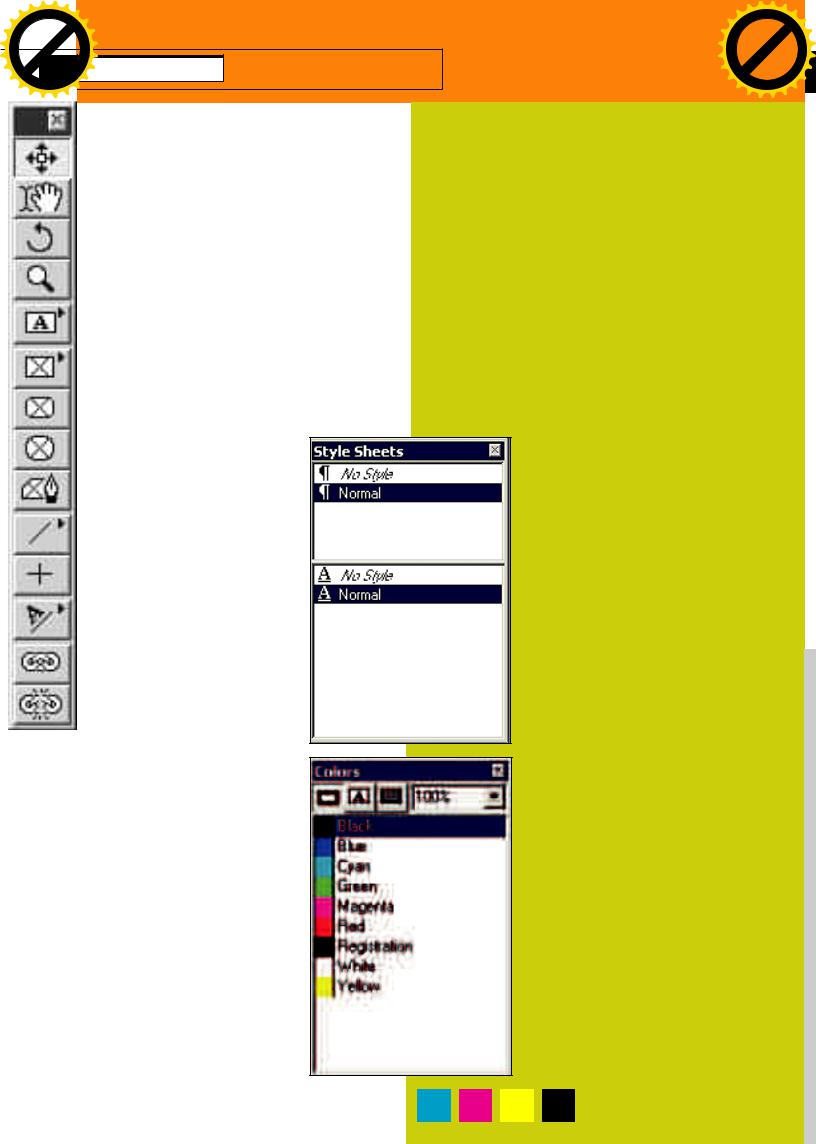
|
|
|
|
hang |
e |
|
|
|
|
||
|
|
C |
|
|
E |
|
|
||||
|
X |
|
|
|
|
|
|
||||
|
- |
|
|
|
|
|
|
|
d |
|
|
|
F |
|
|
|
|
|
|
|
|
t |
|
|
D |
|
|
|
|
|
|
|
|
i |
|
|
|
|
|
|
|
|
|
|
r |
||
P |
|
|
|
|
|
|
NOW! |
o |
|||
|
|
|
|
|
|
|
|
||||
|
|
|
|
|
|
BUY |
|
|
|||
|
wClick |
|
to |
|
|
|
|
|
|||
|
|
|
|
|
|
|
|
||||
|
|
|
066 o |
m |
|||||||
w |
|
|
|
|
|
|
|
|
|
||
w |
|
|
|
|
|
|
|
|
|
|
|
|
. |
|
|
|
|
|
|
|
.c |
|
|
|
p |
|
|
|
|
|
|
g |
|
|
|
|
|
|
|
|
|
|
|
|
e |
|
|
|
|
df |
|
|
|
n |
|
|
|
||
|
|
|
|
-xcha |
|
|
|
|
|||
COVER STORY ÁÓÄÜ ÏÐÎÔFESIONAL
|
|
|
|
hang |
e |
|
|
|
|
|
|
|
|
|
C |
|
E |
|
|
|
|||
|
|
X |
|
|
|
|
|
|
|||
|
- |
|
|
|
|
|
d |
|
|
||
|
F |
|
|
|
|
|
|
t |
|
|
|
|
D |
|
|
|
|
|
|
|
i |
|
|
|
|
|
|
|
|
|
|
r |
|
||
P |
|
|
|
|
|
NOW! |
o |
|
|||
|
|
|
|
|
|
|
|
||||
|
|
|
|
|
BUY |
|
|
|
|||
|
|
|
|
to |
|
|
|
|
|
|
|
w Click |
|
|
|
|
|
m |
|
||||
|
|
|
|
|
|
|
|||||
w |
|
|
|
|
|
|
|
|
|
|
|
|
w |
|
|
|
|
|
|
|
o |
|
|
|
. |
|
|
|
|
|
.c |
|
|
||
|
|
p |
|
|
|
|
g |
|
|
|
|
|
|
|
df |
|
|
n |
e |
|
|
||
|
|
|
|
-x cha |
|
|
|
|
|
||
|
|
|
|
|
|
|
|
|
|
|
|
1 - список стилей на параграф;
2 - список тилей на букву.
Также верху и слева в рабочей области расположены линейки. Метки на них покажут точное расположение на листе курсора. В левом верхнем углу, на пересечении линеек, есть перекрестье - это начало координат. Оно, по умолчанию, находится в левом верхнем углу рабочего поля. Мышью на- чало координат можно переместить в любое место.
В левом нижнем углу окна находятся форточка размера (в процентах) изображения и номер текущей страницы, где находится курсор. Изменять размер можно, набрав нужную цифру процента (иногда не срабатывает!).
НАЧАЛО РАБОТЫ
РАЗМЕР И НАСТРОЙКИ ЛИСТА
Прежде чем начать работу, определись, какого размера будет лист. Для простоты выбери размер А4 (210 х 297 мм). Это стандартный размер листа для большинства принтеров (кстати, это еще и формат «СПЕЦА»). Выбирай размер (рисунок 7). Ползи в меню «File/New/Document», тыкай в «Size A4 Letter», «Orientation» ставь
«Portrait». Если предполагается, что в документе будет несколько колонок, то определи их количество в «Column Guides», расстояние между колонками - в «Gutter Width». «Margin Guides» определяют рабочее поле на листе, в котором ты предполагаешь работать. Параметр «Facing Pages» предполагает, что у тебя будут как правые, так и левые полосы, то есть если развернуть журнал, слева будут левые полосы, а справа, соответственно, правые полосы. Все установки будут видны на листе в виде фиксированных линий. Если ты не хочешь, чтобы они маячили перед глазами, то поставь в «Margin Guides» нули. Передвижение по рабочему столу осуществляется так: зажми [Alt] и выбери любой из первых двух инструментов («крест» или «лапу»). Дальше активно двигай мышью и окажешься в нужном месте ;).
БЛОЧНЫЙ ПРИНЦИП РАБОТЫ «КВАРКА»
Простота и удобство работы в «Кварке» заключаются именно в этом принципе. Имеется три типа элементов: текстовые и графические блоки, а также отдельные элементы оформления (линии). Каждый из блоков может содержать только текст или только графику. Содержание конкретного блока можно изменить через меню «Item/content». Блоки также могут взаимодействовать между собой. Например, при обтекании текста вокруг картинки блоки могут накладываться друг на друга.
ТЕКСТОВОЙ БЛОК
Текстовый блок создается инструментом «Текстовой блок» (рисунок 8). Логично? Форму можно определить, зажав мышь на ее иконке. Проявятся варианты формы.
С текстом работают инструментом «Лапа», поместив курсор внутрь блока. Залить готовый текст можно простым перемещением текстового файла из окна в блок.
Внимание!
В «Кварке» есть различные текстовые фильтры. Они корректно работают только с английскими текстами. Для русских лучше использовать файлы в формате «Text only» из «Word».
Параметры текста определяются из меню «Measurements». Полная аналогия с «MS Word». Элемент текста можно превратить в графику (выделить букву или строчку и заюзать меню «Style/Text to box»). Появится копия текста, которую можно раскрасить градиентной заливкой или поместить в нее любое изображение. Эта копия легко редактируется по точкам через меню «Item/Edit/Shape». Точки можно передвигать или изменять кривизну линий, их соединяющих. Текст можно также привязать к так называемой “базовой сетке” («Baseline Grid»). Для этого лезь в меню «Style/Format», далее активизируй «Lock to Baseline Grid». Шаг сетки обычно определяется в меню «File/Preferences/ Document/Paragraph/Baseline Grid», где устанавливается начало сетки от верха страницы и шаг сетки, которому будет равно расстояние между строками. Эта операция выровняет весь текст по горизонтали, то есть все строки в многоколон-
ном блоке будут находиться на одном уровне. Впрочем, этого можно и не делать, но тогда вид вашей публикации будет выглядеть непрофессионально. Если есть потребность поместить внутрь текстового блока какой-либо элемент (например, иллюстрацию или другой текст), то нужно сделать так, чтобы основной текст «обтекал» этот элемент. Сам посуди, разве будет красиво смотреться ничем не занятая проплешина вокруг изогнутого арта? Эта фигня устраняется так: лезь в меню «Item/ModifyText» и активизируй «Run TextAround All Sides».
Текстовой блок можно залить любым цветом, а также применить разные типы заливок. Можно определить тип окантовки и ее цвет. К сожалению, сам текст можно только окрасить в сплошной цвет.
Внимание!
При работе со шрифтами лучше
всего пользоваться проверенным набором шрифтов, иначе могут возникнуть различные проблемы при распечатке текста. Решаются они обычно использованием только лицензионных шрифтов.
ГРАФИКА В «КВАРКЕ»
Графический блок создается так же, как и текстовый, соответствующими инструментами, которых несколько. Это тулзы с шестой по девятую на рисунке 1.
Иллюстрацию можно поместить в блок аналогично тексту - из соответствующей папки простым перемещением.
Внимание!
Рекомендуемые графические форматы для графики: .tif, .jpg, .eps. При этом предпочтительнее юзать
.tif, но наиболее экономичный формат - .jpg. Проблемы могут возникнуть с .eps при печати на принтер. Если у принтера нет опции PS, то файл может не распе-
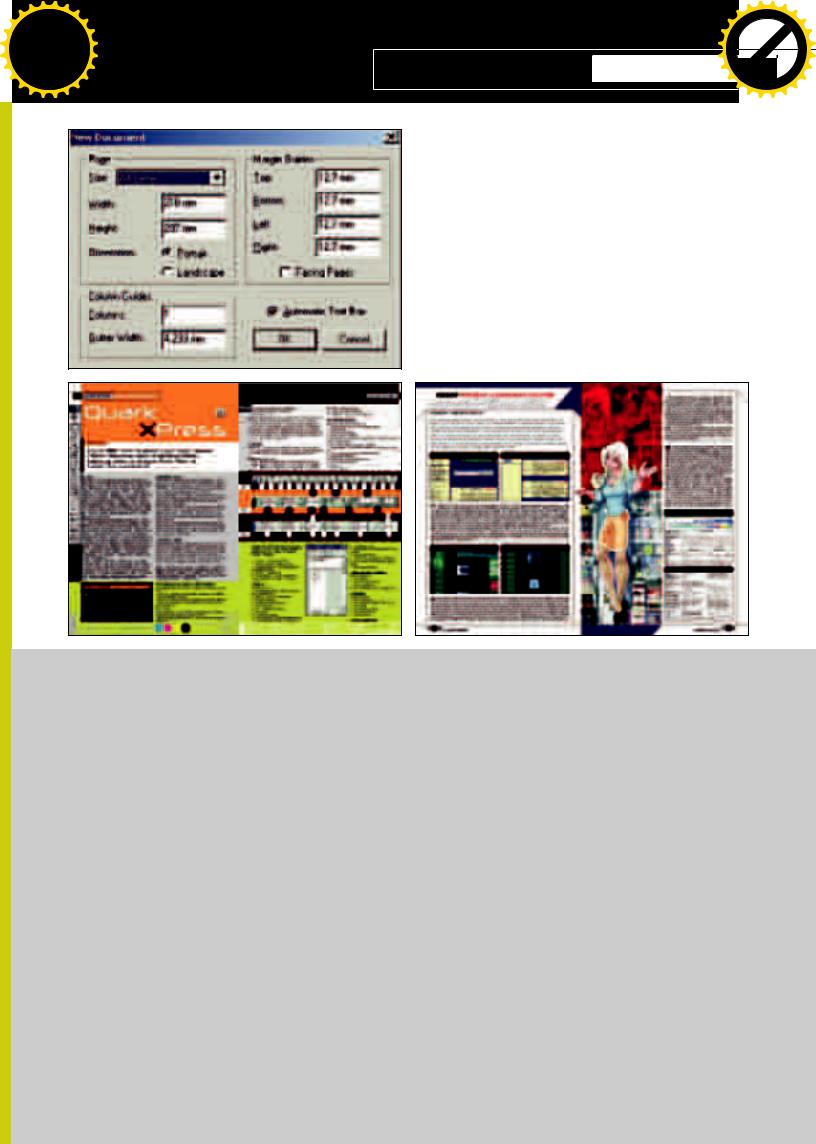
|
|
|
|
|
hang |
e |
|
|
|
|
|
|
|
|
|
C |
|
E |
|
|
|||
|
|
|
X |
|
|
|
|
|
|||
|
|
- |
|
|
|
|
|
d |
|
||
|
|
F |
|
|
|
|
|
|
t |
|
|
|
|
D |
|
|
|
|
|
|
|
i |
|
|
|
|
|
|
|
|
|
|
r |
||
|
P |
|
|
|
|
|
NOW! |
o |
|||
|
|
|
|
|
|
|
|
||||
|
|
|
|
|
|
BUY |
|
|
|||
|
|
|
|
|
to |
|
|
|
|
|
|
|
w Click |
|
|
|
|
|
m |
||||
|
|
|
|
|
|
|
|||||
|
w |
|
|
|
|
|
|
|
|
|
|
|
|
w |
|
|
|
|
|
|
|
o |
|
|
|
. |
|
|
|
|
|
.c |
|
||
|
|
|
p |
|
|
|
|
g |
|
|
|
|
|
|
|
df |
|
|
n |
e |
|
||
|
|
|
|
|
-xcha |
|
|
|
|
||
|
|
|
|
|
|
|
|
|
|
|
|
|
|
|
|
hang |
e |
|
|
|
|
|
|
|
|
C |
|
E |
|
|
|||
|
|
X |
|
|
|
|
|
|||
|
|
- |
|
|
|
|
|
d |
|
|
|
|
F |
|
|
|
|
|
|
t |
|
|
|
D |
|
|
|
|
|
|
i |
|
|
|
|
|
|
|
|
|
r |
||
|
P |
|
|
|
|
NOW! |
o |
|||
|
|
|
|
|
|
|
||||
|
|
|
|
|
BUY |
|
|
|||
|
|
|
|
to |
|
|
|
|
|
|
ÁÓÄÜ ÏÐÎÔFESIONAL |
w Click |
|
|
|
|
o |
m |
|||
|
|
|
|
|
||||||
COVER STORY w067 |
|
|
|
|
||||||
|
w |
|
|
|
|
|
|
|
|
|
|
|
. |
|
|
|
|
|
.c |
|
|
|
|
p |
|
|
|
|
g |
|
|
|
|
|
|
df |
|
|
n |
e |
|
||
|
|
|
|
-x cha |
|
|
|
|
||
если поместить в графический блок иллюстрацию с изображением, у которого четкий контур, то можно с помощью «рисовалки» аккуратно обвести его, тем самым сделать новый блок, а затем залить туда то же изображение, что обводили. Полу- чим новое изображение нужного объекта и нужной формы. 4) Создать новые виды линий с помощью редактора (меню «Edit/Dashes & Stripes»).
КАК УЧИТЬСЯ РАБОТЕ В «КВАРКЕ»?
Учеба состоит из трех этапов:
На первом этапе нужно начать самостоятельно осваивать программу, изучив эту статью и запасшись книгой по «Кварку».
Шаг 1. Попробуй сделать копию обычной книжной страницы. Сперва с одной колонкой, потом - с несколькими колонками, далее - с колонтитулом вверху и внизу, и наконец - с иллюстрацией.
Шаг 2. Замути копию газетной страницы, например, «Ведо-
чататься или иллюстрация в формате .eps будет напечатана в очень низком разрешении.
При помещении иллюстрации в блок она, как правило, оказывается или меньше, или больше него. Чтобы загнать иллюстрацию точно в блок, можно проделать следующее:
1)Изменить размеры блока, потянув за углы или середины сторон.
2)Подрегулировать размеры самой иллюстрации, изменяя в меню «Measurements» ее пропорции, или заюзать горячую комбинацию [Сtrl + Alt + Shift + < или >], что гораздо быстрее. При этом размер картинки изменяется на 5%.
3)Если пропорции иллюстрации и блока одинаковые, то воткнуть иллюстрацию в блок еще легче: [Ctrl + Shift +F].
4)Выставить по центру блока без изменения пропорций - [Ctrl+Shift +M].
ВЗАИМОДЕЙСТВИЕ БЛОКОВ
У текстового и графического блоков есть важнейшее свойство - «обтекание» («Runaround»). Включая и выключая эту опцию, можно добиться различных эффектов. Опция эта определяется в меню «Item/Modify/Runaround», где задается наличие обтекания, а также его параметры.
РИСУЕМ В «КВАРКЕ»
Создавать изображения в кварке можно несколькими способами:
1)Использовать готовые графические формы.
2)Создавать из готовых форм новые через меню «Item/Merge», объединяя, вычитая одну фигуру из другой и так далее,
3)С помощью инструмента девять с рисунка 1. В частности,
мостей».
Шаг 3. Сделай копию журнальной страницы, допустим, «Итогов» с одной статьей, потом - с несколькими статьями. Шаг 4. Смонстрячь копию страницы «СпецХакера». Взять лучше не самую сложную. Она должна содержать: текст, иллюстрации, графические элементы оформления.
Все эти этапы необходимо повторять несколько раз и в разных вариантах. Если есть возможность распечатать сделанное, то сравни полученное с оригиналом. У тебя все полу- чится... когда-нибудь :). К сожалению, с этим багажом знаний найти хорошее место затруднительно. Поэтому перейдем ко второму этапу.
ОБУЧЕНИЕ У ПРОФЕССИОНАЛОВ
Лучше всего это сделать на курсах. Только не кидайся на первые попавшиеся в объявлении дешевенькие курсы. Лучше подкопи деньжат (около 100$) и запишись на курсы МГТУ имени Баумана. Это можно сделать через Интернет (www.specialist.ru). Главное - знания и сертификат, который произведет на работодателя очень хорошее впечатление.
НАПОСЛЕДОК
Учиться работать в «Кварке» придется ВСЕГДА, если ты действительно решил сделать это своей работой. Конкуренты не стоят на месте и постоянно выдают новые идеи и фишеч- ки, которые делают издание более привлекательным. Соответственно, и ты должен развиваться и выдавать на-гора нестандартные подходы и решения, тогда шеф за тебя будет обеими лапами держаться, а ты всегда найдешь несколько сотен кредитов в своем кармане.
Дерзай!
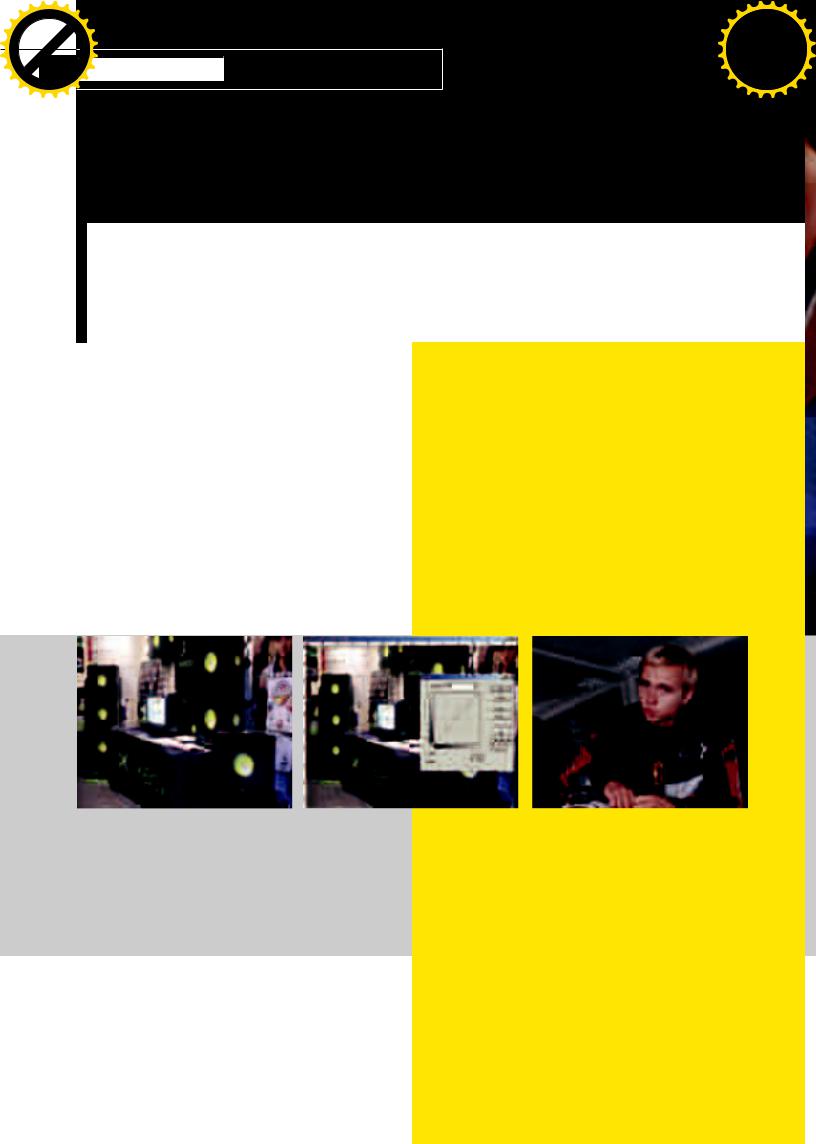
|
|
|
|
hang |
e |
|
|
|
|
||
|
|
C |
|
|
E |
|
|
||||
|
X |
|
|
|
|
|
|
||||
|
- |
|
|
|
|
|
|
|
d |
|
|
|
F |
|
|
|
|
|
|
|
|
t |
|
|
D |
|
|
|
|
|
|
|
|
i |
|
|
|
|
|
|
|
|
|
|
r |
||
P |
|
|
|
|
|
|
NOW! |
o |
|||
|
|
|
|
|
|
|
|
||||
|
|
|
|
|
|
BUY |
|
|
|||
|
wClick |
|
to |
|
|
|
|
|
|||
|
|
|
|
|
|
|
|
||||
|
|
|
068 o |
m |
|||||||
w |
|
|
|
|
|
|
|
|
|
||
w |
|
|
|
|
|
|
|
|
|
|
|
|
. |
|
|
|
|
|
|
|
.c |
|
|
|
p |
|
|
|
|
|
|
g |
|
|
|
|
|
|
|
|
|
|
|
|
e |
|
|
|
|
df |
|
|
|
n |
|
|
|
||
|
|
|
|
-xcha |
|
|
|
|
|||
|
|
|
|
|
|
hang |
e |
|
|
|
|
|
|
|
|
|
|
|
C |
|
E |
|
|
|
|||
|
|
|
|
X |
|
|
|
|
|
|
|||
|
|
|
|
- |
|
|
|
|
|
d |
|
|
|
|
|
|
|
F |
|
|
|
|
|
|
t |
|
|
|
|
|
|
D |
|
|
|
|
|
|
i |
|
|
|
|
|
|
|
|
|
|
|
|
r |
|
||
|
|
|
P |
|
|
|
|
NOW! |
o |
|
|||
|
|
|
|
|
|
|
|
|
|
||||
|
|
|
|
|
|
|
BUY |
|
|
|
|||
COVER STORY |
|
ÁÓÄÜ ÏÐÎÔFESIONAL |
|
wClick |
to |
|
|
|
o |
|
|
||
|
|
|
|
|
|
|
|||||||
|
|
|
|
|
|
|
m |
|
|||||
|
|
|
w |
|
|
|
|
|
|
|
|
||
|
|
|
w |
|
|
|
|
|
|
|
|
|
|
|
|
|
|
. |
|
|
|
|
|
.c |
|
|
|
|
|
|
|
p |
|
|
|
|
g |
|
|
|
|
|
|
|
|
|
df |
|
|
n |
e |
|
|
||
|
|
|
|
|
|
-x cha |
|
|
|
|
|
||
PhotoShop
Леонид Седов
Adobe PhotoShop - один из самых удачных программных продуктов на рынке. Универсальность, простота работы, практические идеальные алгоритмы обработки изображений сделали его самым популярным инструментом для работы с графикой. Подавляющая часть изданий в мире делается при помощи PhotoShop’à.
ПОКУПКА |
|
|
сюда вывод - чтобы Шоп работал быстро и устойчиво, не- |
|||||
|
На рынке предлагается большое количество вариантов |
обходимо иметь как можно больше оперативки - минимум |
||||||
|
PhotoShop. Следует приобретать диски только с PhotoShop |
128 MB. Как раз настройке оперативки и посвящена по- |
||||||
|
и дополнительными утилитами к нему (Xenofex, Eye Candy, |
следняя вкладка - Memory & Image Cashe. |
||||||
|
KPT, а также набор дополнительных фильтров). Установка |
Memory & Image Cashe - здесь необходимо установить долю |
||||||
|
дополнительных утилит значительно упростит и разнообра- |
в оперативке, которую будет использовать Шоп для своей |
||||||
зит работу. |
|
|
работы. В Physical Memory Usage можно посмотреть размер |
|||||
ИНСТАЛЛЯЦИЯ |
|
|
доступной памяти и процент ее использования. Оптималь- |
|||||
|
|
ное значение - 75%. |
|
|
||||
|
Инсталляция PhotoShop (далее - Шоп) происходит очень |
Все настройки сохранятся только в том случае, если переза- |
||||||
|
просто и не требует специальных настроек, кроме парамет- |
грузить Шоп. Затем они станут постоянными для всей по- |
||||||
|
ров настройки экрана. Шоп требует достаточно высокого |
следующей работы. Если захочется изменить - придется по- |
||||||
|
экранного разрешения и чувствителен к графической карте |
вторить все манипуляции. |
||||||
|
(некоторые старые карты могут не поддерживать требуемые |
ИНСТРУМЕНТЫ |
|
|||||
|
настройки, и Шоп не установится на машину!). |
|
||||||
|
Для корректного отображения на экране цветов изображе- |
1. |
Выделение (обводка) |
|
||||
|
ний лучше всего в настройках экрана использовать цвет True |
2. |
Обводка |
|
|
|
||
|
Color. К сожалению, это приводит к замедлению работы |
3. |
Резак |
|
|
|
||
|
программы и обновления экрана, но зато ты сможешь уви- |
4. |
Штамп (копирование области изображения) |
|||||
|
деть картинку во всей красе. |
5. |
Ластик |
|
|
|
||
|
|
|
|
|
|
|
|
|
|
|
|
|
|
|
|
|
|
НАСТРОЙКА |
6. |
Перо (рисуем контур кривыми Безье) |
|
Перед началом работы необходимо настроить инструменты |
7. |
Лапка (передвижение по изображению) |
|
и параметры программы. В меню Edit/Preferences (в ранних |
8. |
Указатель |
|
версиях - File/Preferences) активизируем пункт General: |
9. |
Волшебная палочка для выделения |
|
- В General можно оставить все без изменения; |
10. |
Еще одни резак |
|
- Saving Files - без изменения; |
11. |
Кисть |
|
- Display & Cursors - оба Сursors делаем Precise; |
12. |
Градиентная заливка |
|
- Transparency & Gamut - без изменения; |
13. |
Работа с текстом |
|
- Units & Rules - устанавливает сантиметры, остальное не |
14. |
Пипетка |
|
меняем; |
15. |
Увеличительное стекло |
|
- Guides & Grid - можно оставить как есть; |
Остальные инструменты достаточно специфичны и осваива- |
||
- Plug-ins & Scratch Disks - очень важная настройка. Здесь |
ются по мере работы в Шопе. |
||
мы определим, куда будет загружаться изображение. Если |
ИЗОБРАЖЕНИЯ |
||
винт поделен на несколько частей, то не стоит использовать |
|||
диск С: для загрузки изображения, а лучше назначить для |
Существует два основных типа представления графики - |
||
этого диск D: или любой другой (в меню - Scratch |
растровое и векторное. |
||
Disk/First - вводим D: или любой другой). При такой наст- |
Векторное - все элементы изображения представлены в виде |
||
ройке изображение будет загружаться сначала в оператив- |
кривых. Можно легко менять размеры любого элемента без |
||
ную память, затем на определенный нами Scratch Disk. От- |
потери качества. |
||
