
Методичка по MathCAD (РИО)
.pdf
11
2.Нажать клавишу <х> – в этом месте вместо курсора ввода появится регион с формулой, содержащей один символ х, причем он будет выделен линиями ввода.
3.Ввести оператор возведения в степень, нажав клавишу <^>, либо выбрав кнопку возведения в степень на панели инструментов Calculator (калькулятор) – в формуле появится местозаполнитель для введения значения степени, а линии ввода выделят этот местозаполнитель.
4.Последовательно ввести остальные символы, нажимая клавиши <5>, <+>, <х>.
Рис. 2.1. Пример ввода формулы
Таким образом, поместить формулу в документ можно, начиная вводить символы, числа или операторы, например + или / (рис. 2.2). Во всех этих случаях на месте курсора ввода создается математическая область с формулой, содержащей и линии ввода. В последнем случае, если пользователь начинает ввод формулы с оператора, в зависимости от его типа, автоматически появляются и местозаполнители, без заполнения которых формула не будет восприниматься процессором MathCAD.
Рис. 2.2. Пример начала ввода операторов
Чтобы изменить формулу, нужно щелкнуть на нее мышью, поместив таким образом в ее область линии ввода, и перейти к месту, которое нужно исправить. Перемещать линию ввода в пределах формулы можно одним из двух способов: щелкая в нужном месте мышью или нажимая на клавиши со стрелками <←>, <SрасеBаr> (<Пробел>) или <Ins>.
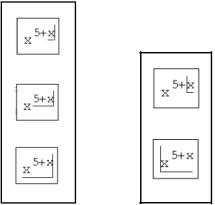
12
Клавиши со стрелками имеют естественное назначение, переводя линии ввода вверх, вниз, влево или вправо. Клавиша <Ins> переводит вертикальную линию ввода с одного конца горизонтальной линии ввода на противоположный. Клавиша <SрасеBаr> предназначена для выделения различных частей формулы.
Если раз за разом нажимать клавишу <SрасеBаr> в формуле, пример ввода которой рассмотрен выше (рис. 2.1), то линии ввода будут циклически изменять свое положение, как это показано на рис. 2.3,а. Если в ситуации, показанной сверху на этом рисунке, нажать стрелку <←>, то линии ввода переместятся влево (рис. 2.3,б). При нажатии клавиши <SрасеBаr> линии ввода будут попеременно выделять одну из двух частей формулы.
а) б)
Рис. 2.3. Изменение положений линий ввода с помощью пробела (а) и клавишей <BackSpace> после сдвига стрелкой <←> (б)
Математические выражения содержат, как правило, самые различные, в том числе специфичные, символы, набор которых в MathCAD выполняется не так, как в большинстве текстовых процессоров. Для вставки символов в документы доступны следующие инструменты:
−большинство символов, например латинские буквы или цифры, для определения имен переменных и функций набираются на клавиатуре;
−греческие буквы легче всего вставляются с помощью панели инструментов Greek (Греческие символы) (рис. 2.4). Можно также ввести соответствующую латинскую букву и нажать комбинацию клавиш <Ctrl>+<G> (после этого, например, из латинской буква «а» получается греческая α);
−некоторые специальные символы (например, единицы измерения температуры и т.п.) доступны на панели Custom Сharacters (Специальные символы) (рис. 2.4);
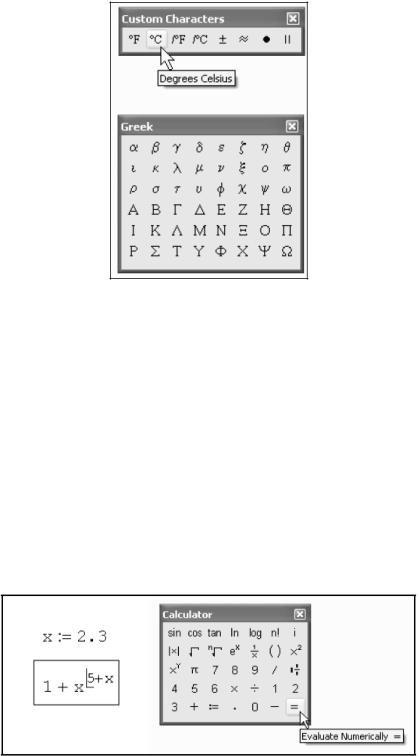
13
Рис. 2.4. Панели инструментов Custom Characters и Greek
−операторы могут быть вставлены либо с различных математических панелей инструментов, либо соответствующим сочетанием клавиш. Например, наиболее часто употребляемые операторы (рис. 2.5) сгруппированы на панели Calculator (Калькулятор);
−имена функций вводятся либо с клавиатуры, либо с помощью команды Insert | Function (Вставка | Функция);
−скобки могут быть вставлены нажатием соответствующих клавиш. Однако для того чтобы выделить скобками уже введенную часть формулы, лучше поместить ее между линиями ввода и нажать клавишу <'> (апостроф).
Рис. 2.5. Вставка оператора вывода
2.3. Ввод и редактирование текста
MathCAD – это система компьютерной математики. Основное его назначение заключается в редактировании и расчете математических формул. Вместе с тем MathCAD обладает довольно развитыми средствами по

14
оформлению текста. Назначение текстовых областей в документах MathCAD для разных пользователей и разных задач может быть различным. Стоит различать подход к тексту, используемому:
−просто в виде комментариев;
−как элемент оформления документов для создания качественных отчетов в печатной и электронной формах.
Текстовую область можно разместить в любом незанятом месте документа MathCAD. Однако когда пользователь помещает курсор ввода в
пустое место документа и просто начинает вводить символы, MathCAD по умолчанию интерпретирует их как начало формулы. Чтобы до начала ввода указать программе, что требуется создать не формульный, а текстовый регион, достаточно, перед тем как ввести первый символ, нажать клавишу <">. В результате на месте курсора ввода появляется новый текстовый регион, который имеет характерное выделение (рис. 2.6). Курсор принимает при этом вид вертикальной линии красного цвета, которая называется линией ввода текста и аналогична по назначению линиям ввода в формулах. Теперь можно вводить любой текст в текстовый регион, причем очередной символ будет вставлен в позицию, обозначенную линией ввода текста.
Рис. 2.6. Вновь созданный текстовый регион
Глава 3. ЧИСЛЕННЫЕ ВЫЧИСЛЕНИЯ
В MathCAD переменные, операторы и функции реализованы в интуитивной форме, т.е. выражения в редакторе вводятся и вычисляются так, как они были бы написаны на листе бумаги. Порядок вычислений в документе MathCAD также очевиден: математические выражения и действия воспринимаются процессором слева направо и сверху вниз.
3.1. Типы данных
Перечислим основные типы данных, которые обрабатываются процессорами системы MathCAD:
− числа (в том числе действительные, комплексные, а также встроенные константы) – MathCAD хранит все числа в формате двойной
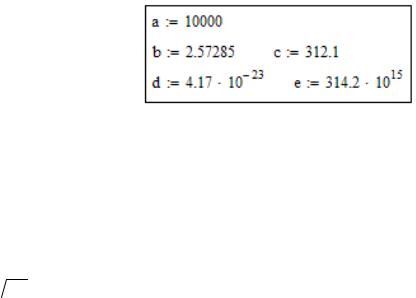
15
точности с плавающей точкой (не разделяя их на целые, булевы и т. д.);
−строки – любой текст, заключенный в кавычки;
−массивы (в том числе ранжированные переменные, векторы и матрицы) – упорядоченные последовательности чисел или строк.
Любое выражение, начинающееся с цифры, MathCAD интерпретирует как число. Поэтому для ввода числа нужно набирать его на клавиатуре. Несмотря на то, что MathCAD хранит все числа в одинаковом формате, вводить их можно в наиболее подходящем представлении, исходя из контекста документа:
−как целое число;
−как десятичное число с любым количеством десятичных цифр после
точки;
−в представлении с порядком – в так называемом научном формате или представлении, для чего после ввода числа напечатайте символ умножения и введите 10 в нужной степени;
−как число в другой системе счисления.
Три первых представления иллюстрируются содержанием соответствующей строки рис. 3.1.
Рис. 3.1. Ввод действительных чисел
Большинство операций в среде MathCAD по умолчанию осуществляются над комплексными числами. Комплексное число является суммой действительного и мнимого числа, получающегося путем умножения любого действительного числа на мнимую единицу i. По определению, i =  −1 или i2 = −1.
−1 или i2 = −1.
Чтобы ввести мнимое число, например 3i, необходимо:
1)Ввести действительный сомножитель (3).
2)Ввести символ <i> или <j> непосредственно после него.
Для ввода мнимой единицы надо нажать клавиши <1>, <i>. Если просто ввести символ <i>, то MathCAD интерпретирует его как переменную i. Комплексное число можно ввести в виде обычной суммы действительной и мнимой частей или в виде любого выражения, содержащего мнимое число. Примеры ввода и вывода комплексных чисел иллюстрируются рис. 3.2.
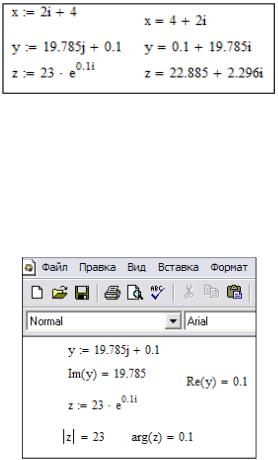
16
Рис. 3.2. Комплексные числа
Для работы с комплексными числами имеется несколько простых функций и операторов, действие которых показано рис. 3.3.
Рис. 3.3. Функции работы с комплексными числами
3.2. Скаляры, вектора и матрицы
Массивами называют упорядоченные последовательности чисел или элементов массива. Доступ к любому элементу массива возможен по его индексу, т. е. номеру в последовательности чисел (на рис. 3.4,а переменная а – это массив, ai – его элемент). Применение массивов чрезвычайно эффективно в математических расчетах.
В MathCAD условно можно выделить два типа массивов:
−векторы (одноиндексные массивы, рис. 3.4,а), матрицы (двухиндексные, рис. 3.4,б) и тензоры (многоиндексные);
−ранжированные переменные – это векторы, элементы которых определенным образом зависят от их индекса. Ранжированные переменные предназначены для создания циклов или итерационных вычислений. Простейший пример ранжированной переменной – это массив с числами, лежащими в некотором диапазоне с некоторым шагом.
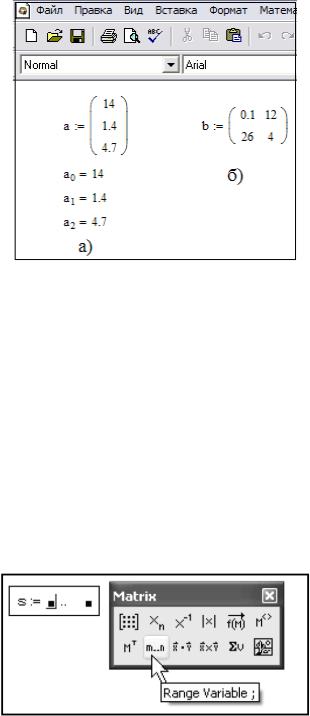
17
Рис. 3.4. Одномерные (а) и двумерные (б) массивы (матрицы)
Для создания ранжированной переменной s с элементами 0, 1, 2, 3, 4, 5 необходимо:
1.Поместить курсор ввода в нужное место документа.
2.Ввести имя переменной (s) и оператор присваивания <:> с клавиатуры или с панели инструментов.
3.Нажать кнопку Range Variable (ранжированная переменная) на панели Matrix (матрица), либо ввести символ <;> с клавиатуры.
4.В появившиеся местозаполнители (рис. 3.5) ввести левую и правую границы диапазона изменения ранжированной переменной 0 и 5.
Рис. 3.5. Создание ранжированной переменной
Чтобы создать ранжированную переменную с шагом, не равным 1, например 0, 2, 4, 6, 8 (рис. 3.6), необходимо:
1.Создать ранжированную переменную в диапазоне от 0 до 8.
2.Поместить линии ввода на значение начала диапазона (0).
3.Ввести запятую.
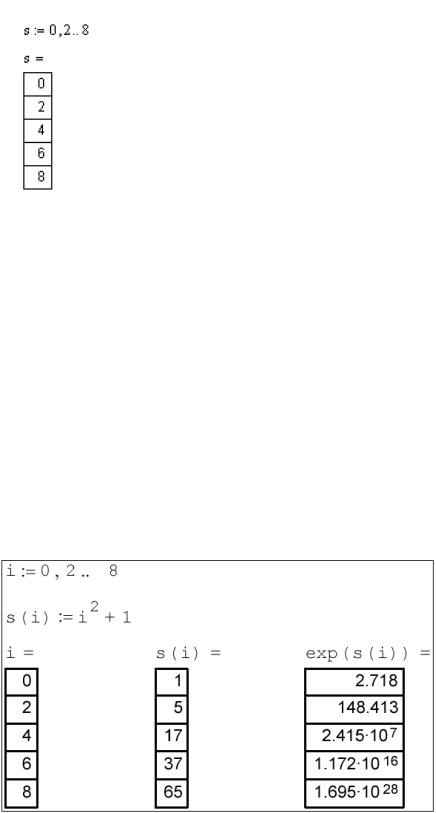
18
4. В появившийся местозаполнитель ввести значение шага изменения ранжированной переменной (2).
Рис. 3.6. Создание ранжированной переменной с шагом отличным от единицы
Созданная ранжированная переменная будет иметь значения от 0 до 8 с шагом, равным 2. Результат создания ранжированной переменной иллюстрируется рис. 3.7. Нужно помнить о том, что ранжированные переменные – это просто разновидности векторов с упрощенной формой задания элементов. Часто необходимо провести одни и те же вычисления циклически большое количество раз, например, вычисление некоторой функции f(х) в некотором диапазоне х для построения подробного графика. Задание вручную всех значений аргумента (наподобие вектора с рис. 3.7) очень трудоемко, а с помощью использования ранжированной переменной х это делается в одну строку.
Рис. 3.7. Ранжированная переменная при параллельных вычислениях
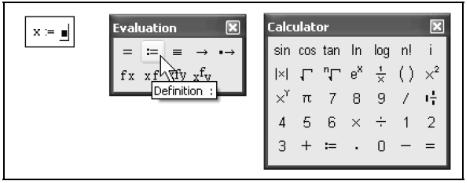
19
3.3. Задание значений переменных
Чтобы определить переменную, достаточно ввести ее имя и присвоить ей некоторое значение, для чего служит оператор присваивания.
Чтобы присвоить переменной новое значение, например, переменную х сделать равной 10, необходимо:
1.Ввести в желаемом месте документа имя переменной, например, х.
2.Ввести оператор присваивания с помощью клавиши <:> или нажатием соответствующей кнопки Definition (Присваивание) на панели инструментов Calculator (Калькулятор) или Evaluation (Выражения) (рис. 3.8).
3.Ввести в появившийся местозаполнитель новое значение переменной.
Рис. 3.8. Вставка логического оператора
Присвоить новое значение переменной возможно как в виде числа, так и в виде математического выражения, содержащего другие переменные и функции, а также в виде строкового выражения.
Если переменная с некоторым именем создается в данном документе впервые, то для ввода оператора присваивания вместо двоеточия допускается использовать символ равенства <=>, который MathCAD автоматически заменит. Чтобы переопределить значение переменной, определенной в документе, оператор присваивания следует вводить не знаком равенства, а двоеточием, либо пользоваться панелью инструментов.
Не вполне соответствующий общепринятому математическому стилю вид оператора присваивания (не =, а :=) является компромиссом, связанным с назначением MathCAD как системы программирования. Этот оператор показывает, что он действует в отличие от других не слева направо, а справа налево, поскольку значение (справа) задается переменной (слева). Внешний вид этого оператора говорит пользователю MathCAD о действии, выполняемом в данном месте документа: значение переменной не выводится на экран (о чем говорит знак = ), а присваивается (: =) данной переменной.
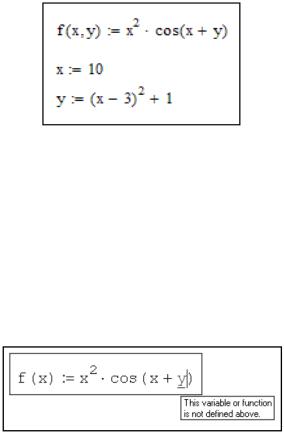
20
Функции в MathCAD записываются в обычной для математика форме: f(х, ...) – функция, где f – имя функции; х, ... – список переменных.
Легче всего ввести написание функции в документ при помощи клавиатуры. В MathCAD формально можно разделить функции на два типа:
−встроенные функции;
−функции, определенные пользователем.
Для того чтобы определить функцию пользователя, например
f(x, y) := x2 cos(x + y) , необходимо:
1.Ввести в желаемом месте документа имя функции f.
2.Ввести левую скобку <(>, имена переменных х, у через запятую и правую скобку <)>. При вводе левой скобки и запятых автоматически будут появляться соответствующие местозаполнители.
3.Ввести оператор присваивания с панели инструментов или нажатием клавиши с двоеточием.
4.Ввести в появившийся местозаполнитель выражение, определяющее функцию x2 cos(x + y) , пользуясь клавиатурой или панелями инструментов.
Результат ввода иллюстрируется рис. 3.9.
Рис. 3.9. Определение функции пользователя и введение выражений
Все переменные, присутствующие справа в выражении определения функции, либо должны входить в список аргументов функции (в скобках, слева после имени функции), либо должны быть определены ранее. В противном случае будет выведено сообщение об ошибке, причем имя неопределенной переменной будет выделено красным цветом (рис. 3.10).
Рис. 3.10. Сообщение об ошибке
