
Основы информацинных технологий
.pdfy1'=f1(x,y1,y2,..., yn) y2'=f2(x,y1,y2,..., yn)
yn'=fn(x,y1,y2,..., yn)
для заданного диапазона значений независимой переменной х и при заданных начальных условиях для каждой из функций у1,у2,...,yn.
Решатель ode45 вызывается следующим образом:
[x,y]=ode45('ду',[xmin, xmax], у0);
где 'ду' - имя М-файла (функции), реализующего правую часть системы диф ференциальных уравнений;
xmin, xmax - границы диапазона значений независимой переменной; у0 - массив начальных условий для функций у1, у2,...,уn.
Выходные параметры решателя ode45 имеют следующий смысл:
х- массив-столбец значений независимой переменной;
у- матрица из n столбцов, представляющих собой наборы значений пере менных у1, у2,..., уn, полученные по результатам решения системы дифференциальных уравнений. Каждый столбец содержит набор зна чений одной переменной.
Пример 4.36 - Решить систему дифференциальных уравнений:
у1 =у2+0,1х2
у2=-у1,
где х - независимая переменная, при следующих начальных условиях: у1(0)=0, у2(0)=1. Получить графики функций у1(х) и у2(х) для значений независимой пе ременной х от 0 до 20.
Создадим М-файл, реализующий правую часть системы дифференциаль ных уравнений:
function f=primer_du1(x,y) f=[y(2)+0.1*x*x; -у(1)];
Сохраним этот файл под именем primer_du1.m.
Для решения системы дифференциальных уравнений будем использовать решатель ode45. Полученные результаты потребуется вывести на экран в виде графиков. Удобно объединить команды вызова решателя и построения графи ков в одном файле-сценарии:
[x,y]=ode45(primer_dul',[0, 20], [0,1]); plot(x,y(:,l),'b')
hold on plot(x,y(:,2),'r') grid on legend('y1','y2')
120
Как указано выше, решатель ode45 возвращает массив х (значения незави симой переменной х в диапазоне от 0 до 20) и матрицу у, состоящую в данном случае из двух столбцов: это столбцы значений функций у1(х) и у2(х), соответ ствующие значениям х. Функция plot(x,y(:,l),'b') строит график по значениям массива х и первого столбца матрицы у, т.е. график у1(x). Цвет линии графика - синий (он задан опцией 'b' функции plot). Аналогично функция plot(x,y(:,2),'r') строит график у2(х), используя линию красного цвета. Остальные команды, ис пользуемые здесь, рассмотрены в подразделе 4.5.
Сохраним этот файл-сценарий, например, под именем resh_du1.m. Для решения системы дифференциальных уравнений и вывода результатов требует ся в командном окне ввести: resh_du1. Результаты будут иметь такой вид, как показано на рисунке 4.4.
Пример 4.37 - Решить дифференциальное уравнение: у" +0,5y + y3=10sinx,
где х - независимая переменная, при начальных условиях у(0)=0, у'(0)=1. По строить график функции у(х) для значений х от 0 до 10.
Чтобы решить это уравнение, преобразуем его в систему дифференциаль ных уравнений, введя следующие обозначения: у1=у2, у2 = y' = у1'. Система диф ференциальных уравнений, эквивалентная решаемому уравнению, будет иметь следующий вид:
у1 = у2
у2 = -0.5у1 - у13 + l0sinx.
М-файл, реализующий правую часть этой системы:
function f=primer_du2(x,y) f=[y(2);-0.5*y(l)-y(l)^3+10*sin(x)];
Сохраним этот файл под именем primer_du2.m. Файл-сценарий для решения задачи:
[x,y]=ode45('primer_du2,,[0,10], [0,1]); plot(x,y(:,l))
grid on
Вданном случае матрица у, полученная в результате решения системы уравнений, будет состоять из двух столбцов: первый из них - набор значений функции у1(x), второй - у2(х). Однако, как видно из введенных в задаче обозна чений, решением исходного уравнения является функция у1(x)=y(x); функция у2(х) представляет собой производную от нее. Поэтому требуется строить толь ко один график (рисунок 4.5).
Вкачестве примера рассмотрим применение еще одного решателя диффе ренциальных уравнений - ode15s, применяемого для решения жестких систем дифференциальных уравнений.
121
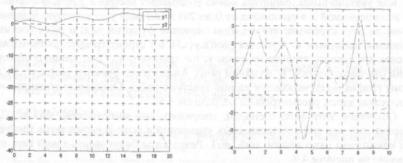
Рисунок 4.4 - Результаты примера 4.36 |
Рисунок 4.5 - Результаты примера 4.37 |
Пример 4.38 - Решить систему дифференциальных уравнений:
у1 = у2
у2 = -у1 +1000(1- у02)у2.
Здесь у1, у2 - функции независимой переменной х. Требуется найти реше ние при начальных условиях у1(0)=2, у2(0)=0. Построить графики функций у1(х) и у2(х) для значений независимой переменной х от 0 до 3000. Использовать ре шатель odel5s.
М-файл, реализующий правую часть системы дифференциальных уравне
ний:
function f= primer_du3(x,y) f=[y(2);-y(l)+1000*(l-y(l)^2)*y(2)];
Сценарий для решения задачи и вывода графиков:
[x,y]=odel5s('primer_du3',[0, 3000], [2,0]); plot(x,y(:,1),'b')
grid on hold on
plot(x,y(:,2),'r') grid on
Как видно, входные и выходные параметры для решателя odel5s точно та кие же, как и для ode45.
Результат будет выглядеть примерно так, как показано на рисунке 4.6. Видно, что отображается лишь один из графиков. Возможно, причина состоит в том, что диапазоны значений функций у1 и у2 значительно различаются. Чтобы получить оба графика, построим их в разных подокнах, используя рассмотрен ную в подразделе 4.5 функцию subplot. Результат должен иметь такой вид, как показано на рисунке 4.7.
122
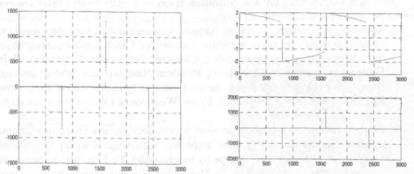
Рисунок 4.6 - Результаты примера 4.38 |
Рисунок 4.7 - Результаты примера 4.38 |
(вывод двух графиков в одном окне) |
(вывод графиков в разные подокна) |
Пример 4.39 - Решить дифференциальное уравнение: у " - у = хеx
где х - независимая переменная, при следующих начальных условиях: у(0)=5, у'(0)=12. Построить график функции у(х) для значений х от 0 до 10.
4.14 Система имитационного моделирования Simulink
4.14.1 Основные сведения о системе Simulink
Система Simulink предназначена для моделирования динамических сис тем, т.е. любых систем, состояние которых изменяется во времени. Система Simulink может применяться для моделирования самых разнообразных объек тов и процессов: электрических схем, систем передачи и обработки сигналов, механизмов, тепловых процессов и т.д. Модель в системе Simulink строится в виде набора стандартных блоков, описывающих моделируемый объект или яв ление. На основе такой модели система Simulink автоматически строит описа ние объекта моделирования в виде систем дифференциальных уравнений, ре шает эти системы и отображает характеристики объекта моделирования.
Для начала работы с системой Simulink требуется в командном окне вве сти команду simulink. На экран выводится окно библиотек Simulink (Simulink Library Browser).
В состав системы Simulink входят основная библиотека блоков (собствен но Simulink) и ряд специализированных библиотек. Для удобства пользования библиотеки Simulink разбиты на группы и подгруппы блоков.
Набор библиотек Simulink и состав блоков, входящих в эти библиотеки, расширяются с появлением новых версий системы. Назовем некоторые из ос новных библиотек и групп блоков Simulink, имеющихся практически во всех версиях системы и применяемых в большинстве задач моделирования.
123
Основная библиотека блоков Simulink содержит несколько групп блоков. Приведем примеры некоторых из них:
-Sources (источники) - набор блоков, используемых для имитации ис точников моделируемых величин, например: Clock (сигнал, имитирую щий независимую переменную), Constant (постоянный сигнал), Pulse Generator (импульсный сигнал), Random Number (случайный сигнал), Sine Wave (синусоидальный сигнал), Step (ступенчатый сигнал), From File (ввод величины из файла), From Workspace (ввод величины из ра бочей области Matlab) и т.д.;
-Sinks (приемники) - набор блоков, используемых для имитации приема и отображения моделируемых величин, например: Display (отображе ние числовой величины), Scope (осциллограф), То File (вывод результа тов моделирования в файл), То Workspace (вывод результатов модели рования в рабочую область Matlab) и т.д.;
-Continuous (непрерывные процессы): Derivative (производная), Inte grator (интегрирование), Delay (задержка) и т.д.:
-Math Operations (математические операции): Add (суммирование и вычитание входных величин), Divide (деление и перемножение входных величин), Gain (умножение на число или матрицу), Sum (то же, что
Add), Product (то же, что Divide), Math Function (набор математиче ских функций) и т.д.
Имеется также большой набор специализированных библиотек, например,
Aerospace Blockset (аэродинамические процессы), Communications Blockset
(коммуникационные системы), Neural Network Toolbox (нейронные сети), SimMechanics (механизмы), SimPowerSystems (электротехника и электроника) и т.д.
Для создания модели требуется в окне библиотек Simulink выбрать коман ду File - New - Model. Создается пустое окно модели. Необходимые блоки пе ретаскиваются из библиотек в окно модели с помощью мыши.
Двойной щелчок мыши по любому из блоков, размещенных в окне модели, вызывает на экран окно параметров выбранного блока. Эти параметры могут представлять собой, например, амплитуду и частоту моделируемого сигнала, сопротивление резистора, формулу математического преобразования и т.д.
Результаты моделирования не только отображаются на экране (с помощью соответствующих блоков, рассматриваемых ниже), но и представляются в виде матриц, которые могут выводиться в рабочую область Matlab. Это позволяет выполнять их дальнейшую обработку, используя все средства Matlab.
Для сохранения файла модели используется команда File - Save. Файл со храняется под указанным именем с расширением MDL.
4.14.2 Примеры моделирования в Simulink
Пример 4.40 - На вход некоторой системы поступает сигнал с амплиту дой, представляющей собой случайную величину, равномерно распределенную
124
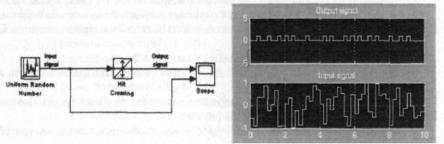
в диапазоне от 0 до 10. Требуется генерировать единичный сигнал каждый раз. когда входной сигнал превышает величину 5.
Для данной задачи потребуется построить модель такого вида, как показа но на рисунке 4.8.
Рисунок 4.8 - Модель для примера 4.40 |
Рисунок 4.9 - Результаты примера 4.40 |
Модель может быть построена следующим образом.
1Для начала построения модели в окне Simulink Library Browser вы брать из меню команду File - New - Model. Появится пустое окно для построе ния модели.
2С помощью мыши поместить в окно модели необходимые блоки. Блок Uniform random number (равномерная случайная величина) находится в группе Sources, блок Hit crossing (выработка единичного сигнала при заданном усло вии) - в группе Discontinuities, блок Scope (осциллограф) - в группе Sinks.
3Установить параметры блока Uniform random number (т.е. параметры входного сигнала). Для ЭТОГО дважды щелкнуть мышью по блоку в окне моде ли. Установить следующие параметры: Minimum - 0, Maximum - 10. Нажать ОК.
4Аналогично установить параметры блока Hit crossing: Hit crossing off set - 5 (выработка единичного сигнала, когда входной сигнал пересекает уро вень 5) . Hit crossing direction - rising (выработка единичного сигнала, когда входной сигнал превышает 5 при нарастании).
5Чтобы блок Scope отображал два сигнала сразу (как входной, так и еди ничный), установить для этого блока два входа. С этой целью дважды щелкнуть мышью по блоку Scope. На экран выводится окно, напоминающее экран осцил лографа (пока оно пусто, так как моделирование еще не выполнялось). В наборе инструментов этого окна нажать на кнопку Parameters (при стандартной на стройке - вторая слева в наборе кнопок). В появившемся окне в поле Number of axes указать значение 2. Нажать ОК. Закрыть окно блока Scope. У блока по является второй вход.
6Установить связи между блоками, как показано на рисунке 4.8. Для ри сования линии связи между двумя блоками щелкнуть мышью на выходе одного из блоков и провести линию (не отпуская мышь) до входа подключаемого бло ка. Для рисования ответвления (на рисунке 4.8 - от линии входного сигнала ко второму входу блока Scope) держать нажатой клавишу Ctrl. Если линия рису-
125
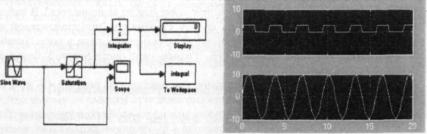
ется с изломами, то в необходимых местах отпускать мышь, ЕСЛИ требуется по строить линию с углами, отличными от прямых, то во время рисования дер жать нажатой клавишу Shift.
7 На линиях связей нанести обозначения "Input signal" и "Output signal", как показано на рисунке 4.8. Для этого щелкнуть по линии связи правой кноп кой мыши, выбрать команду Signal Properties и ввести желаемое обозначение в поле Signal Name. Чтобы надпись состояла из нескольких строк, нажимать En ter.
8Сохранить построенную модель командой File - Save.
9Выполнить моделирование. Для этого из меню Simulation выбран, ко манду Start.
10 Для просмотра результатов дважды щелкнуть по блоку Scope. Появится окно, аналогичное приведенному на рисунке 4.9.
11 Выполнить автоматический подбор масштаба графика (автомасштаби рование), щелкнув кнопку Autoscale (в виде бинокля).
12 Изменить масштаб оси Y для единичною сигнала, установив для этой оси диапазон от -1 до 3. С этой целью щелкнуть правой кнопкой мыши по этой оси. Из появившегося меню выбрать команду Axes Properties. В появившемся окне Scope Properties в поле Y-min указать значение -1, в поле Y-max - значе ние 3. Нажать ОК. Убедиться, что вид окна блока Scope изменился.
13 Скопировать модель в окно редактора Word. Для этого перейти в окно модели и выбрать команду Edit - Copy Model to Clipboard. Затем перейти в окно Word и выполнить вставку.
14 Скопировать полученные графики в окно Word. Для этого снова перей ти в окно с графиками, построенными блоком Scope. Нажать клавиши Alt - Print Screen, затем перейти в окно Word и выполнить вставку.
15 Закрыть окно графика и окно модели.
Пример 4.41 - На вход некоторой системы поступает синусоидальный сигнал с амплитудой 10 и частотой 2 рад/с. Требуется ограничить этот сигнал на уровне от 0 до 3. Выполнить моделирование полученного сигнала в течение 20 с. Определить величину интеграла от полученного сигнала. Передать значе ние интеграла в рабочую область.
Для данной задачи потребуется модель такого вида, как показано на ри сунке 4.10.
Рисунок 4.10 - Модель для примера 4.41 Рисунок 4.11 - Результаты примера 4.41
126
Порядок построения модели и получения результатов моделирования мо жет быть следующим.
1Командой File - New - Model создать новый файл модели. Поместить в окно модели необходимые блоки. Блок Sine Wave находится в группе Sources, блок Saturation - в группе Discontinuities, блок Integrator - в группе Conti nuous, блоки Scope. Display (отображение величины) и То Workspace (вывод величины в рабочую область Matlab) - в группе Sinks.
2Установить параметры блоков:
-для блока Scope установить два входа (см. предыдущий пример);
-для блока Sine Wave: Amplitude - 10, Frequency - 2;
-для блока Saturation: Upper limit - 3, Lower limit - 0;
-для блока To Workspace: Variable name - integral (или любое другое имя. под которым будет создана переменная в рабочей области Matlab). Save format - Array (вывод данных в рабочую область Matlab в виде массива).
3Установить связи между блоками, как показано на рисунке 4.10. Сохра нить модель.
4Указать время моделирования. Для этого из меню Simulation выбрать команду Configuration Parameters. В области Simulation Time в поле Start time установить значение 0, в поле Stop time - значение 20.
5Выполнить моделирование (Simulation - Start). По окончании модели рования в блоке Display отображается значение интеграла.
6Дважды щелкнув мышью по блоку Scope, перейти в окно графика ре зультатов. Используя автомасштабирование и настройку осей (см. пример 4.40), добиться, чтобы окно блока Scope имело такой вид, как показано на рисун ке 4.11.
7Скопировать модель и график результатов моделирования в окно Word. Закрыть окно графика и модель.
8 Перейти в командное окно Matlab. Убедиться, что в рабочей области создан массив integral. Этот массив содержит значения интеграла от выходного сигнала в модели, вычислявшиеся по мере моделирования. Значение интеграла находится в последнем элементе массива. Следует по обозначениям в рабочей области определить размер массива и присвоить его последний элемент какойлибо переменной в командном окне.
Пример 4.42 - На вход некоторой системы поступает разность двух слу чайных величин, соответствующих нормальному закону распределения. Первая величина имеет среднее значение 15 и дисперсию 3, вторая - среднее значе ние 10 и дисперсию 2. На вход другой системы поступает постоянный сигнал, равный 5. Требуется выполнить интегрирование этих сигналов за 20 с и найти соотношение их интегралов.
Для решения этой задачи можно использовать модель, приведенную на ри сунке 4.12.
127
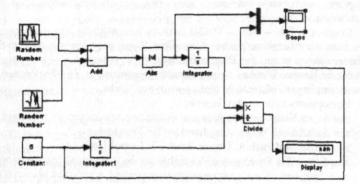
Рисунок 4.12 - Модель для примера 4.42
Основные этапы решения задачи следующие.
1 Командой File - New - Model создать новый файл модели. Поместить в окно модели необходимые блоки. Блоки Random Number и Constant находят ся в группе Sources, блоки Add. Abs (для получения разности сигналов без зна ка) и Divide - в группе Math Operations, блок Integrator - в группе Continuous, блоки Scope и Display - в группе Sinks, блок Mux (для подачи двух сигналов на вход блока Scope) - в группе Signal Routing.
Примечание - Блок Mux (мультиплексор) требуется для того, чтобы оба входных сиг нала, поступающие на блок Scope, отображались в одной системе координат, а не на двух отдельных графиках.
2Настроить блок Add (сумматор) так, чтобы он определял разность (а не сумму) входных величин. Для этого двойным щелчком мыши по блоку Add вы звать окно параметров блока. В этом окне в поле List of Signs (вкладка Main) установить обозначение +- (знаки "плюс" и "минус"); это значит, что вторая входная величина должна вычитаться из первой. Нажать ОК.
3Установить параметры остальных блоков:
-для блока Random Number: Mean - среднее значение. Variance - дис персия:
-для блока Constant: Constant value - 5.
4Установить связи между блоками, как показано па рисунке 4.12. Сохра нить модель. Выполнить моделирование. Настроить изображение, полученное в блоке Scope, чтобы оно имело такой вид. как показано на рисунке 4.13. Перене сти модель и результаты моделирования в Word.
Пример 4.43 - Построить схему электрической цепи, состоящей из источ ника постоянного напряжения (24 В) и резистора (100 Ом), а также включаю щей амперметр.
Модель для решения этой задачи приведена на рисунке 4.14.
128
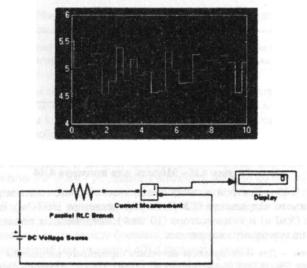
Рисунок 4.13 - Результаты примера 4.42
Рисунок 4.14 - Модель для примера 4.43
1Командой File - New - Model создать новый файл модели.
2Поместить в окно модели необходимые блоки. Для этого перейти в биб лиотеку SimPowerSystems. Из группы блоков Electrical Sources выбрать блок DC Voltage Source (источник постоянного напряжения), из группы Elements - блок Parallel RLC Branch (параллельное соединение резистора, конденсатора
икатушки индуктивности), из группы Measurements - блок Current Measurement (измерение тока).
Примечание - Если при построении модели потребуется перевернуть или повернуть ка кой-либо блок, следует щелкнуть по этому блоку правой кнопкой мыши и выбрать из кон текстного меню команду Format - Flip Block или Format - Rotate Block.
3Перейти в основную библиотеку (Simulink). Из группы Sinks выбрать блок Display.
4Вызвать окно параметров блока DC Voltage Source. В поле Amplitude установить 24 (напряжение источника). Нажать ОК.
5Исключить из схемы конденсатор и катушку индуктивности (т.е. оста вить только резистор). Для этого настроить параметры блока Parallel RLC Branch следующим образом: Resistance - 100, Inductance - Inf (бесконеч ность), Capacitance - 0.
6Установить связи между блоками, как показано на рисунке 4.14. Сохра нить модель. Выполнить моделирование. В блоке Display отображается изме ренная величина тока. Можно убедиться, что она соответствует закону Ома.
Пример 4.44 - Построить схему электрической цепи согласно рисун ку 4.15. Определить токи для всех резисторов.
129
