
Lab10
.pdf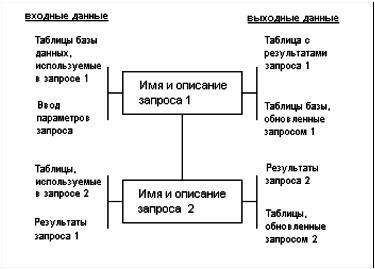
Решение задач на основе нескольких запросов
Выше рассматривались примеры простых задач, решение которых осуществлялось выполнением одного запроса. В этом случае запросом реализуется весь алгоритм формирования результата на основе входных данных из таблиц базы и параметров задачи.
Рис. 7.23. Функционально-технологическая схема задачи из двух последовательно выполняемых запросов
Для описания алгоритма задач, реализуемых одним запросом, обычно достаточно словесного описания действий. Целесообразно также использовать функциональнотехнологическую схему, на которой указываются входные и выходные таблицы данных.
Более сложные задачи требуют последовательного выполнения нескольких запросов. Каждый из запросов имеет свои входные и выходные данные. В простейшем случае выходные данные предшествующего запроса являются входными для следующего построенного на нем запроса, и, только выполнив последний запрос в цепочке запросов построенных друг на друге, вы инициируете последовательное выполнение всех запросов цепочки и полное решение задачи. Функционально-технологическая схема задачи, решаемой с помощью двух последовательно выполняемых запросов, в общем виде приведена на рис.
7.23.
Запросы в Access являются мощным средством решения различных задач. При этом возможно построение сложных запросов, в том числе построенных на других запросах. Ниже рассматривается построение таких запросов, а также реализация задачи последовательно выполняющимися запросами.
Построение запроса на основе другого запроса
Выполним анализ оценок, полученных студентами по различным предметам. Например, подсчитаем число оценок (2,3,4,5) по каждому из предметов.
Создадим сначала многотабличный запрос на выборку на основе таблиц СТУДЕНТ, УСПЕВАЕМОСТЬ, ПРЕДМЕТ, ПРЕПОДАВАТЕЛЬ, формирующий сведения об оценках, полученных студентами по различным предметам. Для этого в режиме конструктора создадим схему данных запроса и бланк, как показано на рис.7.24. Сохраним этот запрос с именем "оценки".
В результате выполнения этого запроса будет получена таблица, источником записей которой является таблица УСПЕВАЕМОСТЬ, а расшифровывающие данные выбираются из
71
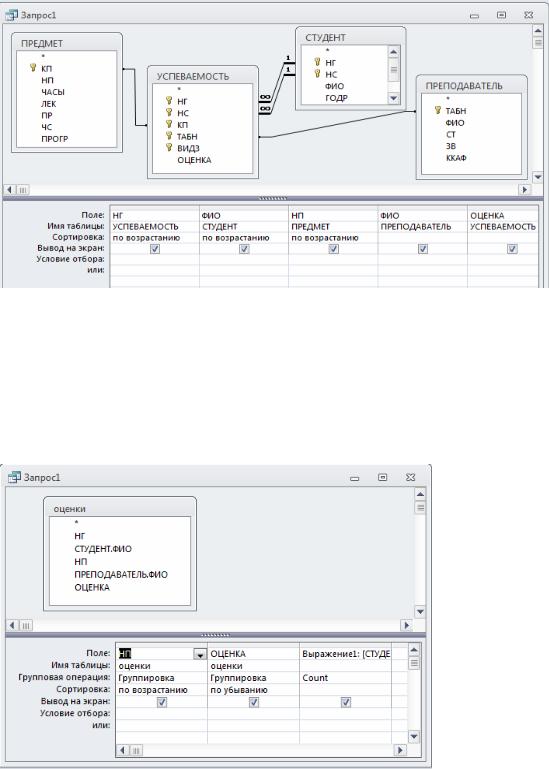
таблиц: ПРЕДМЕТ, СТУДЕНТ, ПРЕПОДАВАТЕЛЬ. Таким образом, каждая строка результата будет содержать информацию об одной оценке, полученной студентом по указанному в строке предмету. Число строк в таблице запроса будет равно числу строк в таблице УСПЕВАЕМОСТЬ.
Рис.7.24. Многотабличный запрос об оценках студентов
Для подсчета числа различных оценок (2,3,4,5) по каждому из предметов на основе этого запроса создадим новый запрос - Число оценок. При создании нового запроса в окне От-
разить таблицу/Добавление таблицы на вкладке Запросы выберем из списка запрос
оценки. Заполним бланк запроса, как показано на рис.7.25.
Результат выполнения запроса Число оценок приведен на рис. 7.26, где в столбце Выражение 1 отображено количество оценок, полученных по каждому предмету.
Рис.7.25. Построение запроса на основе запроса оценки
72

Замечание. Нет необходимости предварительно выполнять запрос (оценки), на основе которого выполняется другой запрос (Число оценок). Выполнение вложенного запроса инициируется системой при выполнении запроса, построенного на нем.
Рис. 7.26. Результаты запроса, построенного на другом запросе
Упражнения
•Создайте на основе запроса оценки, приведенного на рис.7.24, запрос для анализа оценок, выставленных каждым из преподавателей. Результат запроса должен содержать количество оценок (2,3,4,5), выставленных каждым преподавателем. Подпись столбца с результатами выполнения групповой операции Count Выражение1 замените на Количество оценок
•Создайте на основе запроса оценки запрос для определения числа студентов, получивших 2,3,4 или 5 по предмету, задаваемому в диалоге с пользователем
•Создайте на основе запроса оценки запрос для подсчета числа студентов в группе, получивших 2 (или другую заданную оценку) по каждому предмету. Предусмотрите ввод номера группы и оценки в диалоге с пользователем
•Создайте на основе запроса оценки запрос для подсчета средней оценки в группе по каждому предмету; средней величины оценок, выставленных преподавателем; средней успеваемости по каждому предмету
Решение задачи, требующей выполнения нескольких запросов и сохранения промежуточных результатов
Пусть необходимо определить среднюю нагрузку преподавателя кафедры в текущем семестре. Для этого необходимо подсчитать число преподавателей кафедры, затем общее количество часов занятий, проводимых кафедрой, и завершить решение задачи расчетом средней нагрузки преподавателя.
Подготовим и последовательно выполним соответствующие запросы.
Первый запрос. Создадим первый запрос на выборку, в котором по таблице ПРЕПОДАВАТЕЛЬ с помощью функции Count подсчитаем число преподавателей по кафедрам. Сохраним запрос под именем "Число преподавателей кафедры".
Второй запрос. Подготовим второй запрос на выборку для подсчета общего числа часов занятий, проводимых каждой кафедрой.
Этот запрос построим на базе таблиц ПРЕПОДАВАТЕЛЬ, ИЗУЧЕНИЕ, КАФЕДРА и запроса Число преподавателей кафедры (рис.7.25). Таблицы ПРЕПОДАВАТЕЛЬ и ИЗУЧЕНИЕ нужны для суммирования числа часов занятий, проводимых преподавателями каждой кафедры. Таблица КАФЕДРА необходима для включения в результат наименования кафедры, а запрос Число преподавателей кафедры - для включения в результат числа преподавателей на кафедре.
73
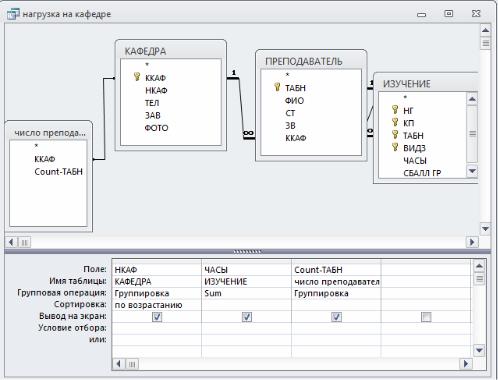
Записи этого запроса формируются на основе записей таблицы ИЗУЧЕНИЕ, причем число записей до проведения группировки равно числу записей в этой таблице. В результате запроса к каждой записи добавляется наименование кафедры НКАФ, по которому и производится группировка. Число преподавателей кафедры Count_TAБH никак не нарушает требуемого объединения записей в группы, посеольку для каждой кафедры является единственным. Число записей в таблице результата запроса равно числу кафедр.
Рис. 7.27. Запрос для подсчета общего числа часов занятий, проводимых каждой кафедрой
В рамках данного запроса нельзя сразу вычислить среднюю нагрузку преподавателя, поскольку число преподавателей кафедры является результатом выполнения групповой операции. Использование результатов выполнения запроса с групповой операцией не допускается в вычисляемых полях. Поэтому необходимо сохранить результаты выполнения второго запроса в новой таблице и на ее основе построить следующий запрос, в котором будет произведен расчет средней нагрузки преподавателя.
Чтобы сохранить полученные результаты, преобразуем второй запрос на выборку в запрос на создание таблицы. Таблице, которая будет создана запросом, присвоим имя "Нагрузка". Запрос сохраним под именем " Нагрузка на кафедре" (см. рис.7.27).
Второй запрос в режиме таблицы приведен на рис. 7.28. Таблица НАГРУЗКА, сохраняемая в базе данных, содержащая результат решения этого запроса, приведена на рис. 7.29.
74
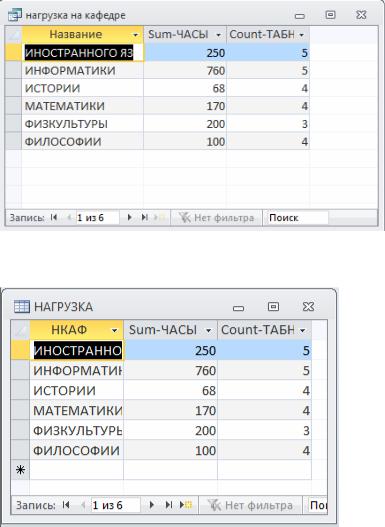
Рис. 7.28. Запрос Нагрузка на кафедре в режиме таблицы
Рис. 7.29. Сохраненная таблица НАГРУЗКА с результатами второго запроса
Третий запрос. Для окончательного решения задачи расчета средней нагрузки преподавателя кафедры подготовимна базе таблицы НАГРУЗКА третий запрос на выборку с вычисляемым полем. Для создания вычисляемого поля, расчитывающего среднюю нагрузку преподавателя, в строку Поле пустого столбца введем выражение [Sum_ЧАСЫ]/[Count_ТАБН]. Третий запрос на выборку с вычисляемым полем представлен на рис. 7.30.
В таблице результата следует изменить заголовок столбца Выражение1, формируемый по умолчанию для вычисляемого поля, и его формат (для получения результата с округлением до целого). Для этого вызовем свойства поля с помощью контекстно-зависимого меню. Зададим в качестве подписи поля значение "Средняя нагрузка преподавателя", формат поля определим как фиксированный, а параметру Число десятичных знаков присвоим значение "0"
75
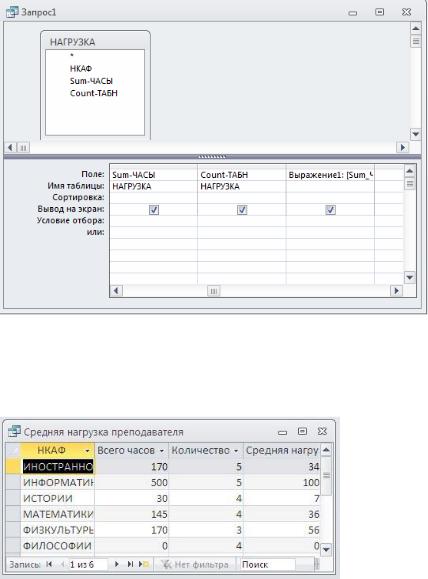
Рис. 7.30. Запрос, завершающий задачу расчета средней нагрузки
Результаты выполнения запроса после изменения подписей полей в свойствах приведены на рис. 7.31.
Рис. 7.31. Результаты расчета средней нагрузки преподавателей по кафедрам
Процесс решения задачи. Для решения поставленной задачи необходимо последовательно выполнить второй запрос - Нагрузка на кафедре (см. рис.7.25), а затем третий запрос - (см. рис. 7.30). Первый запрос Число преподавателей кафедры выполнится автоматически при выполнении запроса Нагрузка на кафедре. Для того чтобы автоматизировать решение задачи, требующей выполнения нескольких запросов, нужно использовать средства разработки приложения пользователя, например, написать макрос. Технология подготовки макроса, который позволяет выполнить последовательность запросов, рассмотрена ниже.
76
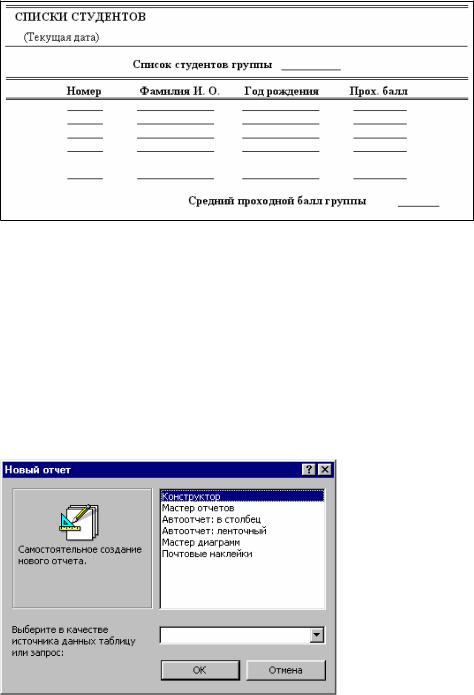
2.8. Отчет по одной таблице
Рассмотрим технологию создания однотабличного отчета на примере получения списков студентов по группам.
Пусть в результате проектирования макета отчета СПИСКИ СТУДЕНТОВ определены перечисленные ниже требования. Макет формируемого отчета должен иметь вид в соответствии с рис.8.1. На макете показано оформление списка студентов для одной группы. В отчете должны последовательно выводиться со своими заголовками списки студентов для каждой группы. При формировании отчета необходимо рассчитать средний проходной балл для каждой группы и отобразить его в отчете. Записи списка группы должны выводиться в порядке возрастания номера студента в группе. Название отчета должно выводиться на каждой странице отчета.
Рис. 8.1. Проект макета для создания однотабличного отчета со списками студентов по группам
Создание однотабличного отчета в режиме конструктора
В пункте меню Создание нажимаем кнопку Конструктор отчетов. В области данных вызываем контекстное меню, выбираем пункт Свойства. В открывшемся окне выбираем вкладку Данные и заполняем соответствующее поле именем таблицы СТУДЕНТ, которая будет служить источником записей для нашего отчета. В пункте меню Конструктор нажимаем кнопку Добавить поля.
Если в открывшемся окне конструктора отсутствует раздел Заголовок отчета, то вызываем контекстное меню и выбираем пункт Заголовок/ примечание отчета.
Рис.8.2. Окно выбора варианта создания отчета и таблицы-источника данных отчета
77
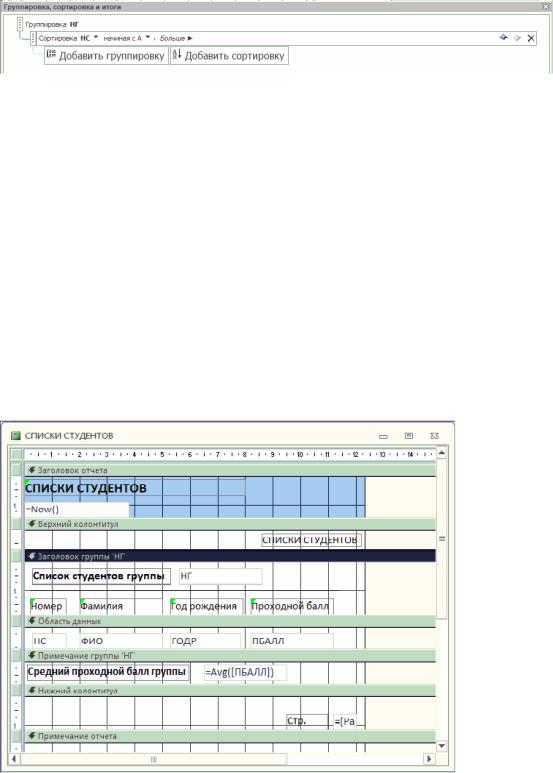
Группировка и сортировка данных отчета
Для выполнения требования к группировке и сортировке данных, отображаемых в отчете, нажмем кнопку Группировка на панели Группировка и итоги конструктора и зададим необходимые параметры в открывшемся диалоговом окне Группировка, сортировка и итоги (рис.8.3).
Рис.8.3. Окно определения групп записей по полю НГ и сортировке по полю НС
Группировка по полю. Поскольку общий список студентов в соответствии с проектом отчета должен быть разбит по группам, выберем в окне Сортировка и группировка (Sorting and grouping) из списка поле номера группы НГ, зададим группировку по этому полю. Для этого в области Свойства группы строках Заголовок группы (НГ Header) и
Примечание группы (НГ Footer) надо выбрать значения с разделом заголовка, с разде-
лом примечания. Сортировка для поля устанавливается автоматически.
Сортировка по полю. Для вывода отсортированного списка студентов в каждой группе, зададим сортировку по полю номера студента НС. Для этого в диалоговом окне выберем наряду с полем НГ поле НС. В области Свойства группы этого поля в строках Заголовок группы (НГ Header) и Примечание группы (НГ Footer) надо выбрать значения без раз-
дела заголовка, без раздела примечания, что и определяет сортировку только по этому полю.
После определения группировки в окне конструктора отчетов (рис.8.4) появляются до-
полнительные разделы Заголовок группы НГ (НГ Header), Примечание группы НГ (НГ
Footer).
Рис.8.4. Окно конструктора отчетов при разработке отчета для вывода данных из одной таблицы СТУДЕНТ
78
Размещение данных в разделах отчета
Данные в отчете должны быть размещены, как показано на проекте макета отчета (см.
рис. 8.1).
Размещение полей из таблиц
Размещение поля группировки. Значение номера группы должно быть представлено один раз в заголовке группы. Для этого разместим поле НГ в разделе Заголовок группы НГ (НГ Header).
Нажмем кнопку панели инструментов конструктора отчетов Добавить поля и перетащим поле НГ в раздел заголовка НГ. Откорректируем подпись поля, изменив ее на “Список студентов группы” (рис.8.4). Установим нужный шрифт в элементах. Для установки размеров рамки по размеру текста подписи выполним команду контекстного меню Размер|по размеру данных (Size|Size To Fit) или соответствующую кнопку панели инструментов.
Форматирование табличной части отчета. Последовательно разместим поля НС, ФИО,
ДАТАР, ПБАЛЛ в области данных, которая определяет содержимое строк табличной части. Поле размещается вместе с подписью, которую система берет из свойств полей таблицы СТУДЕНТ. Подписи полей надо перенести в область заголовка путем вырезания и вставки. Если они не совпадают с названиями столбцов в проекте макета, их надо откорректировать. Заметим, что подписи также можно создать заново, воспользовавшись кнопкой панели элементов Надпись (Lable).
Включение вычисляемого поля в отчет
Для включения расчетного реквизита Средний проходной балл группы нажмем кнопку Поле (Text Box) на панели элементов и разместим элементы Свободный (Unbound) в раздел Примечание группы НГ (НГ Footer) (см. рис. 8.4). Определим в свойствах этого элемента выражение для расчета среднего значения. Для этого запишем на вкладке Данные
(Data) в строку Данные (Control Source) функцию =Avg ([ПБАЛЛ]), в строку Число деся-
тичных знаков (Decimal Places) – “2”, на вкладке Макет (Format) в строку Формат поля
(Format) поместим значение “Фиксированный”(Fixed). Отредактируем подпись поля. Для этого выделим подпись и вызовем ее свойства. В свойствах на вкладке Макет (Format) в строке Подпись (Caption) запишем: “Средний проходной балл группы”. Такие действия, как изменение подписи или ввод выражения в поле можно выполнить, и не обращаясь к свойствам элементов.
Добавление текущей даты к странице
Для добавления в отчет текущей даты воспользуемся встроенной функцией Now(). Для этого создадим в заголовке отчета свободный элемент, нажав кнопку Поле (Text Box), и зададим в окне его свойств на вкладке Данные (Data) в строке Данные (Control Source) выражение =Now(). На вкладке Макет (Format) в строке Формат поля (Format) выберем значение Полный формат даты (General Date). Подпись этого поля выделим и удалим.
79
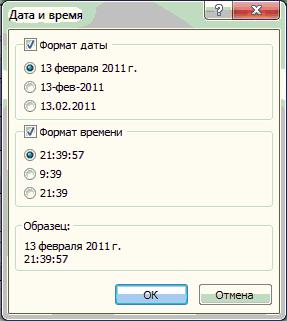
Для добавления номера страницы в нижний колонтитул создадим свободный элемент и заполним в его свойствах на вкладке Данные (Data) строку Данные (Control Source) выражением =[Page]. Отредактируем подпись этого поля, записав в его свойствах на вкладке Макет (Format) в строке Подпись (Caption) значение “Стр”.
Рассмотрим другие способы формирования поля даты и номера страницы.
Поле текущей даты и времени можно добавить в отчет, выполнив в режиме конструктора команду Дата и время (Date and Time…). Установка в диалоговом окне Дата и время
(Date and Time) флажков Формат даты (Include Data) и /или Формат времени (Include Time) позволяет вставить текущую дату и/или текущее время и выбрать нужный формат
(рис.8.5).
Рис.8.5. Окно выбора формата даты и/или времени
В отчет будет добавлено поле, в свойствах которого на вкладке Данные (Data) в строке Данные (Control Source) будет записано соответствующее выражение. Если в отчете имеется раздел заголовка, поле добавляется в этот раздел. В противном случае поле вносится в раздел данных. В качестве выражения записывается функция Format, которая формирует значение на основе заданных ей аргументов – функции Date(), возвращающей текущую системную дату, и формата, в котором должна выводится дата. Например, при выборе параметров, отображенных на рис.8.5, функция примет вид =Format(Date();”Long Date”).
Поле нумерации страниц можно добавить в отчет, выполнив в режиме конструктора ко-
манду Номера страниц (Insert|Page Number). В окне диалога Номера страниц (Page Numbers) выбираются параметры, определяющие формат, расположение и выраынивание номеров страниц (рис.8.6). Для печати номера страницы на первой странице устанавлива-
ется флажок Отображать номер на первой странице (Show Number on First Page).
Замечание. Выражение, определяющее вывод номеров страниц, записывается в свойствах поля на вкладке Данные (Data) в строке Данные(Control Source). Выражение может иметь вид: =”Страница”&[Page]
или:
=”Страница” & [Page] & ”из” & [Pages],
что соответствует выбору Страница N (Page N) или Страница N из M (Page N of M).
80
