
Lab09
.pdf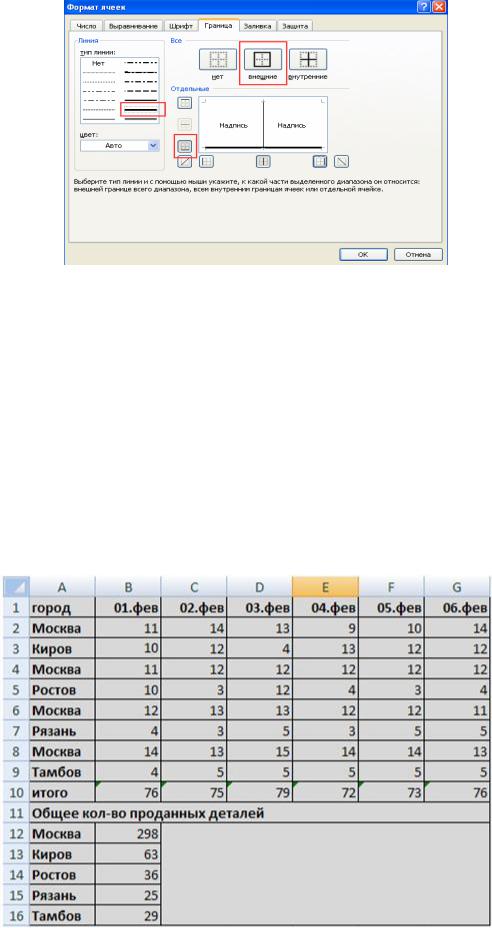
8. Выделите первый столбец. Выполните команду: Глав-
ная/(ячейки)Формат/Формат ячеек/Граница установите жирную правую границу (аналогично с пунктом 6) и нажмите ОК.
Работать с формулами в Excel очень просто, т.к. при необходимости их можно быстро скопировать, можно использовать в формулах относительную и абсолютную адресацию ячеек, различные функции и операторы.
2.13 Трехмерные ссылки
Трехмерная ссылка включает в себя ссылку на ячейку или диапазон, перед которой ставятся имена листов. Microsoft Excel использует все ячейки, хранящиеся между начальным и конечным именами, указанными в ссылке. Трехмерные ссылки позволяют увидеть часть таблицы данного документа в другом документе, используются при анализе данных и консолидации данных.
Создадим таблицу следующего вида, и сохраним его под именем Книга23.
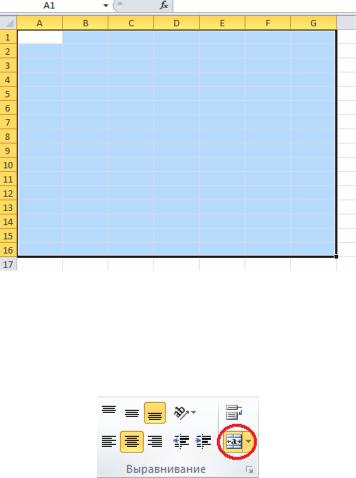
1.Выделим ячейки А1:G16 (Запись А1:G16 означает, что мы выделяем прямоугольную область от A1 до G16).
2.Правой кнопкой мыши выбираем Формат ячеек.
3.Во вкладке граница выбираем Граница внешние и внутренние.
4.Выделяем 11-ую строчку (диапазон А11:G11), щелкаем правой кнопкой мыши, выбираем объединить ячейки.
(Или выбираем значок «объединить и поместить в центре».)
5.В ячейке B10 вводим формулу =сумм(B$2:B$9) (Знак $ нам нужен для того, чтобы при копировании у нас не изменялся номер строки. Чтобы получить знак $ перед цифрой нажимаем 2 раза F4). Копируем эту формулу в C10:G10. Для этого выделяем ячейку B10, в правом нижнем углу нажимаем крестик и копируем ячейку вправо.
6.В ячейку B12 вводим формулу, которая считает общее количество проданных деталей за 6 дней только в Москве
=СУММ(B2:G2)+СУММ(B4:G4)+СУММ(B6:G6)+СУММ(B8:G8).
(Для удобства, достаточно в ячейке выбрать формулу =СУММ и выделить диапазон, указанный в скобках.)
7.В ячейку B13 введем формулу =СУММ(B3:G3).
8.В ячейку B14 введем =СУММ(B5:G5).
9.В ячейку B15 введем =СУММ(B7:G7).
10.В ячейку B16 введем =СУММ(B9:G9).
11.В ячейках C12:G16 нужно убрать внутренние границы. Выделяем эти
42
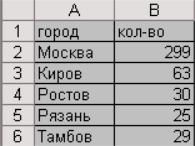
ячейки, правой кнопкой мыши выбираем Формат ячеек, во вкладке Граница убираем внутренние.
12. Все оставшиеся ячейки заполняем так, как указано в примере.
Создадим файл следующего вида и сохраним его под именем Книга5.
1.Выделяем ячейки A1:B6, правой кнопкой мыши выбираем Формат ячеек, во вкладке Граница выбираем внешние и внутренние.
2.Ячейки А1:А6, В1 заполняем так, как показано в примере.
3.В ячейку B2 введем формулу, которая ссылаясь на другой документ, присваивает то значение, которое мы хотим увидеть.
4.В ячейку B2 введем формулу =[Книга23.xlsx]Лист1!$B$12.
Для этого в ячейку вводим знак «=», затем переходим в файл Книга 23, нажимаем курсором на ячейку В12 и нажимаем Enter. Теперь мы видим, что
вячейке В12 появилось нужное нам значение. Аналогично вводим формулы
вячейки В3:В6.
5.В ячейку B3 введем формулу =[Книга23.xlsx]Лист1!$B$13.
6.В ячейку B4 введем формулу =[Книга23.xlsx]Лист1!$B$14.
7.В ячейку B5 введем формулу =[Книга23.xlsx]Лист1!$B$15.
8.В ячейку B6 введем формулу =[Книга23.xlsx]Лист1!$B$16.
2.14 Консолидация данных.
Консолидация данных это сбор и объединение данных из разных исходных областей. Исходные области могут располагаться на любом листе или книге, на других открытых листах или книгах. Существует несколько способов консолидации. Рассмотрим консолидацию с помощью трехмерных ссылок (трехмерная ссылка включает в себя ссылку на ячейку или диапазон, перед которой ставятся имена листов), что является наиболее предпочтительным способом. При использовании трехмерных ссылок отсутствуют ограничения по расположению данных в исходных областях. То есть сделаем так, чтобы в ячейках искомой таблицы были ссылки на значение ячеек другой таблицы другого документа.
Сначала создадим таблицу, данные из которой будем консолидировать.
43
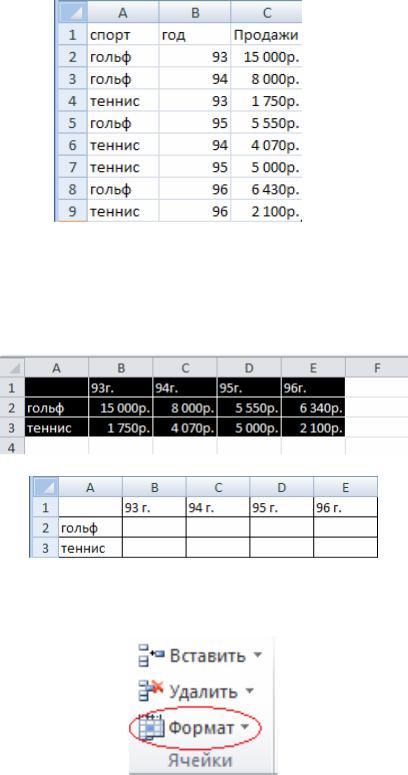
1.Создать новую Книгу.
2.Ввести данные в ячейки
3.Сохранить Книгу под именем таблица.xlsx.
Теперь консолидируем данные о гольфе и теннисе по годам в следующей таблице.
Сначала сделаем пустую таблицу.
1.Введите имена строк и столбцов таблицы.
2.Выделите диапазон A1:E3 и выполните команду Главная / (ячейки) Фор-
мат /Формат ячеек.
3.Во вкладке Границы сделайте внутренние и внешние рамки, выберите цвет «белый» и нажмите ОК.
44
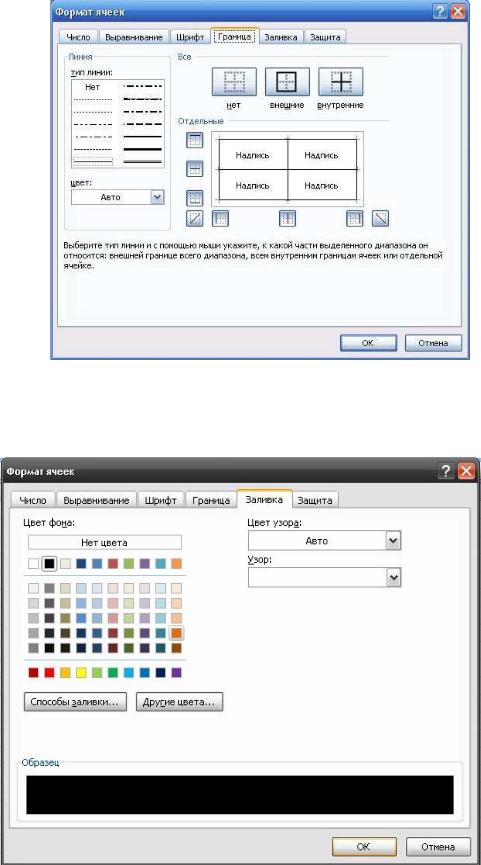
4.Выделите шапку таблицы. Выделите ячейки A1:E3 и выполните команду
Главная/(ячейки)Формат/Формат ячеек.
5.Во вкладке Заливка измените цвет ячеек таблицы на черный.
6. Во вкладке Шрифт измените цвет текста на белый.
45
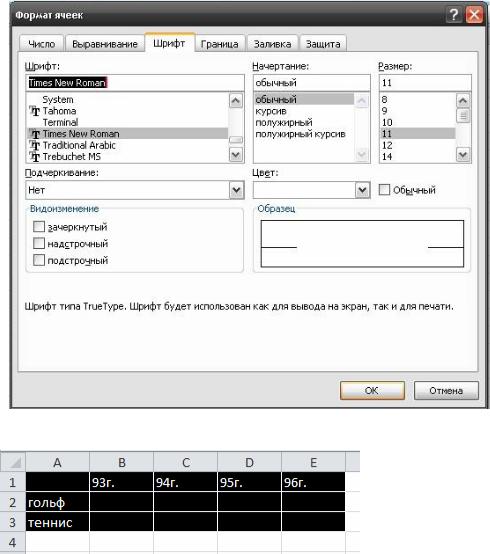
Вот что должно получиться после наших изменений:
Теперь нужно установить во второй таблице ссылки на соответствующие ячейки первой таблицы. Для этого используем данные из файла таблица.xlsx (как в предыдущем задании).
Чтобы вставить ссылки в последнюю таблицу сделайте следующее:
1.Выделите ячейку B2 второй таблицы.
2.В этой ячейке поставьте знак "=".
3.Перейдите в файл таблица.xlsx, где находятся исходные данные.
4. Найдите в первой таблице строчку, в которой значения ячейки в столбцах Спорт, Год соответствует значению Гольф, 93 соответственно, и выделите её, нажать Enter. В ячейку вставится ссылка на ячейку исходной таблицы.
5. Аналогично проделайте действия с ячейками C2 – E2, B3 – E3.
Графическое представление консолидированных данных
Теперь сделайте диаграмму по последней таблице. Она должна выглядеть так.
46
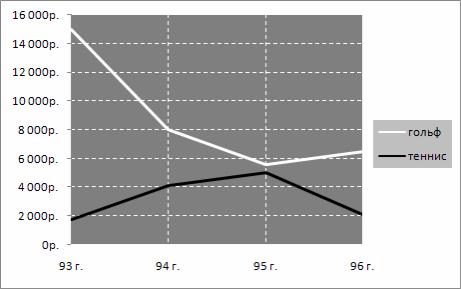
1.Выделите таблицу
2.Выполните команду Вставка / (Диаграммы) Гистограмма, далее Все ти-
пы диаграмм. Выберите тип график. Нажмите OK.
3.Выделите Область построения. Выполните команду Макет/ (Текущий фрагмент) Формат выделенного фрагмента. Выберите цвет заливки и укажите пункт Сплошная заливка и нажмите Закрыть.
4.Выделите горизонтальную ось категорий. Аналогично предыдущему вы-
берите Формат выделенного объекта. В параметрах оси выберите поло-
жение оси по делениям и нажмите Закрыть.
5.Выделите Основные линии сетки горизонтальной оси, далее Формат выделенного объекта. Выберите сплошная линия, цвет линии – белый.
Во вкладке Тип линии: Тип штриха выберите штрих. Нажмите Закрыть.
6.Аналогично проделайте операции с Основными линиями сетки верти-
кальной оси.
7.Выделите ряд гольф. Зайдите в Формат объекта, вкладка цвет линии.
Выберите сплошная линия, цвет – белый. Задайте черный цвет для ряда
теннис.
8.Сделайте цвет для легенды заливку более темный оттенок 25%.
9.Отредактируйте размер диаграммы.
2.15 Создание сводной таблицы.
Сделайте такую таблицу (если у Вас сохранилась заготовка с прошлого урока, можете использовать ее).
47
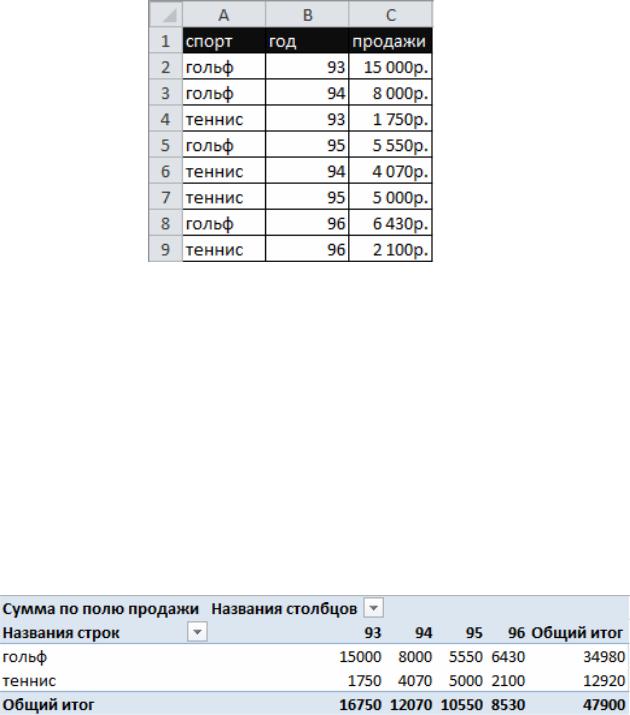
1.Введите данные в ячейки.
2.Выделите получившуюся таблицу и выберите Глав-
ная/(Ячейки)/Формат/Формат ячеек. В этом окне диалога во вкладке Граница выберите внешние и внутренние границы. Нажмите OK.
3.Выделите шапку таблицы и в том же диалоговом окне во вкладке Заливка выберите черный цвет, а во вкладке Шрифт цвет шрифта – белый и нажмите OK.
Создадим для этого списка сводную таблицу и сводную диаграмму. Сводная таблица — это таблица, которая используется для быстрого подве-
дения итогов или объединения больших объемов данных. Меняя местами строки и столбцы, можно создать новые итоги исходных данных; отображая разные страницы можно осуществить фильтрацию данных, а также отобразить детальные данные области.
Таблица должна выглядеть следующим образом.
Диаграмма должна выглядеть следующим образом.
48
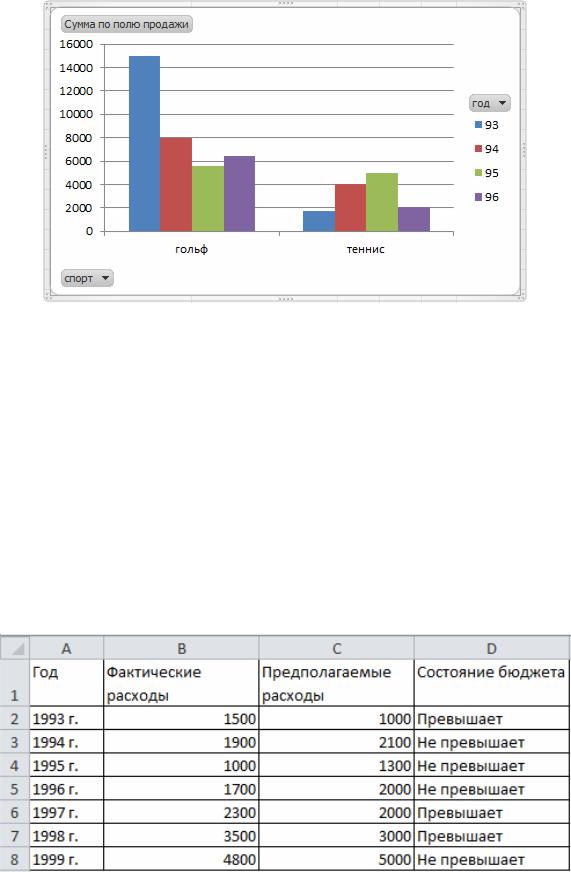
Чтобы создать сводную таблицу и диаграмму, сделайте следующее.
1.Выделите таблицу.
2.Выполните команду Вставка/(Таблицы)/Сводная таблица/Сводная диаграмма и нажмите OK.
3.Справа выберите поля спорт и продажи для добавления в отчет, затем щелкните правой кнопкой мыши на поле год и выберите пункт Доба-
вить к полям легенды (ряды).
4.Отформатируйте диаграмму.
2.16Функция «ЕСЛИ»
Очень часто в таблицах удобно использовать функции. Логические функции предназначены для проверки выполнения условия или для проверки нескольких условий. Так, функция ЕСЛИ позволяет определить, выполняется ли указанное условие, и возвращает одно значение, если условие истинно, и другое — если оно ложно. Нужно сделать таблицу следующего вида:
Колонка состояние бюджета в ней показывает, были ли превышены предполагаемые расходы за текущий год. 49
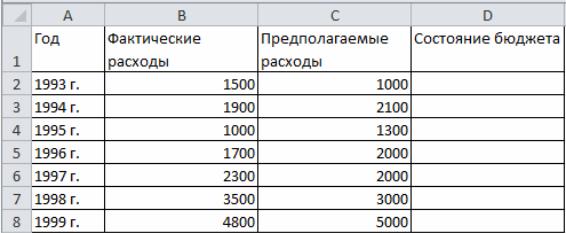
Создайте сначала следующую таблицу.
1.Введите данные во все ячейки, кроме последней. Там будут располагаться формулы.
2.Выделите таблицу. В диалоговом окне Формат ячеек сделайте внутренние и внешние границы, а так же измените цвет шрифта и ячеек.
3.Во вкладке Выравнивание поставьте выравнивание По верхнему краю и
включите флажок Переносить по словам.
Встолбец Состояние бюджета нужно вставить функцию ЕСЛИ, которая показывает, были ли превышены расходы.
1.Поставьте курсор во вторую ячейку столбца.
2.Выполните команду Формулы/(Библиотека функций) Вставить функ-
цию. Нажмите OK.
3.В поле Лог_выражение введите С2<В2 (фактические расходы меньше предполагаемых).
4.В поле Значение_если_истина введите «превышает», Значе-
ние_если_ложь — «не превышает» и нажмите OK.
5.Выделенную ячейку потяните за маркер на все ячейки этого столбца.
Теперь для этой таблицы создадим диаграмму, которая показывает превышение расходов графически.
50
