
Практикум по работе в электронной таблице Microsoft Office Excel 2007
.pdf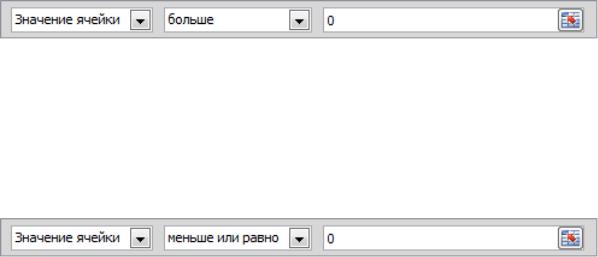
Copyright by Livanov Roman, 2002-2014
11.Установите для ячейки Е12 условное форматирование.
Выделите ячейку Е12, нажмите кнопку «Условное форматирование» на вкладке «Главная» и в раскрывающемся списке выберите команду
«Создать правило».
В появившемся диалоговом окне выберите тип правила «Форматировать только ячейки, которые содержат» и задайте первое условие форматирования так, как это показано на рисунке.
Затем в диалоговом окне нажмите кнопку «Формат…», выберите цвет шрифта – синий и два раза нажмите кнопку «ОК».
Аналогично, используя кнопку «Условное форматирование», создайте второе правило и задайте условие форматирования так, как это показано на рисунке.
Затем в диалоговом окне нажмите кнопку «Формат…», выберите цвет шрифта – красный и два раза нажмите кнопку «ОК».
После выполнения всех действий в ячейке Е12 цвет шрифта изменится на красный, так как рассчитанный финансовый результат отрицательный.
12.Измените данные в таблице.
В ячейку D6 введите число 50, а в ячейку С8 – число 125, при этом после ввода новых данных нажимайте клавишу Enter.
Убедитесь, что в таблице произошел автоматический пересчет данных,
финансовый результат деятельности стал положительным и отображается синим цветом.
В ячейку В3 введите число 2000, нажмите клавишу Enter и убедитесь, что данные в таблице на начало и конец периода были пересчитаны.
13.Покажите выполненную работу преподавателю.
11
Copyright by Livanov Roman, 2002-2014
Задание 3. Самостоятельная работа.
1. Перейдите на новый рабочий лист «Лист3» и присвойте ему имя
«Зарплата».
2.Выделите и объедините диапазон ячеек А1:K1 и введите заголовок таблицы: Ведомость по оплате труда за январь.
3.Оформите и отформатируйте макет создаваемой таблицы.
Для диапазона ячеек А2:К7 установите внешние и внутренние границы.
Для диапазона ячеек А2:К2 установите перенос по словам и выравнивание
по центру.
Для диапазона ячеек D3:K7 установите: числовой формат – финансовый,
обозначение – р. Русский (Россия), число десятичных знаков – 0.
4.Оформите шапку таблицы.
В ячейку А2 введите Табельный номер.
В ячейку В2 введите Фамилия.
В ячейку С2 введите Должность.
В ячейку D2 введите Должностной оклад.
В ячейку Е2 введите Районная доплата.
В ячейку F2 введите Ежемесячная премия.
В ячейку G2 введите Итого начислено.
В ячейку H2 введите Подоходный налог.
В ячейку I2 введите Профсоюзные отчисления.
В ячейку J2 введите Итого удержано.
В ячейку K2 введите Сумма к выдаче.
Для ячеек «Итого начислено» и «Итого удержано» установите тип начертания шрифта – полужирный, а для ячейки «Сумма к выдаче» –
полужирный курсив.
12
Copyright by Livanov Roman, 2002-2014
5. Занесите в таблицу исходные данные по предложенному образцу.
Табельный |
Фамилия |
Должность |
Должностной |
|
номер |
оклад |
|||
|
|
|||
101 |
Белкина |
бухгалтер |
19000 |
|
105 |
Грачев |
программист |
12000 |
|
103 |
Зайцева |
экономист |
15000 |
|
|
|
|
|
|
107 |
Орлов |
менеджер |
11000 |
|
109 |
Соколов |
кладовщик |
8000 |
6.Вычислите в таблице расчетные показатели.
Районную доплату в размере 15% от показателя «Должностной оклад».
Ежемесячную премию в размере 25% от показателя «Должностной оклад».
Итого начислено как сумму должностного оклада, районной доплаты и ежемесячной премии.
Подоходный налог в размере 13% от показателя «Итого начислено».
Профсоюзные отчисления в размере 1% от показателя «Итого начислено».
Итого удержано как сумму подоходного налога и профсоюзных отчислений.
Сумму к выдаче как разность между показателями «Итого начислено» и «Итого удержано».
7.Добавьте в таблицу и рассчитайте дополнительные показатели.
В ячейку L2 введите Полученный в кассе аванс и рассчитайте значения показателя в размере 30% от должностного оклада.
В ячейку M2 введите Перечислено на банковскую карту и рассчитайте значения показателя как разность между суммой к выдаче и полученным в кассе авансом.
Для диапазона ячеек L2:M7 установите внешние и внутренние границы.
8.С использованием условного форматирования для значений в столбце
«Сумма к выдаче» выделите красным цветом шрифта значения выше среднего.
9. Покажите выполненную работу преподавателю.
13
Copyright by Livanov Roman, 2002-2014
Лабораторная работа №2.
Вычисления с использованием формул и функций
Задание 1. Вычисления по формулам с использованием относительных, абсолютных и смешанных ссылок.
1. |
Запустите электронную таблицу Microsoft Excel или создайте новую |
||||||
рабочую книгу, если Excel уже запущен. |
|
|
|
||||
2. |
Для рабочего листа «Лист1» присвойте имя «Виды ссылок» и в |
||||||
диапазоне A1:D5 оформите приведенную ниже таблицу. |
|||||||
|
|
|
|
|
|
|
|
|
|
|
A |
B |
C |
D |
|
|
|
1 |
Товар |
Цена |
Количество |
Стоимость |
|
|
|
2 |
Крупа |
20 |
1000 |
|
|
|
|
3 |
Мука |
30 |
500 |
|
|
|
|
4 |
Сахар |
25 |
700 |
|
|
|
|
5 |
Соль |
5 |
250 |
|
|
|
|
|
|
|
|
|
|
3. |
Рассчитайте стоимость товаров как произведение их цены и количества, |
||||||
с использованием в формуле относительных ссылок. |
|
|
|||||
Выделите ячейку D2 и введите в нее с клавиатуры знак =.
Щелкните ЛКМ по ячейке В2, введите знак * и щелкните по ячейке С2 –
врезультате в ячейке получится формула: =В2*С2.
Нажмите клавишу Enter и откопируйте формулу в остальные ячейки данного столбца.
4.Ниже на имеющемся рабочем листе в диапазоне A9:D17 оформите предложенную таблицу.
|
|
|
A |
|
В |
|
С |
|
D |
|
|
|
Клиент |
|
Сумма в |
|
Сумма в |
|
Сумма в |
|
9 |
|
|
рублях |
|
долларах |
|
евро |
|
|
|
|
|
|
|
||||
|
10 |
|
Воронцов |
6000 |
|
|
|
|
|
|
11 |
|
Загоскин |
9000 |
|
|
|
|
|
|
12 |
|
Михайлов |
12000 |
|
|
|
|
|
|
13 |
|
Ракитин |
15000 |
|
|
|
|
|
|
14 |
|
Шишкин |
18000 |
|
|
|
|
|
|
15 |
|
|
|
|
|
|
|
|
|
16 |
|
Курс доллара |
35 |
|
|
|
|
|
|
17 |
|
Курс евро |
47 |
|
|
|
|
|
14
Copyright by Livanov Roman, 2002-2014
5. Рассчитайте сумму в долларах и сумму в евро для каждого клиента с
использованием в формуле абсолютных ссылок.
Выделите ячейку С10 и введите с клавиатуры знак =.
Щелкните ЛКМ по ячейке В10, введите знак / и щелкните по ячейке В16.
Нажмите на клавиатуре клавишу F4 – в результате в адресе ячейки В16
появятся символы $ перед именем столбца и номером строки, а формула примет следующий вид: =В10/$В$16.
Нажмите клавишу Enter и откопируйте формулу в остальные ячейки столбца «Сумма в долларах» (до 14-й строки включительно).
Аналогично самостоятельно рассчитайте значения в столбце «Сумма
вевро».
Для числовых значений в каждом столбце установите соответствующий
денежный формат (команда контекстного меню «Формат ячеек»,
вкладка «Число»).
6.Ниже на имеющемся рабочем листе в диапазоне A21:D28 оформите следующую таблицу.
|
|
A |
|
B |
|
C |
D |
21 |
|
Фамилия |
|
Зарплата |
|
Премия |
Отчисления |
22 |
|
|
|
|
|
25% |
12% |
|
|
Матвеев |
|
18000 |
|
|
|
23 |
|
|
|
|
|
||
24 |
|
Новиков |
|
17500 |
|
|
|
25 |
|
Сергеев |
|
19000 |
|
|
|
|
|
Тихонов |
|
19500 |
|
|
|
26 |
|
|
|
|
|
||
|
|
|
|
|
|
|
|
27 |
|
Фоминых |
|
16500 |
|
|
|
|
|
Яковлев |
|
16000 |
|
|
|
28 |
|
|
|
|
|
7. Рассчитайте в таблице премию и отчисления в процентах от зарплаты, с
использованием в формуле смешанных ссылок.
Выделите ячейку С23 и введите с клавиатуры знак =.
Щелкните ЛКМ по ячейке В23 и 3 раза нажмите на клавиатуре клавишу F4 –
врезультате в адресе ячейки появится знак $ перед именем столбца.
Введите знак *, щелкните по ячейке С22 и 2 раза нажмите клавишу F4 –
врезультате в адресе ячейки появится знак $ перед номером строки.
15
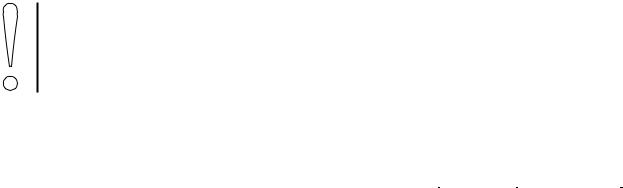
Copyright by Livanov Roman, 2002-2014
Убедитесь, что формула в ячейке выглядит следующим образом:
= $B23*C$22 и нажмите клавишу Enter.
Выделите ячейку С23 и наведите курсор на маркер в правом нижнем углу этой ячейки.
Нажмите ЛКМ и, не отпуская ее, протяните мышь вниз по столбцу
«Премия».
Отпустите ЛКМ, а затем снова нажмите ее и, не снимая выделения с ячеек,
протяните мышь вправо в столбец «Отчисления» – в результате будут рассчитаны значения в ячейках сразу двух столбцов.
Задание 2. Вычисления с использованием функций СУММ и СРЗНАЧ.
1. Перейдите на рабочий лист «Лист2», присвойте ему имя «Функции СУММ и СРЗНАЧ» и оформите таблицу по предложенному образцу.
Примечание.
При заполнении таблицы данными для быстрого объединения ячеек
можно использовать кнопку  , а для переноса текста в ячейке кнопку
, а для переноса текста в ячейке кнопку  на вкладке «Главная».
на вкладке «Главная».
|
|
|
|
A |
|
|
B |
|
|
C |
|
|
D |
|
|
Е |
|
|
F |
|
|
G |
|
|
1 |
|
|
|
|
|
|
Выручка сети магазинов, тыс. руб. |
|
|
|
|
|||||||||||
|
|
|
Магазин |
|
|
|
|
|
Месяц |
|
|
|
|
|
Сумма |
|
|
Средняя |
|
|
Структура |
|
|
|
2 |
|
|
|
|
|
|
|
|
|
|
|
|
|
|
|
|
|
|||||
|
3 |
|
|
|
|
Июнь |
|
|
Июль |
|
|
Август |
|
|
выручки |
|
|
выручка |
|
|
выручки |
|
|
|
|
|
|
|
|
|
|
|
|
|
|
|
|
|
|
|
|||||||
|
4 |
|
1 |
|
250 |
|
460 |
|
530 |
|
|
|
|
|
|
|
|
|
|
||||
|
5 |
|
2 |
|
340 |
|
355 |
|
370 |
|
|
|
|
|
|
|
|
|
|
||||
|
6 |
|
3 |
|
430 |
|
370 |
|
480 |
|
|
|
|
|
|
|
|
|
|
||||
|
7 |
|
4 |
|
320 |
|
240 |
|
365 |
|
|
|
|
|
|
|
|
|
|
||||
|
8 |
|
5 |
|
345 |
|
475 |
|
395 |
|
|
|
|
|
|
|
|
|
|
||||
|
9 |
|
6 |
|
360 |
|
470 |
|
500 |
|
|
|
|
|
|
|
|
|
|
||||
|
10 |
|
7 |
|
280 |
|
390 |
|
485 |
|
|
|
|
|
|
|
|
|
|
||||
|
11 |
|
8 |
|
300 |
|
350 |
|
410 |
|
|
|
|
|
|
|
|
|
|
||||
|
12 |
|
|
ИТОГО: |
|
|
|
|
|
|
|
|
|
|
|
|
|
|
|
|
|
|
|
16

Copyright by Livanov Roman, 2002-2014
2. Рассчитайте сумму выручки за 3 месяца с использованием функции
СУММ.
Выделите в таблице ячейку Е4 и щелкните по кнопке «Вставить функцию» fx , которая находится в левой части строки формул.
В появившемся диалоговом окне выберите категорию «Математические»,
выделите в списке функцию СУММ и нажмите кнопку «ОК» – в результате откроется диалоговое окно этой функции.
Щелкните по кнопке  в поле «Число1» и выделите данные о выручке первого магазина за 3 месяца (диапазон ячеек В4:D4).
в поле «Число1» и выделите данные о выручке первого магазина за 3 месяца (диапазон ячеек В4:D4).
Снова щелкните по кнопке  диалогового окна, чтобы его развернуть, и
диалогового окна, чтобы его развернуть, и
нажмите кнопку «ОК». Если все сделано правильно, то в ячейке получится ответ 1240.
Откопируйте функцию в остальные ячейки столбца «Сумма выручки».
3. Рассчитайте среднюю выручку за 3 месяца с использованием функции
СРЗНАЧ.
Выделите в таблице ячейку F4 и щелкните по кнопке «Вставить функцию» fx .
В появившемся диалоговом окне вберите категорию «Статистические»,
выделите в списке функцию СРЗНАЧ и нажмите «ОК» – в результате откроется диалоговое окно этой функции.
Щелкните по кнопке  в поле «Число1» и выделите данные о выручке первого магазина за 3 месяца (диапазон ячеек В4:D4).
в поле «Число1» и выделите данные о выручке первого магазина за 3 месяца (диапазон ячеек В4:D4).
Разверните диалоговое окно щелчком по кнопке  и нажмите «ОК». Если все сделано правильно, то в ячейке получится ответ 413,3333.
и нажмите «ОК». Если все сделано правильно, то в ячейке получится ответ 413,3333.
Откопируйте функцию в остальные ячейки столбца «Средняя выручка».
Не снимая выделения с диапазона ячеек F4:F11, округлите полученные значения до целых, используя кнопку «Уменьшить разрядность»  на вкладке «Главная».
на вкладке «Главная».
17
Copyright by Livanov Roman, 2002-2014
4.В ячейке Е12 самостоятельно рассчитайте общую сумму выручки всех магазинов с использованием функции СУММ.
5.Рассчитайте значения в столбце «Структура выручки» делением выручки каждого магазина на общую сумму выручки с абсолютной ссылкой в формуле.
Введите в ячейку G4 формулу: =Е4/$E$12 и нажмите клавишу Enter.
Откопируйте полученную формулу в остальные ячейки данного столбца,
включая строку «ИТОГО».
Не снимая выделения с диапазона ячеек, установите в них процентный
формат (команда контекстного меню «Формат ячеек», вкладка «Число»).
Задание 3. Вычисления с использованием функции ЕСЛИ.
1. Перейдите на рабочий лист «Лист3», присвойте ему имя «Функция
ЕСЛИ» и оформите таблицу по предложенному образцу.
|
A |
|
B |
C |
D |
E |
|
F |
|
G |
|
H |
|
1 |
|
|
|
Начисление заработной платы |
|
|
|
|
|||||
|
|
|
|
|
|
|
|||||||
2 |
Фамилия |
Разряд |
Выработка |
Оклад, |
Премия, |
|
Зарплата, |
Примечания |
|
||||
3 |
норма |
факт |
руб. |
|
руб. |
|
руб. |
|
|
||||
|
|
|
|
|
|
|
|
||||||
4 |
Иванов |
|
5 |
80 |
82 |
|
|
|
|
|
|
|
|
|
|
|
|
|
|
|
|
|
|||||
5 |
Петров |
|
4 |
70 |
65 |
|
|
|
|
|
|
|
|
|
|
|
|
|
|
|
|
|
|||||
|
Сидоров |
|
6 |
90 |
93 |
|
|
|
|
|
|
|
|
6 |
|
|
|
|
|
|
|
|
|
||||
|
|
|
|
|
|
|
|
|
|||||
7 |
Кузнецов |
|
5 |
80 |
83 |
|
|
|
|
|
|
|
|
|
|
|
|
|
|
|
|
|
|||||
8 |
Егоров |
|
6 |
90 |
95 |
|
|
|
|
|
|
|
|
|
|
|
|
|
|
|
|
|
|||||
|
Галкин |
|
4 |
70 |
63 |
|
|
|
|
|
|
|
|
9 |
|
|
|
|
|
|
|
|
|
||||
10 |
Борисов |
|
4 |
70 |
68 |
|
|
|
|
|
|
|
|
|
|
|
|
|
|
|
|
|
|||||
11 |
Васильев |
|
5 |
80 |
84 |
|
|
|
|
|
|
|
|
|
|
|
|
|
|
|
|
|
|||||
|
Итого: |
|
– |
– |
– |
– |
|
– |
|
|
|
– |
|
12 |
|
|
|
|
|
|
|||||||
|
|
|
|
|
|
||||||||
|
2. Заполните |
столбец |
«Оклад» |
необходимыми |
значениями с |
||||||||
использованием функции ПРОСМОТР.
Ниже на имеющемся рабочем листе в диапазоне ячеек А15:В18 оформите таблицу с данными по окладу в зависимости от разряда:
18
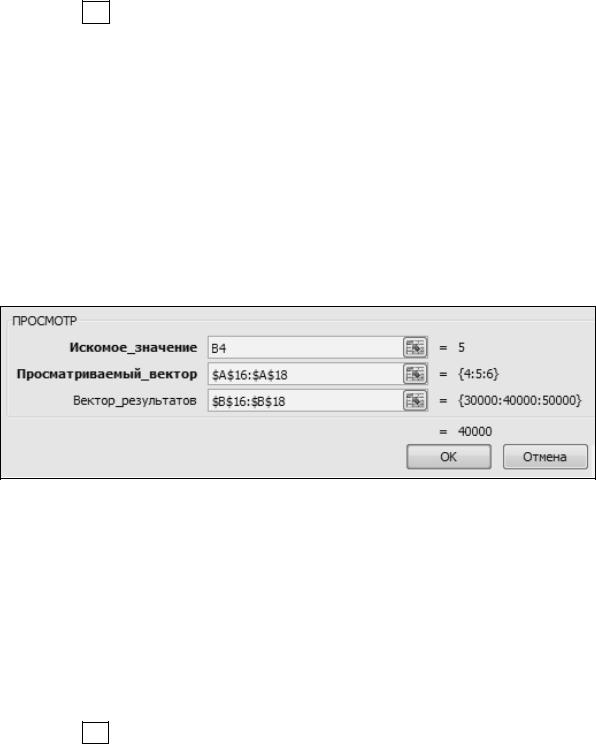
Copyright by Livanov Roman, 2002-2014
|
A |
B |
15 |
Разряд |
Оклад |
16 |
4 |
30000 |
17 |
5 |
40000 |
18 |
6 |
50000 |
|
|
|
Выделите в таблице ячейку Е4 и щелкните по кнопке «Вставить функцию» fx .
В появившемся окне выберите функцию ПРОСМОТР из категории
«Ссылки и массивы» и нажмите кнопку «ОК».
В следующем окне в предложенном списке аргументов выделите строку
«искомое значение; просматриваемый вектор; вектор результатов» и
снова нажмите «ОК» – в результате откроется диалоговое окно функции.
Переместите появившееся диалоговое окно таким образом, чтобы была видна таблица с исходными данными, и заполните соответствующие поля по предложенному ниже образцу.
Нажмите кнопку «ОК» и откопируйте функцию в остальные ячейки столбца
«Оклад» – в результате в столбец будет заполнен необходимыми значениями окладов.
3. Рассчитайте премию с использованием функции ЕСЛИ при условии:
если нормативы по выработке выполняются, то работнику начисляется премия в размере 40% от оклада, в обратном случае премия не начисляется.
Выделите в таблице ячейку F4 и щелкните по кнопке «Вставить функцию» fx .
19

Copyright by Livanov Roman, 2002-2014
В появившемся окне выберите функцию ЕСЛИ из категории «Логические»,
инажмите кнопку «ОК» – в результате откроется диалоговое окно этой функции.
Переместите появившееся диалоговое окно таким образом, чтобы была видна таблица с исходными данными, и заполните соответствующие поля по предложенному ниже образцу. При этом:
вполе Логическое_выражение задается проверяемое условие – в данном случае факт больше или равен норме;
вполе Значение_если_истина задаются действия при выполнении условия – в данном случае вводится расчетная формула начисления премии в размере 40% от оклада;
вполе Значение_если_ложь задаются действия при невыполнении условия – в данном случае ставится нулевое значение, так как премия не начисляется.
Нажмите кнопку «ОК» диалогового окна – в результате в ячейке F4
рассчитается премия в размере 16000 руб.
Откопируйте функцию в остальные ячейки столбца «Премия» – в
результате работникам, выполняющим нормативы по выработке, будет начислена премия.
4.Самостоятельно рассчитайте зарплату каждого работника в соответствующем столбце (оклад + премия), а также общий фонд заработной платы в ячейке G12 через функцию СУММ.
20
