
MO_09.03.01_B1.V.03.02_Kompyyuternaya_grafika
.pdf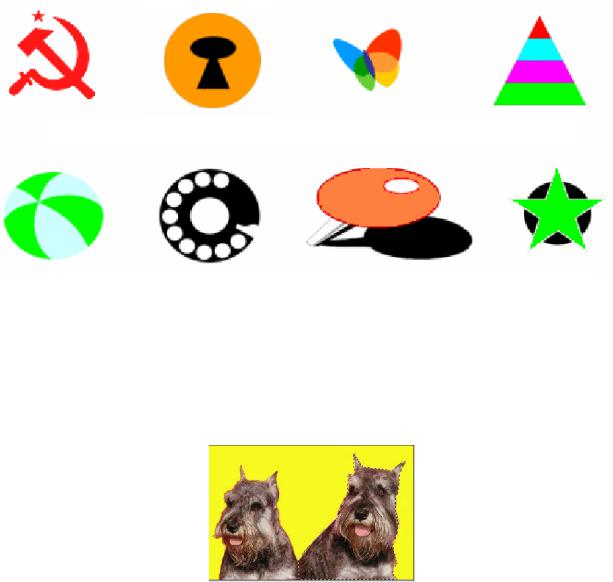
Задание 5. Выделение с использованием инструмента Лассо.
Откройте файл – dogs.tif и выделите правую собаку.
Задание 6. Выделение с использованием инструмента «Волшебная палочка».
Откройте файл – Frog.tif. Выделите лягушонка. Скопируйте выделение в буфер обмена. Откройте файл – Nature.tif. Вставьте лягушонка, уменьшите и переместите на лист кувшинки.
Задание 7. Выделение с помощью контуров.
Откройте файл – Fruit.tif. С помощью инструмента Pen (Перо) создайте контур красного яблока. Сохраните контур под названием apple. (F7). Сделайте из контура выделение. Скопируйте выделение в новый файл.
Задание 8. «Овощной» коллаж.
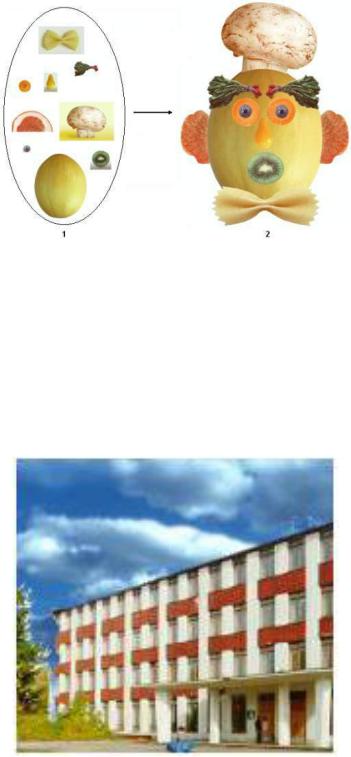
Откройте файл – Задание 8.jpg. Соберите рисунок.
Задание 9.
Применяя инструменты Лассо, Волшебная палочка или Перо, сделайте небо над зданием на данной фотографии (файл college.tif) более выразительным, вклеев в него другое изображение неба (файл sky.tif)
Задание 10.
Создайте на базе изображений (clouds.tif и London.tif) новое изображение.
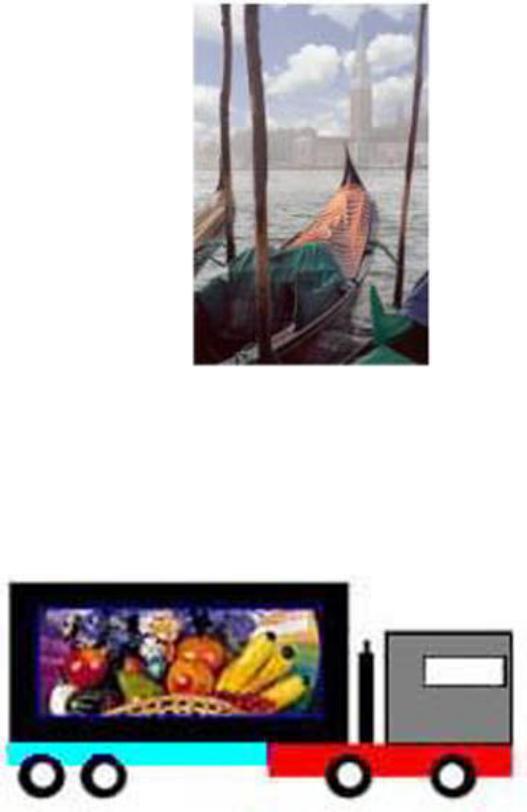
Задание 11.
Нарисуйте грузовик, похожий на тот, что изображен на рисунке.
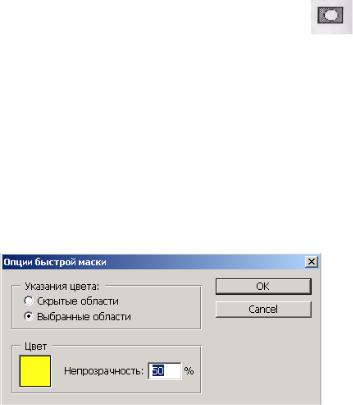
Задание 12. Быстрая маска. Выделите медведя с помощью инструмента быстрая маска и скопируйте выделение в новый файл. Сохраните файл под названием Bear.jpg.
□Загрузите изображение bear.tif
□Щелкните на кнопке Edit in Quick Mask Mode (Правка в режиме быстрой
маски), расположенной внизу панели инструментов.
Обратите внимание, что переход в режим Быстрая маска приводит к автоматической установке цветов по умолчанию: черный – передний план, белый – фон.
□Еще раз дважды щелкните на этой же кнопке для вызова диалогового окна Quick Mask Options (Настройка быстрого заполнения), предназначенного для установки опций режима «быстрой маски».
□Установите в этом окне атрибуты Быстрой маски: непрозрачность (Opacity), цвет (Color) и тип выделяемых цветом областей. В данном случае первый параметр примите предлагаемым по умолчанию, назначьте желтый цвет, а в раделе Указания цвета установите переключатель Выбранные области и щелкните на кнопке ОК.
□В режиме Быстрой маски мы будем рисовать Кистью (то есть при помощи инструмента Brush) цветом, который вы выбрали в поле Color. В нашем примере это цвет маски, который мы задали желтым.
□Для первого знакомства с инструментом Быстрая маска попробуйте провести на рисунке с изображением медведя две линии крест-накрест. Убедитесь, что кисть рисует линии желтым цветом. Используйте на этом этапе кисть, настроенную по умолчанию, с размером 21 (хотя на данном шаге размер кисти не принципиален).
□Теперь щелкните на кнопке Edit in Standart Mode (Правка в стандартном режи ме) для отключения режима Быстрая маска, превратив тем самым нарисованные кистью линии в область выделения.
□Скопируйте выделение в новый файл.
□Выделите всего медведя.
□Скопируйте в новый файл.
Задание 13. Работа с текстом.
Самостоятельно изучите инструмент Type (Текст). Зарисуйте Панель свойств инструмента Type в отчет и опишите его возможности.
Задание 14. Использование инструмента Штамп.
Инструмент Штамп (Slamp) существует в двух вариантах: Clone Stamp (Штамп) и Pattern Stamp (Штамп-узор). Первый вариант предоставляет возможность создания точных копий элементов изображения, а второй – цветовых образцов
Алгоритм использования этого инструмента включает применение следующих шагов:
□Выберите инструмент Clone Stamp (Штамп) и настроите режимы клонирования с помощью панели свойств этого инструмента.
□Установите курсор инструмента на области изображения, которую вы хотите использовать в качестве образца (на источнике копирования, который собираетесь перенести на другое, например поврежденное, место изображения, затем, удерживая клавишу Alt, щелкните левой кнопкой мыши для задания клонируемого образца.
□Переместите курсор инструмента на то место, куда вы хотите скопировать образец (приемник изображения), и, щелкнув несколько раз левой кнопкой мыши, двигайте ее для попиксельного переноса изображения в новое место. Старое изображение-источник при этом также сохраняется.
Откройте файл Fishman.tif. Удалите зрителя, «заштамповав» «водной гладью»
Задание 15. Инструменты группы Blur
Самостоятельно изучите инструмент Blur (Пятно, Огрубление, Палец). Запишите в отчет. (Используйте файл bear.tif)
Задание 16. Инструменты тонирования (подделка, прожиг, губка).
□Подделка – увеличивает яркость;
□Прожиг – уменьшает яркость;
□Губка – изменяет насыщенность цветов.
Задание 17. Ретушь черно-белой фотографии.
□Загрузите файл Slalom.tif.
□Нажмите кнопку С или выбирите инструмент Усечение. Очертите область изображения, содержащую сюжетно-важную часть фотографии. Сохраните новое изображение в файле задание7.tif
□Выберите команду команду Изображение – гистрограмма. Из предварительного анализа гистограммы видно, что фотография содержит глобальные дефекты, связанные с отсутствием областей светов и теней. Иными словами, имеет место зауженный, требующий коррекции диапазон по яркости.
□Выберите команду Изображение – Настройки – Уровни. Выберите автоматический способ корреляции.
□С помощью инструмента Штамп устраните на фотографии царапины и трещины.

Лабораторная работа
Система проектирования КОМПАС
Лабораторная работа Создание рабочего чертежа детали «Вилка»
Цели: Изучить интерфейс системы, параметры чертежа, создавать вид в масштабе. Научиться пользоваться привязками, встроенной прикладной библиотекой Компас. Работать с панелями ин-струментов: Геометрия, Редактирование, Размеры.
Технология выполнения:
В данном практическом руководстве вы познакомитесь со всеми необходимыми знаниями для создания чертежа любой сложности, мы шаг за шагом пройдем процесс создания вашего первого чертежа детали Вилка
(рис.1-1).
рис.1-1
На рис.1-2 для демонстрационных целей приведена изометрическая проекция детали Вилка, созданная в системе трехмерного моделирования КОМПАС3D.
рис.1-2
1. Запустите КОМПАС-3D, нажав кнопку Пуск→Программы→АСКОН→КОМПАС-3D V11→ КОМПАС-3D V11
2. Нажмите команду меню Файл→Создать, из предложенных вариантов документа выберите Чер-теж и нажмите ОК (рис.1-3).
7
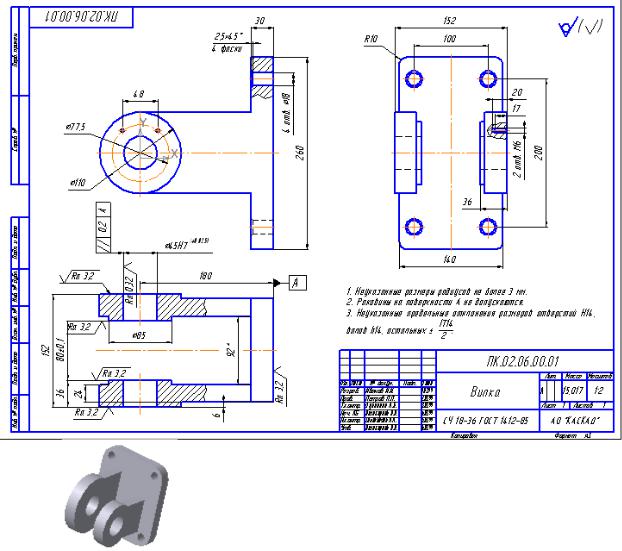
рис.1-3
3. Щелкните правой кнопкой мыши на листе чертежа, и с помощью команды Параметры текущего чертежа→Параметры первого листа измените параметры нового листа, задав для него Формат А3 кратности 1 и горизонтальную ориентацию (рис.1-4).
рис.1-4
4.Раскройте меню Файл→Сохранить как, в окне укажите имя файла для записи Вилка и нажмите Сохранить.
5.В появившемся диалоговом окне Информация о документе заполните поля Автор, Организация, Комментарий, и щелкните по кнопке OK (рис.1-5).
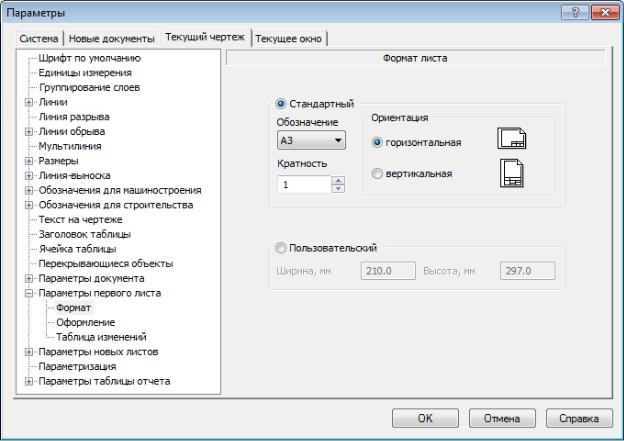
рис.1-5
После этого документ готов к приему информации, однако не стоит забывать про такой важный инструмент, как Виды.
Чертеж детали включает в себя три проекции. Поскольку эти три изображения находятся в непосредственной проекционной связи, то логично поместить их в один вид. Но для размещения геометрии мы не можем воспользоваться системным видом с номером 0, так как габариты детали не позволят разместить ее на чертеже выбранного формата (А3) в масштабе
1:1.
Масштабный коэффициент для нулевого вида равен 1 и не может быть изменен пользователем. 8
з этих рассуждений следует вывод: на данном чертеже необходим всего один вид с каким-либо мас-штабом уменьшения, например 1:2. В любой момент его можно изменить.
6. Выполните команду Вставка→Вид. В строке Параметры в поле Масштаб введите вручную или выберите из списка масштаб вида 1:2. В текстовое поле Имя введите Главный вид.
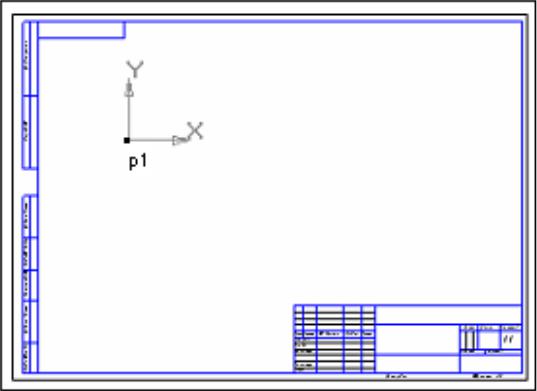
7. После этого курсор примет вид символа начала координат . Для размещения начала координат «на глаз» укажите ее расположение на листе чертежа (рис.1-6). В указанной точке p1 система за-фиксирует точку начала создания вида с номером 1. Теперь все геометрические объекты будут принадлежать этому виду.
рис.1-6
Сборка в КОМПАС-3D V12 — трехмерная модель, объединяющая модели деталей, подсборок и стандартных изделий, а также информацию о взаимном положении компонентов и зависимостях между параметрами их элементов.
Пользователь задает состав сборки, добавляя в нее новые компоненты или удаляя существующие. Модели компонентов хранятся в отдельных файлах.
В файле сборки хранятся ссылки на эти компоненты.
