
МУ Расчеты в mathLab
.pdfОперации над матрицами
Для работы с матрицами в MATLAB существуют специальные команды и функции. Основные операции с матрицами приведены в табл. 3.
Таблица 3
|
|
|
Операции с матрицами |
|
Команда |
|
|
|
Описание |
А+В |
Сложение матриц А и В одинаковой размерности |
|||
А–В |
Вычитание матриц А и В одинаковой размерности |
|||
А*В |
Матричное произведение массивов (Аn m Bm k=Cn k) |
|||
А.*В |
Поэлементное умножение матриц А и В одинаковой размерности |
|||
А./В |
Поэлементное деление матриц А и В одинаковой размерности |
|||
А.^k |
Поэлементное возведение массива в степень k |
|||
А’ |
Транспонирование матрицы А |
|||
А^–1 |
Вычисление обратной матрицы (A–1) |
|||
inv(A) |
|
|
|
|
det(A) |
Вычисление определителя матрицы (|A|) |
|||
size(A) |
Определение размерности матрицы А |
|||
trace(A) |
След матрицы А (сумма элементов на главной диагонали) |
|||
sum(A) |
Сумма элементов в каждом столбце матрицы А |
|||
prod(A) |
Произведение элементов в каждом столбце матрицы А |
|||
diag(A) |
Вектор-столбец элементов главной диагонали матрицы А |
|||
sort(A) |
Сортировка каждого столбца матрицы А |
|||
max(A) |
Вычисление максимума в каждом столбце матрицы А |
|||
min(A) |
Вычисление минимума в каждом столбце матрицы А |
|||
mean(A) |
Вычисление среднего значения в каждом столбце матрицы А |
|||
rot90(A) |
Поворот матрицы А влево на 90 |
|||
fliplr(A) |
Отразить матрицу А слева направо |
|||
flipud(A) |
Отразить матрицу А сверху вниз |
|||
А(n,:) = [] |
Удаление из матрицы А строки с номером n |
|||
A(:,n) = [] |
Удаление из матрицы А столбца с номером n |
|||
Пример |
|
|
|
|
Даны матрицы |
|
|
|
|
2 |
1 |
|
4 |
6 |
А |
, |
В |
|
. |
|
|
|
5 |
|
1 |
3 |
|
3 |
|
Вычислить A B–1.
11
Порядок ввода: >> А=[2 –1;1 3] >> B=[4 6;–5 3] >> A*B^–1
0,0238 |
0,381 |
||
В результате получим матрицу |
|
|
. |
|
0,4286 |
0,1429 |
|
|
|
||
ЛАБОРАТОРНАЯ РАБОТА № 2
I. Даны матрицы:
2 1 |
1 |
3 |
2 |
3 |
|||
|
|
|
|
|
7 |
|
|
А 3 1 |
2 ; |
В 2 |
2 . |
||||
|
2 1 |
|
|
4 |
1 |
5 |
|
|
1 |
|
|
||||
1.Вычислить:
1)сумму матриц А и В;
2)разность матрицы В и А;
3)поэлементное произведение матриц;
4)матричное произведение матриц;
5)квадрат матрицы А (умножить матрицу А саму на себя);
6)поэлементное возведение матрицы А в квадрат;
7)определитель матрицы А;
8)обратную матрицу к матрице В;
9)след матрицы В;
10)сумму элементов каждого столбца матрицы А;
11)произведение элементов каждой строки матрицы В;
12)сумму элементов на главной диагонали матрицы В;
13)произведение минимальных элементов каждого столбца матрицы А;
14)среднее значение всех элементов матрицы В.
2.Отразить матрицу А сверху вниз.
3.Отразить матрицу В слева направо.
4.Повернуть матрицу В влево на 90 .
5.Повернуть матрицу В вправо на 90 .
6.Умножить матрицу В на число 2.
7.Транспонировать матрицу А.
8.Присвоить последнему элементу матрицы В значение 7.
9.Увеличить второй элемент первой строки матрицы А на 2.
12
10.Удалить из матрицы А последнюю строку.
11.Удалить из матрицы В первый столбец.
12.Отсортировать элементы в каждом столбце матрицы В.
13.Отсортировать элементы в каждой строке матрицы А.
II. Даны массивы:
|
1 |
2 |
1 |
|
2 |
4 |
3 |
|
2 |
||
|
|
3 |
|
|
|
|
|
1 |
|
|
|
А 2 |
1 , В 3 1 |
2 , С 2 |
2 , D 1 . |
||||||||
|
|
2 |
2 |
|
|
|
4 |
5 |
|
|
|
|
1 |
|
|
|
1 |
|
3 |
||||
Вычислить: |
|
|
|
|
|
|
|
|
|
||
1. |
ВТ. |
|
|
7. |
A∙A∙A. |
|
|
|
|
|
|
2. А+С–1. |
|
|
8. |
2∙D+BT. |
|
|
|
|
|
||
3. |
А–1∙ВТ. |
|
|
9. |A|+|C|. |
|
|
|
|
|
|
|
4. |
В∙D. |
|
|
10. |
(АТ+С)2. |
|
|
|
|
|
|
5. |
A∙C. |
|
|
11. |
А∙D∙В. |
|
|
|
|
|
|
6. |
C∙A. |
|
|
12. |
3∙А/С. |
|
|
|
|
|
|
ПОСТРОЕНИЕ ДВУМЕРНЫХ ГРАФИКОВ
Функции одной переменной у(х) находят широкое применение в практике математических и других расчетов, а также в технике компьютерного математического моделирования. Для отображения таких функций используются графики в декартовой (прямоугольной) системе координат. При этом обычно строятся две оси – горизонтальная X и вертикальная Y, и задаются координаты х и у, определяющие узловые точки функции у(х). Эти точки соединяются друг с другом отрезками прямых, т.е. при построении графика осуществляется линейная интерполяция для промежуточных точек. Поскольку MATLAB – матричная система, совокупность точек у(х) задается векторами X и Y одинакового размера.
При построении графиков появляется графическое окно. Иногда оно бывает скрыто ранее имеющимися окнами как системы MATLAB, так и других приложений. Если вы не увидели окна графика, то поищите его в списке открытых окон (приложений) на панели задач или с помощью клавиш [Alt]+[Tab].
Порядок работы при построении графика функции следующий:
1.Задать значения аргумента функции.
2.Задать функцию.
13
3.Построить график.
4.Отформатировать график.
5.Добавить на график дополнительные элементы.
Для построения графиков функций в MATLAB служит команда plot, имеющая несколько вариантов записи (x – аргумент функции, y – функция):
plot(x,y) – строит график одной функции;
plot(x,y,s) – строит график функции с заданным типом и цветом линии и точек (s – строковая константа);
plot(x,y1,x,y2,…) – строит графики нескольких функций в одной системе координат;
plot(x,y1,s1,x,y2,s2,…) – строит графики нескольких функций в
одной системе координат c заданным типом и цветом линии и точек.
С помощью строковой константы s можно изменять цвет линии, представлять узловые точки различными отметками (точка, окружность, крест и т. д.) и менять тип линии графика. Значения строковой константы представлены в табл. 4-6.
|
|
Цвет линии |
Таблица 4 |
|||
|
|
|
|
|||
Код |
Описание |
|
Код |
Описание |
||
Y |
Желтый |
|
G |
Зелёный |
||
M |
Фиолетовый |
|
B |
Синий |
||
C |
Голубой |
|
W |
Белый |
||
R |
Красный |
|
K |
Чёрный |
||
|
|
|
Тип точки |
Таблица 5 |
||
|
|
|
|
|
||
Код |
|
Описание |
|
Код |
Описание |
|
. |
|
Точка |
|
D |
Ромб |
|
0 |
|
Окружность |
|
V |
Треугольник |
|
Х |
|
Крест |
|
< |
Треугольник |
|
+ |
|
Плюс |
|
> |
Треугольник |
|
* |
|
Звёздочка |
|
P |
Пятиугольник |
|
S |
|
Квадрат |
|
H |
Шестиугольник |
|
|
|
Тип линии |
Таблица 6 |
|||
|
|
|
|
|||
|
|
Код |
|
|
Описание |
|
|
|
- |
|
Сплошная |
|
|
|
|
-. |
|
Штрихпунктир |
|
|
|
|
-- |
|
Штриховая |
|
|
14
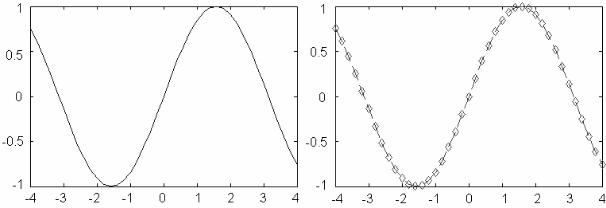
При отсутствии указания на цвет линий и точек он выбирается автоматически из таблицы цветов.
Пример
1. Построить график функции y=sinx на отрезке [–4; 4], шаг 0,2.
Порядок ввода:
>>x=–4:0.2:4;
>>y=sin(x);
>>plot(x,y)
2. Построить график этой же функции штриховой линией фиолетового цвета, отметив точки ромбами.
Порядок ввода:
>>x=–4:0.2:4;
>>y=sin(x);
>>plot(x,y,'dm--')
В результате каждого построения получатся графики, представленные на рис. 2.
Рис. 2. Графики функции y=sinx стандартного вида и с заданными параметрами
Пример
Построить в одной системе координат графики функций y=sinx и z=cosx на отрезке [–5; 5] с шагом 0,2.
15
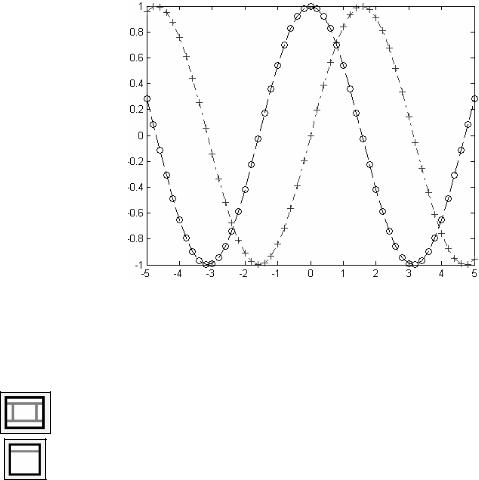
Порядок ввода:
>>x=–5:0.2:5;
>>y=sin(x);
>>z=cos(x);
>>plot(x,y,'-.+r',x,z,'--ok')
В результате получатся графики, представленные на рис. 3. Здесь график первой функции строится штрихпунктирной линией с точками в виде знака «плюс» красного цвета, а график второй функции строится штриховой линией с кружками черного цвета. К сожалению, на черно-белых рисунках вместо разных цветов видны разные градации серого цвета.
Рис. 3. Графики функций y=sinx и z=cosx
Форматирование графиков
Для включения и выключения режима редактирования графика используются кнопки Show Plot Tools (Показать окно свойств графика) и Hide Plot Tools (Скрыть окно свойств графика) на панели инструментов в окне графика.
В нижней части окна редактирования находится панель для форматирования графика (Property Editor), которая имеет различный вид в зависимости от того, какой элемент графика выделен (рис. 4). Щелкнув по нужному элементу, можно изменить параметры форма-
16
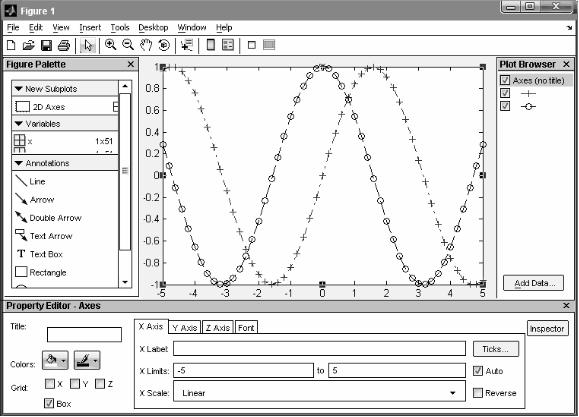
тирования данного элемента (толщина и цвет линии, тип и размеры маркеров, подписи и т.д.).
Рис. 4. Окно графика в режиме редактирования
Основные команды форматирования для разных элементов графика приведены в табл. 7.
Пример
Построить в одной системе координат графики функций y=sinx и z=sin3x на отрезке [–6; 6] с шагом 0,1.
Порядок ввода:
>>x=–6:0.1:6;
>>y=sin(x);
>>z=sin(x).^3;
>>plot(x,y,x,z)
Полученный график отформатируем с помощью окна свойств графика (рис. 5).
17
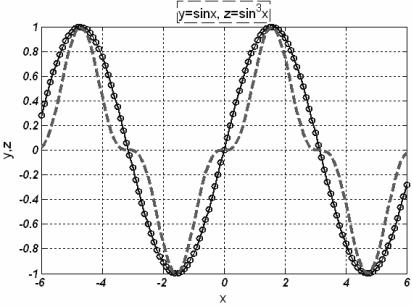
Таблица 7
Команды форматирования графика
Выделенный |
Команда |
Описание |
элемент графика |
|
|
Окно графика |
Figure Name |
Заголовок окна графика |
|
Figure Color |
Цвет фона окна графика |
График |
Title |
Заголовок графика |
(область по- |
Colors |
Цвет фона области построения |
строения) |
Grid |
Линии сетки |
|
X Axis: |
Ось X |
|
X Label |
Подпись оси X |
|
X Limits |
Интервал значений на оси X |
|
X Scale |
Тип шкалы оси X |
|
Ticks |
Метки по осям |
|
Font |
Шрифт |
Линия графика |
Display Name |
Имя ряда |
|
Plot Type |
Тип графика |
|
Line Style |
Тип линии |
|
Line Width |
Толщина линии |
|
Color |
Цвет линии |
|
Marker |
Тип маркера |
|
Marker Size |
Размер маркера |
|
Marker Edge Color |
Цвет маркера |
Подпись |
Line Style |
Тип линии обрамления |
|
Line Width |
Толщина линии обрамления |
|
Edge Color |
Цвет линии |
|
Background |
Цвет фона |
Рис. 5. Отформатированные графики функций
18
Также можно отформатировать график, используя специальные команды:
grid – добавление сетки;
xlabel('текст') – добавляет подпись по оси Х;
ylabel('текст') – добавляет подпись по оси Y;
title('текст') – добавляет заголовок графика;
legend('текст1', …) – добавляет легенду;
text(X, Y, 'текст') – добавляет текст в точку с координатами
(X, Y);
axis([xmin xmax ymin ymax]) – задает шкалу по осям Х и Y;
line([X1 X2],[Y1 Y2]) – строит линию от точки с координатами (X1,Y1) до точки с координатами (X2,Y2);
set(график,'параметр1',значение,…) – задает параметры форматирования графика (color – цвет линии, linewidth – толщина линии, linestyle – тип линии).
Пример
Построить и отформатировать графики функций y=2x3+3x2 и z=3|3x–5| на отрезке [–5; 5] с шагом 0,1.
Порядок ввода:
>>x=–5:0.1:5;
>>y=2*x.^3+3*x.^2;
>>z=3*abs(3*x–5);
>>g=plot(x,y,x,z)
>>set(g,'linewidth',3,'linestyle','--')
>>title('Plots')
>>xlabel('x')
>>ylabel('y, z')
>>grid
>>legend('y','z')
>>text(–2.5,80,'z')
>>line([–2.4 –2.2],[70 50])
>>text(–1.5,–50,'y')
>>line([–1.4 –1.2],[–40 5])
Полученный график показан на рис. 6.
19
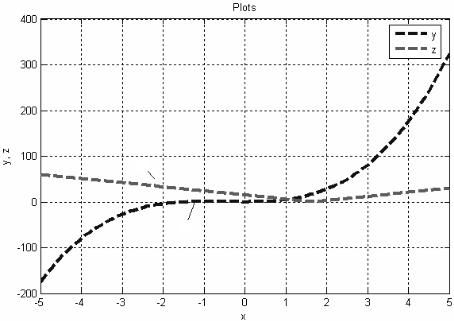
z
y
Рис. 6. Форматирование графиков
Добавление объектов на график
Дополнительно на график можно нанести различные объекты с помощью соответствующих команд пункта меню Insert:
X Label – подпись оси Х; Y Label – подпись оси У; Title – заголовок графика; Legend – легенда;
Line – линия; Arrow – стрелка;
Text Arrow – стрелка с текстом; Double Arrow – двойная стрелка; TextBox – текстовое поле; Rectangle – прямоугольник;
Ellipse – эллипс; Axes – оси.
Применение графической «лупы»
На панели инструментов есть кнопки с изображением лупы и знаками «+» и «–». С их помощью выполняются команды Zoom In (Увеличить) и Zoom Out (Уменьшить). Это позволяет увеличивать или уменьшать масштаб просмотра изображения.
20
