
Методичка и пособия / ДКР_САПР_Калоша_2022 готово
.pdf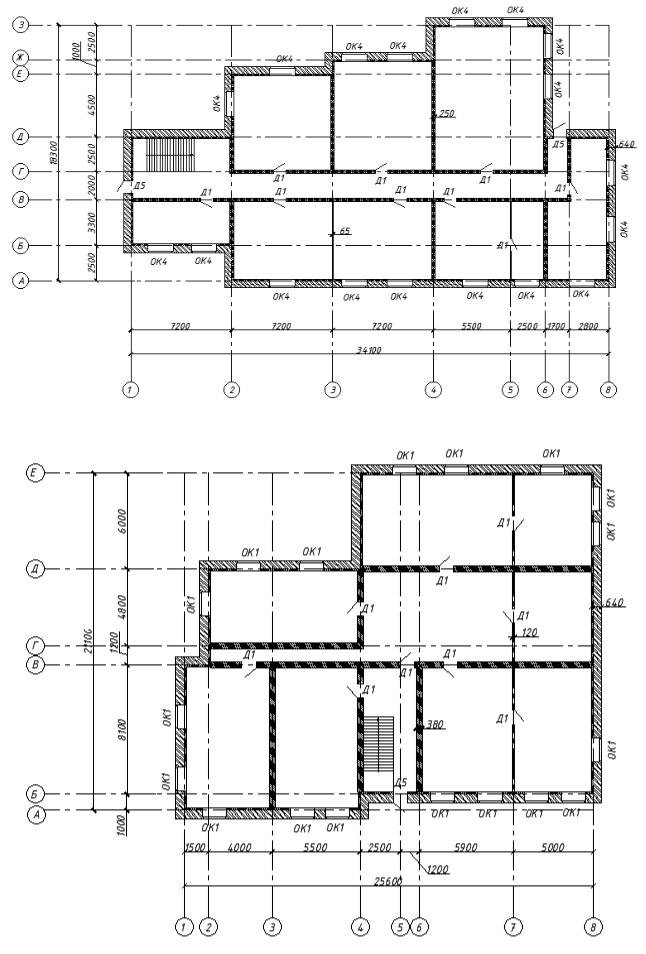
Вариант 5
Вариант 6
21
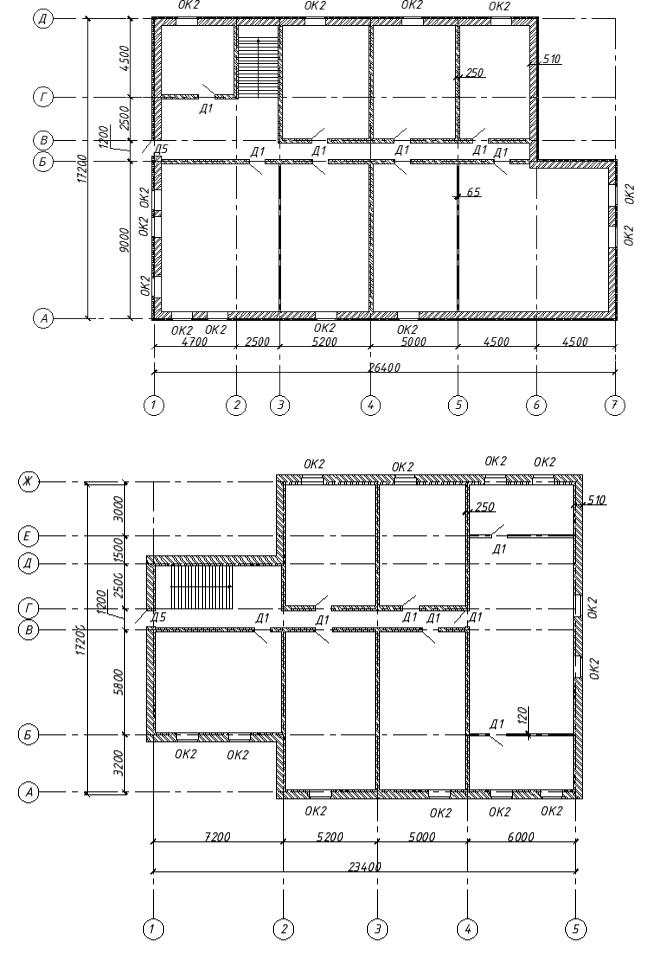
Вариант 7
Вариант 8
22
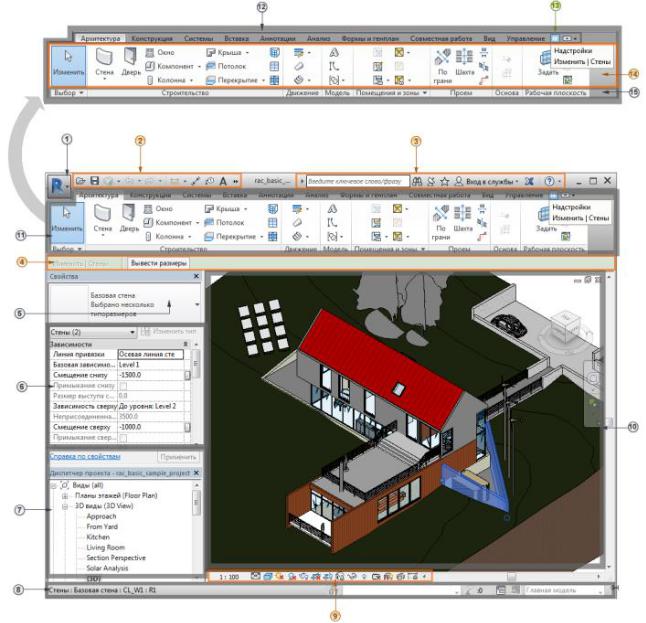
ПРИМЕР ВЫПОЛНЕНИЯ ПРАКТИЧЕСКОГО ЗАДАНИЯ Пользовательский интерфейс программного комплекса Revit
Основные элементы пользовательского интерфейса приведены на рисунке 1.
Рисунок 1 - Элементы пользовательского интерфейса:
1 - меню приложения, 2 - панель быстрого доступа, 3 - инфоцентр, 4 - панель параметров, 5 – выбор типа, 6 - палитра свойств, 7 - диспетчер проекта, 8 - строка состояния, 9 - панель управления видом, 10 - область
рисования, 11 - лента, 12 - вкладки ленты. 13 - контекстная вкладка ленты, содержащая инструменты, которые относятся к выбранному объекту или текущей операции. 14 - инструменты на текущей вкладке ленты. 15 - панели на ленте
23
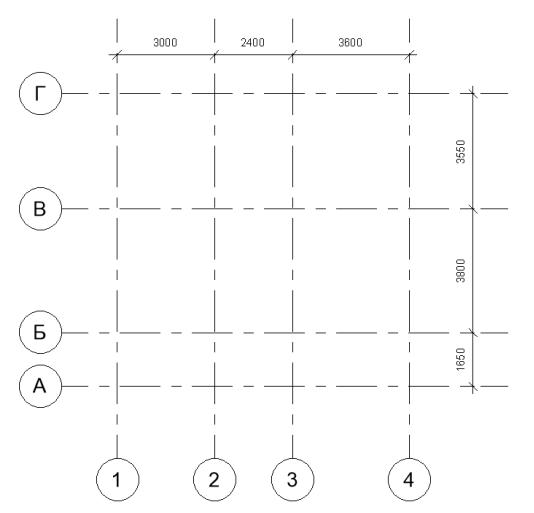
1) Построение сетки осей и уровней. Перейдите на план этажа, если он не создан, то для начала создайте его: Вид > Создание > Виды в плане > План этажа. Постройте в произвольном месте рабочего пространства вида четыре вертикальных оси с цифровой маркировкой (вкладка Архитектура > Основа > Сетка). Расстояние между осями - 3000, 2400 и 3600 мм. Постройте четыре горизонтальных оси с буквенной маркировкой. Расстояние между осями - 1650, 3800 и 3550 мм (см. рис. 2). Для удобства построения сетки осей их можно построить сначала в произвольной форме, затем нанести аннотации, используя инструмент Параллельный с вкладки Аннотации, а после этого, переходя в режим редактирования размера (двойной щелчок мыши), установить необходимые расстояния между осями.
Рисунок 2- Линия сетки осей
Для построения уровней необходимо перейти на вид одного из фасадов Диспетчер проектов > Виды > Фасады, предварительно их создав, сели они отсутствуют в используемом шаблоне: Вид > Создание > Фасад. Для лучшего отображения чертежа установите масштаб 1:100 (крайняя левая кнопка па панели управления видом 9 (см. рис. 1)). Постройте пять уровней (вкладка Архитектура > Основа > Уровень) на отметке 0 план первого этажа, на отметке 3000 план второго этажа, на отметке 6000 план чердака, на отметке 9600 конёк
24
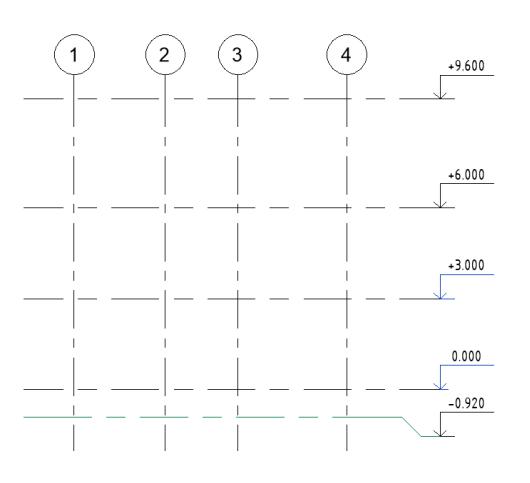
и на отметке -920 - уровень земли. Настройте отображение линий уровней, используя палитру свойств 6 (см. рис. 1), так, как показано на рисунке 3.
Рисунок 3 - Отображение уровней
2) Создание листов и размещение видов. Перейдите в Диспетчер про-
ектов и нажмите правой кнопкой мыши вкладку Листы > Новый лист. В появившемся окне выберите, например, лист АЗА. Далее из диспетчера проектов перенесите на созданный лист план первого этажа. Переименуйте лист в План
1-го этажа. Используя Палитру свойств > Границы, настройте окно вида на листе примерно также как на рисунке 3а, предварительно включив параметры
Обрезать вид и Показать границу обрезки.
25
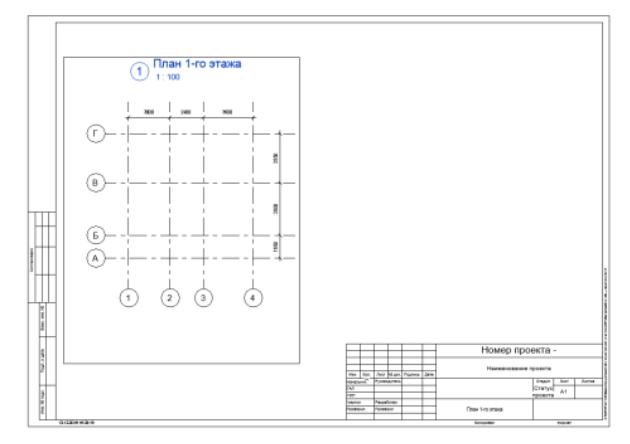
Рисунок 3а – Размещение вида на листе
3) Построение стен и фундамента. Перейдите на лист План 1-го этажа. На вкладке Архитектура выберите Стена. В палитре свойств измените тип стены на тип Наружный -Стена из кирпича толщиной 380 мм с наружным слоем лицевого кирпича 120 мм 250ммх88мм и утеплителем SO мм оштукату-
ренная 25 мм. Постройте стены как показано на рисунке 4, предварительно установив на панели параметров 4 (см. рис. 1) Привязка > Чистовая поверхность: Наружная, а в палитре свойств установите базовую зависимость - План
1-го этажа, зависимость сверху - До уровня: План 2-го этажа, смещение - 0,0. Далее измените тип стены на Внутренние - Стена из бруса толщиной 160 мм и
постройте внутренние перегородки согласно рисунку
26
4.
Рисунок 4 - Размещение стен
Находясь на листе плана первого этажа, сделайте разрез (см. рис. 5). Для этого перейдите в Вид > Разрез. Переименуйте разрез в сечение 1-1 (используйте для этого диспетчер проектов). Перенесите вид (используя диспетчер проектов) на лист План 1-го этажа (см. рис. 5).
Перед началом построения фундамента перейдите на вид плана первого этажа. В палитре свойств измените секущий диапазон (Границы > Секущий диапазон). Установите Основной секущий диапазон > Низ: Смешение - 3000.0, Глубина проецирования > Уровень: Смещение -3000.0. Далее выбе-
рите на вкладке Архитектура > Стена, измените тип на Фундамент - Бетон 300 мм. Установите в панели параметров Изменить | Координаты Стена >
Глубина, Неприсоединенная 3000.0, Привязка > Чистовая поверхность:
Внутренняя. После выполнения необходимых настроек, постройте ленточный фундамент под наружными стенами. Результаты построения можно посмотреть на виде сечения 1-1 или на 3D-виде. Если ЗD -вид еще не создан, для его создания нажмите вкладка Вид > 3D)-вид но умолчанию
4) Построение перекрытий. Перейдите на вид плана первого этажа. Для построения перекрытия выберите Архитектура > Пол/Перекрытие, измените тип перекрытия Стандартный брус - Деревянная отделка. Находясь в режиме редактирования, используя инструмент Линия (Линейная), постройте эскиз пе-
27
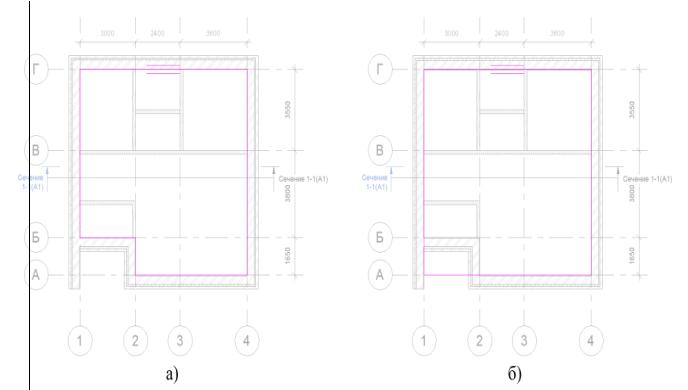
рекрытия по внутренним границам наружных стен здания (см. рис. 5а). При этом в свойствах укажите уровень первого этажа, смешение 0. После построения эскиза нажмите Режим > Выход. Если высветится вопрос: Присоединять стены, доходящие до отметки этого этажа, к его низу? нажмите Нет. Ана-
логичным образом постройте перекрытие между первым и вторым этажами. В данном случае можно воспользоваться инструментом Прямоугольник (см. рис. 5б). В свойствах укажите уровень второго этажа.
5) Вставка окон и дверей. Прежде чем приступить к вставке окон и дверей необходимо загрузить в проект соответствующие семейства. Для этого нажмите Вставка > Загрузить семейство и в появившемся окне укажите путь к библиотеке семейств (по указанию преподавателя). Загрузите в свой проект следующие семейства: Окно 2-Распаишое - Двойные переплеты с остеклением (ГОСТ 11214-2003), Окно 1-Распашное - Расстекловка (ГОСТ 11214-2003), Наружная дверь I-Навесная - Один проем наружу с порогом (ГОСТ 311732003), Однопольные-Стекло 3, Дверь-Проем. После этого произведите расста-
новку окон, дверей и дверных проемов примерно так, как показано на рисунке
6.
Рисунок 5 - Эскиз; а) пола первого этажа, б) перекрытия между первым и вторым этажами
28
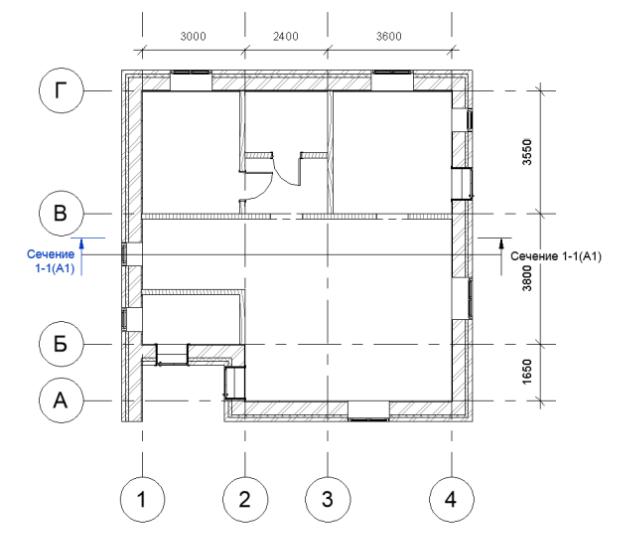
Рисунок 6 - Вставка окон и дверей на плане 1-го этажа
6) Нанесение аннотаций. Изменение элементов модели. Перейдите на вкладку Аннотации и, используя инструмент Параллельный, нанесите размеры как показано на рисунке 7. Дополнительно произведите выравнивание окон и дверей по указанным на рисунке размерам. Далее постройте еще две внутренние перегородки (см. рис. 7), используя тип стены Внутренние - Стена из бруса толщиной 160 мм. Замените дверные проемы следующим образом. Сначала удалите имеющиеся дверные проемы из плана 1-го этажа. Затем нажмите Архитектура > Проем > В стене и постройте проемы шириной 1500 и 1850 мм.
Перейдите на ЗD-вид и проверьте, как соединяется перекрытие между первым и вторым этажом со стенами. Если стены врезаются в перекрытие, то необходимо это исправить.
Для этого выделите стены, которые необходимо подрезать, нажмите Из-
меннть|Стены > Присоединить верх/основание и щелкните по перекрытию.
Затем для наглядности установите прозрачность перекрытия на 40 (выделите перекрытие, нажмите Изменить|Перекрытия > Вид > Переопределить графику на виде > Переопределить по элементу).
29
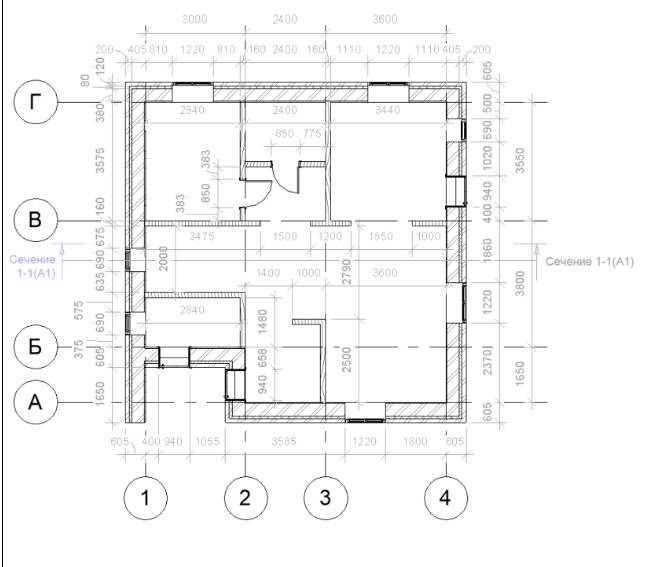
Рисунок 7 - Пример нанесения аннотации
7) Копирование элементов первого этажа на второй. Чтобы быстро по-
строить второй этаж можно скопировать элементы стен, дверей и т.д. с первого этажа на второй. Для этого лучше всего перейти на ЗD-вид одного из фасадов здания. Секущей рамкой (справа налево) выделить только элементы первого этажа. Затем на вкладке Изменить|Выбрать несколько нажать кнопку Фильтр и убрать из перечня выделенных объектов перекрытия. Далее переходим к буферу обмена и копируем выделенные элементы в буфер (можно использовать комбинацию клавиш Ctrl+C). Затем переходим к плану второго этажа (если такой вид еще не создан, то создайте его, используя процедуру, опи-
санную в п. 1) и на вкладке Изменить > Буфер обмена выберите Вставить с выравниванием но выбранным уровням. В появившемся окне выбираем уровень План 2-го этажа. В результате все выделенные и скопированные элементы отобразятся па модели (см. рис. 8).
30
