
Элементы геоинформационных систем и технология создания цифровых мар
..pdfс бумажного варианта карты. Контрольные точки на изображении нумеру ются. Поставьте не менее трех контрольных точек. Нажмите «ОК».
Масштаб показа изображения в окне просмотра меняется кнопками «+» и «-» снизу от изображения. Уменьшая масштаб, можно добиться большей точности определения положения точек привязки.
Определение координат точек на экране Можно автоматически перенести координаты с уже имеющейся вектор
ной карты гой же местности. Такую векторную карту можно просматривать одновременно с диалогом «Регистрация изображения». Указав мышью на ха рактерную точку на векторной карге, можно узнать ее координаты. Эти коор динаты можно указать в диалоге регистрации для соответствующей контроль ной точки растрового изображения.
1.Откройте растровый файл командой ФАЙЛ > ОТКРЫТЬ ТАБЛИЦУ, выбрав формат «Растр». Выберите название файла и нажмите кнопку «От крыть». Появится диалог «Регистрация изображения». В нижней части изо бражения будет показано исходное растровое изображение.
2.Задайте проекцию растрового изображения, нажав кнопку «Проекция». Если проекция не задана, MAPINTO будет использовать проекцию широта - долгота.
3.Чтобы начать расстановку контрольных точек, укажите мышью на лю бую точку исходного растрового изображения. Появится диалог «Добавить контрольную точку», в котором будут указаны относительные координаты то чек в пикселях. Нажмите «ОК». В списке в верхней части диалога появится
точка без координат и Y (координаты мы укажем чуть позже).
4. Задайте таким образом не менее трех контрольных точек. Пролистывать изображение можно с помощью строк прокрутки. Выберите наиболее ярко вы деляющиеся, характерные точки карты.
5.Откройте имеющуюся у Вас векторную карту, которая охватывает рас тровое изображение. Вы можете перейти в окно карты, не закрывая диалог «Регистрация изображения».
6.Выполните команду ТАБЛИЦА > РАСТР > СОВМЕСТИТЬ С КАР
ТОЙ.
7.Выберите «Точку 1» в диалоге «Регистрация изображения». Укажите на соответствующую точку в окне карты. Появится диалог «Добавить кон трольную точку», в котором будут указаны координаты X и У заданной точки на векторной карте. Нажмите «ОК». Если эти координаты Вас устраивают, MAPINFO перенесет их в диалог «Регистрация изображения».
8.Повторите шаг 7 для остальных контрольных точек.
9.После того как будут определены координаты всех контрольных точек, нажмите «ОК» в диалоге «Регистрация изображения». Растровое изображение появится в окне карты под векторными слоями.
Значение погрешностей регистрации Когда происходит процесс регистрации нового растрового изображения,
вдиалоге «Регистрация изображения» для контрольных точек выдаются зна чения погрешностей регистрации. Под погрешностью понимается разница ме жду реальным положением точки на изображении и координатами X и Y, за данными в диалоге «Добавить контрольную точку». При разрешении 254 пик селя на дюйм размер каждого пикселя составляет 0,1 мм. Проведя несложные вычисления, можно определить погрешность регистрации для растровою изо бражения любого разрешения. Очень важно, чтобы значение погрешности бы ло как можно меньшим. При больших значениях регистрации возникнут от клонения при совмещении растрового и векторных слоев. Постарайтесь до биться максимальной точности при указании координат контрольных точек. Для этого, возможно, потребуется увеличить исходное изображение при рас становке контрольных точек.
Точность регистрации можно увеличить, расставив больше контрольных точек. Для этого выполните команду ТАБЛИЦА > РАСТР > РЕГИСТРАЦИЯ ИЗОБРАЖЕНИЯ. Нажмите кнопку «Новая» в диалоге «Регистрация изобра жения» и поставьте новую контрольную точку. Перенесите координаты соот ветствующей точки на векторной карте в диалог регистрации. Мы рекоменду ем добавлять дополнительные точки в центральную часть изображения и туда, где зафиксирована наименьшая точность данных.
Изменение контрольных точек Если надо внести изменения в координаты контрольных точек (как пра
вило, по причине слишком большой погрешности регистрации), выберите за пись о точке в верхней части диалога «Регистрация изображения» и другое расположение точки на карте. Контрольные точки можно удалять, нажимая кнопку «Удалить».
Настройка показа растрового изображения В одной окне можно показывать несколько растровых изображений од
новременно. Вы ограничены только объемом памяти Вашего компьютера. Од нако, если Вы собираетесь осуществлять оцифровку растрового изображения, лучше работать с единственным растровым изображением в окне карты, по скольку два растровых изображения могут иметь различную ориентацию.
При использовании двух растровых изображений в разных проекциях следует помнить о том, что МАРИНОЮ будет использовать проекцию того изо бражения, которое занимает большую часть окна карты. То есть второе изо бражение будет размещаться с некоторой погрешностью.
Настройка цвета После того как Вы добились появления растрового изображения в окне
карты, можно подстроить цвета изображения. Изменить стиль показа растро вого изображения в окне карпы можно с помощью команды ТАБЛИЦА > РАСТР > ПОДСТРОЙКА ИЗОБРАЖЕНИЯ. В диалоге «Подстройка изображе ния» (рис. 12) можно задать контрастность и яркость растрового изображения,
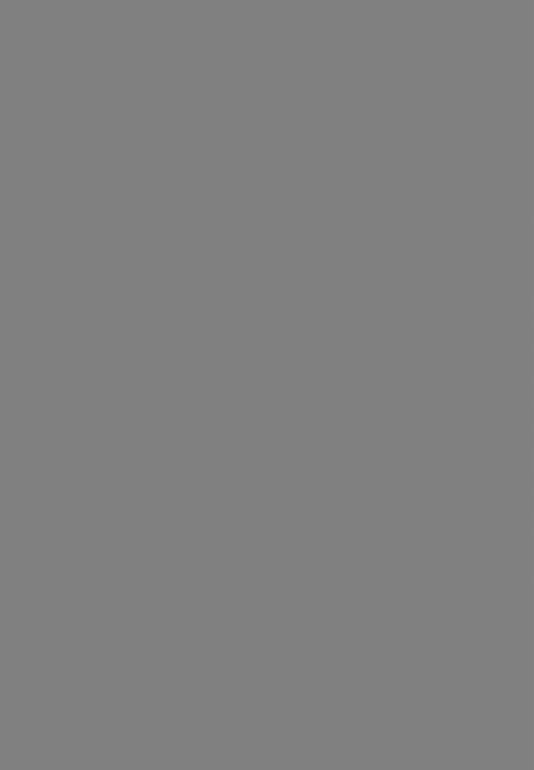
различении линии на различных слоях. Подстроив растровое изображение, Вы можете добиться четкого различия между элементами растрового и векторных слоев.
Иногда требуется сделать изображение более мягким. Чтобы сделать растровое изображение менее контрастным:
1.Выполните команду ТАБЛИЦА > РАСТР > ПОДСТРОЙКА ИЗОБРА ЖЕНИЯ. Появится диалог «Подстройка изображения».
2.Передвиньте указатель «Контраст» к меньшему значению, скажем, 30%.
(Стандартное значение для контрастности 50%)
3.Передвиньте указатель «Яркость» к большему значению, скажем, 70%. (Стандартное значение яркости 50%)
4.Посмотрите на вид изображения в нижней части диалога. Если новый стиль растра устраивает Вас, нажмите «ОК». Если же Вы хотите вернуться к тому стилю, который использовался до сих пор, нажмите кнопку «ОК».
Переход от цветного к полутоновому изображению Перейти от показа изображения в цвете к полутоновому очень просто.
Для этого, выполнив ТАБЛИЦА > РАСТР > ПОДСТРОЙКА ИЗОБРАЖЕНИЯ, выберите «Оттенки серого» в разделе диалога «Цвета». Вернуться к показу изображения в цвете можно, выбрав «Все цвета» в том же разделе.
Прозрачный цвет Один из цветов растра можно сделать прозрачным. Тогда, если под растр
была подложена векторная карта, она будет проглядывать через растр в тех местах, где исчез определенный цвет. В диалоге «Подстройка изображения» нужно сначала установить флажок «Прозрачный», нажать кнопку «Подбор цвета» и выбрать цвет, который временно исчезает с растра. При этом выбрать цвет нужно, напрямую указывая на растр. Рядом с кнопкой «Подбор цвета» появится образец цвета, который исчезает с растра.
Ограничения на растровые изображения
Возможности MAPINFO во многом относятся только к векторным таб лицам. Можно сказать, что в целом MAPINFO не предназначена для измене ния растровых изображений.-Особые же ограничения на растровые таблицы следующие:
■Растровые таблицы не содержат колонок; поэтому нельзя сопоставить текстовые или числовые данные растровой таблице, к ней нельзя применить операции запроса.
■Если в окне карты показывается растровое изображение, то нельзя уста новить другую проекцию для данного окна Окно карты автоматически ис пользует проекцию растрового изображения.
■Если в окне карты показывается два растровых изображения в различных проекциях,^ MAPINFO будет использовать проекцию того изображения, ко торое занимает большую часть окна карты.
■Окно карты будет перерисовываться медленнее, если Вы наложите дру гие слои поверх растрового изображения. Это происходит потому, что MAP INFO пересчитывает координаты векторных объектов для той проекции, кото рую использует растровое изображение.
■Вы можете вывести растровое изображение на плоттер только в том слу чае, если такую возможность обеспечивает драйвер Вашего плоттера.
Врастровой таблице можно хранить только одно растровое изображе ние. В растровую таблицу нельзя добавлять колонки, а также другие pacipoвые изображения.
3.ВЕКТОРИЗАЦИЯ ИЗОБРАЖЕНИЯ
3.1.Общие сведения
Векторизация, или оцифровка, графического изображения выполняется с разделением цифровой карты на слои. Слои делят все объекты карты по темам, например: растительность, дороги, скважины и др. Слои могут содержать од новременно точечные, линейные и площадные объекты. MAPINFO позволяет запоминать набор слоев и их оформление, и называют этот набор «Рабочим набором». Каждый отдельный слой цифровой карты называют таблицей. Таб лицы в MAP1NFO могут содержать графические объекты, т.е. быть представлены в виде карты, и не содержать графических объектов, т.е. быть представлены в виде списка. Таблица, содержащая графические объекты, тоже может быть открыта в виде списка, в котором каждому графическому объекту соответствует своя строка.
Рассмотрим, как в MAPINFO можно выполнять следующие действия:
■открывать, закрывать или сохранять существующую таблицу, рабочий набор;
■создавать новую таблицу;
■работать с инструментальными, панелями;
■рисовать ломаную, область, символ, текст;
■редактировать;
■копировать, переименовывать, удалять таблицу.
3.2. Открытие существующей таблицы, рабочего набора
Запустите MAPINFO. Появится диалог «Открыть сразу» (рис. 13), кото рый предлагает следующие варианты:
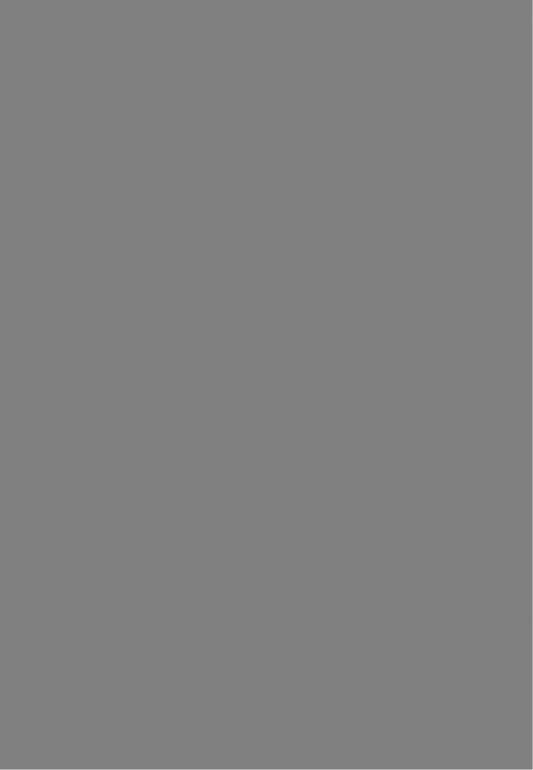
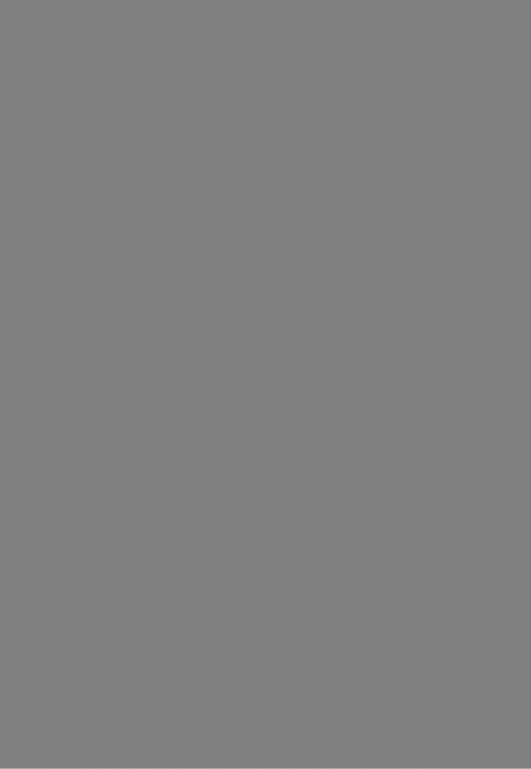
Диалог позволяет выбрать папку, тип файла и открыть выбранный рабо чий набор.
Выбрать папку можно пользуясь ж и кнопкой, расположенной справа папки.
Одновременно больше одного рабочего набора открыть нельзя. Если не обходимо открыть диалоги «Открыть таблицу», «Открыть рабочий набор» еще раз, го выполните ФАЙЛ > ОТКРЫТЬ ТАБЛИЦУ или ФАЙЛ > ОТКРЫТЬ РАБОЧИЙ НАБОР.
3.3. Закрытие таблиц
Для того чтобы закрыть открытую таблицу, выполните ФАЙЛ > ЗАКРЫТЬ ТАБЛИЦУ.
Если открыто несколько таблиц, появится диалог «Закрыть таблицу». Выберите в нем таблицу, которую вы хотите закрыть. Чтобы закрыть несколь ко таблиц,нажмите клавишу CHIFT (таблицы расположены подряд) или CTRL (таблицы расположены в произвольном порядке).
Если Вы хотите закрыть все таблицы или весь рабочий набор,выполните ФАЙЛ > ЗАКРЫТЬ ВСЕ.
Если Вы вносили изменения в таблицу, то откроется диалог «Сохранить измененную таблицу», который позволит закрыть таблицы, сохранив измене ния в одной или нескольких таблицах или не сохранив изменения.
3.4. Сохранение таблиц, рабочих наборов
Для того чтобы сохранить изменения, внесенные в таблицу, нужно со хранить таблицу, выполнив команду ФАЙЛ > СОХРАНИТЬ.
