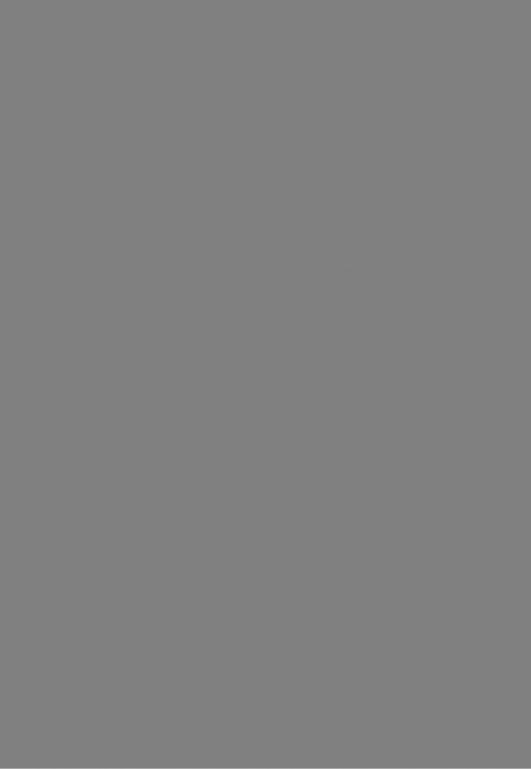Элементы геоинформационных систем и технология создания цифровых мар
..pdf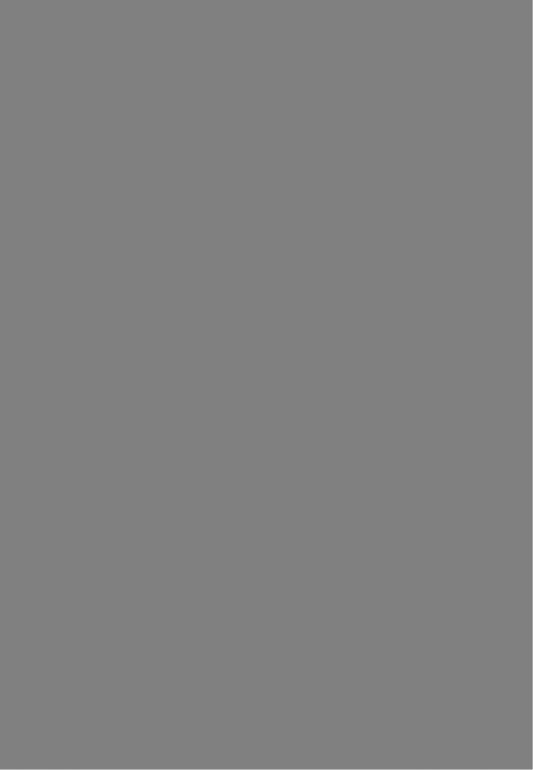
В этом диалоге выберите из списка слой, на котором будет создан объ ект. Затем укажите тип создаваемого объекта. Для полилиний и полигонов
можно указать, как будут вводиться вершины - по координатам или по рас
стоянию и направлению. Вы можете также задать стиль создаваемого объекта. Для ввода вершин по координатам й&Ыите кнопку «Вершины)). Появится второй диалог «Ввод по вершинам».Диалог для ввода координат вершин будет отличаться в зависимости от типа создаваемого объекта.
Для точки введите пару координат {Х} У).
Для линии введите координаты начала и конца линии.
Для полилиний и регионов введите список всех вершин как пары коор динат.
Используйте кнопку «Добавить последней», чтобы добавить пару коор динат в конец списка вершин,и кнопку «Вставить перед текущей», чтобы вста вить пару координат перед выделенной строкой координат.
Используйте кнопки «Редактировать», «Удалить» для редактирования значений координат вершины или удаления вершины.
Используйте кнопки «Сдвиг вверх, вниз» для изменения порадка вершин в объекте.
Когда Вы указали все вершины, нажмите кнопку «Создать» и объект будет создан на выбранном слое. Нажмите кнопку «Закрыть», чтобы закончить процесс создания объектов.
Если в первом диалоге Вы выбрали ввод вершин по расстоянию и углу, то в открывшемся диалоге (рис.29), введите координаты начальной вершины, расстояние и угол для следующей точки. Можно вводить как угол между пре дыдущим направлением и последующим, так и угол от северного направления, т.е. азимут.
Расстояние должно вводиться в текущих единицах измерения расстоя ний (смотрите меню КАРТА > РЕЖИМЫ...), а угол в градусах по часовой стрелке от направления на север или от направления к предыдущей точке. На
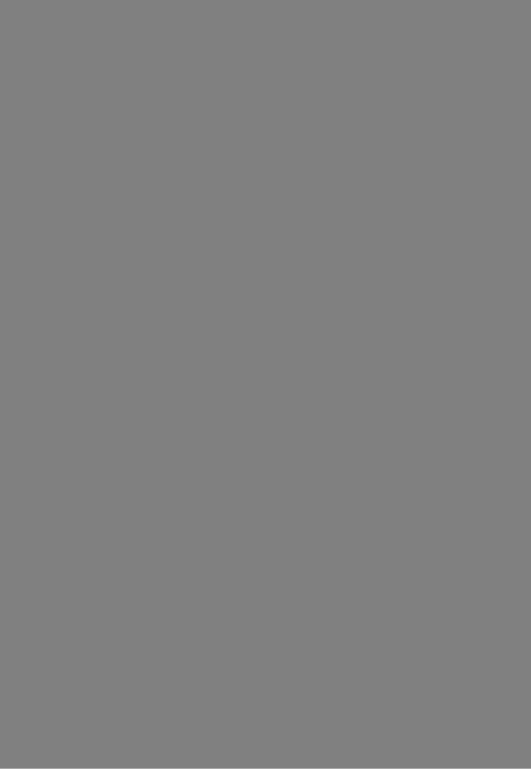
Сглаживание позволяет улучшить вид грубо оцифрованного объекта. В отличие от стандартной функции МАРШРО, которая осуществляет сглажива ние методом скользящего среднего, данная функция осуществляет интерполя цию кривой бикубическим сплайном. В результате полученная кривая прохо дит точно через все исходные точки и добавляет дополнительные точки там, где это необходимо (рис.31). Число точек на сегмент может быть задано в диа логе настроек (команда меню ПРОГРАММЫ > CAD-РАСШИРЕНИЕ > НА СТРОЙКИ).
Рис.31. Результат сглаживания полилинии:
1 - интерполяция В-сплайном; 2 - .исходная полилиния; 3 - сглаживание стандартными средствами MAPINFO (команда ОБЪЕКТЫ - СГЛАДИТЬ УГЛЫ)
Для сглаживания выберите полилинию или регион. Затем выберите ин струмент «Интерполяция В-сплайном по выбранной линии или региону» (рис.32).
Рис.32. Инструмент «Интерполяция В-сплайном»
или выполните команду ПРОГРАММЫ > CAD-РАСШИРЕНИЕ > ИНТЕР ПОЛЯЦИЯ В-СПЛАЙНОМ ПО ВЫБРАННОЙ ЛИНИИ.
3.12.4. Интерполяция по точкам
Совокупность точек также может быть объединена сглаженной кривой с использованием инструментадИнтерполяция В-сплайном по выбранной линии» Для этого включите режим УЗЛЫ (SNAP), выберите инструмент «Интерпо ляция В-сплайном по точкам» (рис.33) указанием курсора на точки, обойдите их в требуемой последовательности. При двойном щелчке на последнем узле будет создана сглаженная линия, проходящая через указанные точки.
Рис.33. Инструмент «Интерполяция В-сплайном по точкам»
Этот инструмент может быть использован для построения корректных сетей и в других случаях, когда необходимо найти общий узел для двух пере секающихся линийЛюлилиний (рис.34). Он не работает со сложными объекта ми, которые состоят из нескольких; линий/полилиний.
а |
б |
Рис.34. Нахождение общего узла для двух пересекающихся полилиний: а - до выполнения операции; б - после выполнения
Для того чтобы найти точку пересечения, выберите инструмент «Нахож дение точки пересечения прямых» на панели «Правка графики»(рис.35) или выполните команду ПРОГРАММЫ > САП-РАСШИРЕНИЕ > РЕДАКТИРО ВАНИЕ ГРАФИКИ > НАХОЖДЕНИЕ ПЕРЕСЕЧЕНИЯ ПРЯМЫХ. Затем за хватите прямоугольником место пересечения (в прямоугольник должны по пасть ровно два объекта) и отпустите левую кнопку мыши. На месте пересече ния линий появится узел. Эта функция работает в проекциях план-схема и долгота/широта.
Рис.35. Панель «Правкаграфики»
3.12.6. Устранение “висячих дуг”
Эта функция позволяет исправить погрешности цифровой карты, кото рые представляют собой "висячие дуги? Не работает на сложных объектах, полученных путем объединения нескольких линий/полилиний.
Для того чтобы удалить конец линии, выберите инструмент «Удаление части линии» на панели «Правка графики» (рис.35) или выполните команду ПРОГРАММЫ > CAD-РАСШИРЕНИЕ > РЕДАКТИРОВАНИЕ ГРАФИКИ > УДАЛЕНИЕ ЧАСТИ ЛИНИИ. Затем захватите прямоугольником место пере сечения (в прямоугольник должен попасть конец линии) и отпустите левую кнопку мыши. Часть линии будет отсечена (рис.36)|. Эта функция работает в проекциях план-схема и долгота/широта.
Тис.36. Устранение “висячих дуг” :
а - до выполнения операции; б - после выполнения
Эта функция позволяет исправить погрешности цифровой карты, кото рые представляют собой "недоводы" одной линии до другой (рис.37). Не рабо тает со сложными объектами, которые состоят из нескольких линий/полилиний. Для того чтобы продолжить линию до пересечения, выберите инструмент «Продление линии до ее пересечения» на панели «Правка графики»(рис.35) или выполните команду ПРОГРАММЫ > CAD-РАСШИРЕНИЕ > РЕДАКТИРОВАНИЕ ГРАФИКИ > ПРОДЛЕНИЕ ЛИНИИ ДО ЕЕ ПЕРЕСЕ ЧЕНИЯ С ДРУГОЙ. Затем захватите прямоугольником конец линии, которую нужно продолжить, и линию, до которой ее надо продолжить (в прямоуголь ник должны попасть ровно два объекта), и отпустите левую кнопку мыши. Эта функция работает в проекциях план-схема и долгота/широта.
Рис.37. Продление линии до ее пересечения с другой: а - до выполнения операции; б - после выполнения
3.12.8. Продление двух линий до их пересечения
Этот инструмент позволяет продлить две линии/полилинии до их пере сечения. Не работает со сложными объектами, которые состоят из нескольких
линий/полилиний. Для того чтобы продолжить две линии до их пересечения, выберите инструмент «Продление линии до ее пересечения» на панели «Прав ка графики» (рис.35) или выполните команду ПРОГРАММЫ > СADРАСШИРЕНИЕ > РЕДАКТИРОВАНИЕ ГРАФИКИ > ПРОДЛЕНИЕ ЛИНИИ ДО ЕЕ ПЕРЕСЕЧЕНИЯ С ДРУГОЙ. Затем захватите прямоугольником концы линий, которые нужно продолжить до их пересечения (в прямоугольник долж ны попасть ровно два объекта), и отпустите левую кнопку мыши. Линии будут продолжены (рисДв). Эта функция работает в проекциях план-схема и долгота/широта.
Рис.38. Продление двух линий до их пересечения: а - до выполнения операции; б - после выполнения
3.12.9. Построение линий/полилиний, параллельных выбранной
Этот инструмент позволяет построить линию/полилинию, параллельную выбранной линии/полилинии на заданном расстоянии от исходной (рис.39). Новая полилиния создается справа или слева от исходной линии, в зависимо сти от ее направления. Эта функция работает в проекциях план-схема и долгота/широта.