
- •ВВЕДЕНИЕ
- •1 ОСНОВЫ ПРОГРАММИРОВАНИЯ НА VBA
- •1.1 Типы данных
- •1.2 Требования к идентификаторам
- •1.3 Приоритет выполнения операций
- •1.4 Встроенные функции
- •1.5 Функции управления процессом выполнения программ
- •1.6 Формирование и обработка массивов
- •1.7 Создание управляющих кнопок
- •2 БАЗОВЫЕ ПОНЯТИЯ ОБЪЕКТНО-ОРИЕНТИРОВАННОГО ПРОГРАММИРОВАНИЯ
- •3 РАЗРАБОТКА ГРАФИЧЕСКОГО ИНТЕРФЕЙСА ПРОГРАММЫ
- •3.1 Интерфейс среды разработки языка VBA
- •3.2 Создание пользовательской формы
- •4 ТРЕБОВАНИЯ К ОФОРМЛЕНИЮ ПОЯСНИТЕЛЬНОЙ ЗАПИСКИ
- •4.1 Структурные элементы пояснительной записки
- •4.2 Оформление элементов пояснительной записки
- •5 ПРИМЕР ВЫПОЛНЕНИЯ ЗАДАНИЯ
- •БИБЛИОГРАФИЧЕСКИЙ СПИСОК
- •ПРИЛОЖЕНИЕ Б ПРИМЕРЫ ОПИСАНИЯ ИСПОЛЬЗОВАННЫХ ИСТОЧНИКОВ
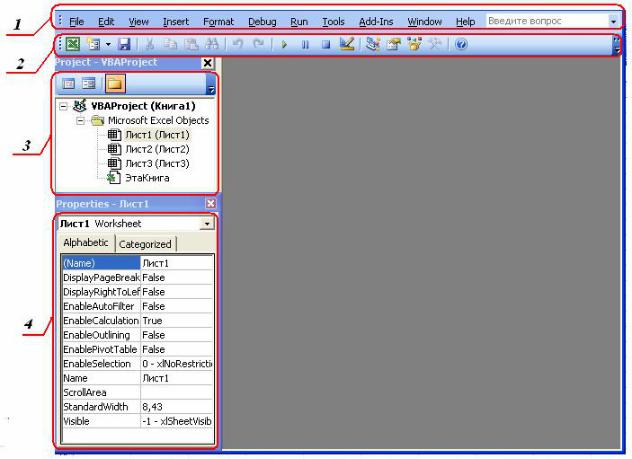
3 РАЗРАБОТКА ГРАФИЧЕСКОГО ИНТЕРФЕЙСА ПРОГРАММЫ
Графический интерфейс программы создается в следующей последовательности:
−создается окно редактирования формы;
−в окно формы добавляются элементы управления;
−выполняется редактирование надписей и свойств;
−добавляется программный код.
3.1 Интерфейс среды разработки языка VBA
Редактор Visual Basic предоставляет удобный графический интерфейс в про- цессе разработки программы (проекта). Запуск редактора осуществляется из окна
MS Excel с помощью команды меню Сервис → Макрос → Редактор Visual Basic
либо нажатием Alt + F11. На экране монитора появится окно редактора, которое включает в себя элементы, показанные на рисунке 3.
1 – строка меню; 2 – панель инструментов; 3 – окно проекта; 4 – окно свойств Рисунок 3 – Элементы редактора Visual Basic
24
Строка меню предоставляет доступ ко всем командам в редакторе VB. Панель инструментов предоставляет доступ к наиболее используемым ко-
мандам.
Окно проекта (Project Explorer) предназначено для быстрой навигации по элементам проекта и получения информации о составляющих проекта: формах (Forms), модулях (Modules) и ссылках (References). Это окно активизируется коман-
дой меню View → Project Explorer или нажатием кнопки Project Explorer  на панели инструментов. С помощью окна проектов, используя контекстное меню (вы- зывается щелчком правой кнопки мыши), можно добавить или удалить какой–либо объект в проекте.
на панели инструментов. С помощью окна проектов, используя контекстное меню (вы- зывается щелчком правой кнопки мыши), можно добавить или удалить какой–либо объект в проекте.
Окно свойств (Properties window) позволяет просматривать свойства объектов и изменять их установки.
Значения свойств можно изменить:
−вводом с клавиатуры значения в соответствующее поле;
−выбором из раскрывающегося списка свойств, который активизируется
щелчком в соответствующем поле окна свойств.
Активизация окна осуществляется командой меню View → Properties window
или нажатием кнопки Properties window  .
.
3.2 Создание пользовательской формы
Форма – это главный объект, позволяющий создать графический интерфейс проекта. По своей сути форма представляет собой окно, в котором можно размещать различные управляющие элементы. Пример диалогового окна, созданного с помо- щью формы, приведен в приложении А.
3.2.1 Добавление формы
Форма «UserForm» в проект добавляется с помощью команды Insert →
UserForm или нажатием кнопки Insert UserForm  . В результате в окне редак- тора VB выводится незаполненная форма (1) и панель элементов Toolbox (2) (рису- нок 4).
. В результате в окне редак- тора VB выводится незаполненная форма (1) и панель элементов Toolbox (2) (рису- нок 4).
25
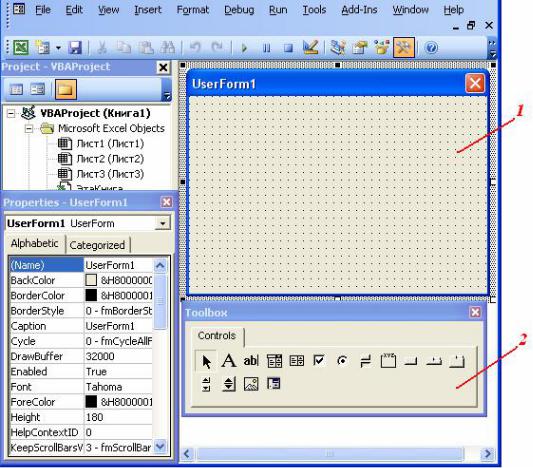
1 – окно редактирования формы; 2 – панель элементов управления Рисунок 4 – Элементы создания и редактирования формы
3.2.2 Свойства форм
Форма, являясь объектом VBA, имеет набор свойств, основные из которых приведены в таблице 5.
Таблица 5 – Основные свойства формы
Свойство |
Описание |
|
|
BackColor |
Цвет фона для формы |
|
|
BorderStyle |
Тип границы, окружающей форму |
|
|
Caption |
Заголовок формы |
|
|
Font |
Тип и вид шрифта в форме |
|
|
Height |
Высота формы |
|
|
Name |
Имя объекта, для программы VBA |
|
|
Width |
Ширина формы |
|
|
26
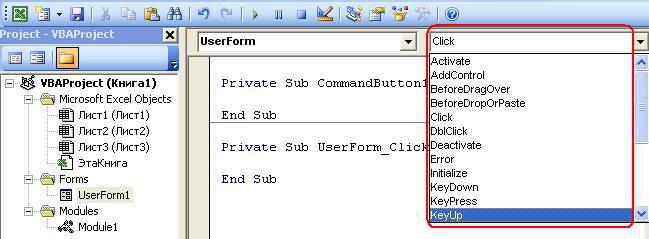
Чтобы получить справку по любому свойству, нужно его выделить в окне свойств и нажать F1.
Свойства можно изменять либо программно в режиме выполнения, либо в ок- не свойств в режиме конструирования. Например, заголовок формы можно изменить командой:
UserForm1.Caption = "РГР"
3.2.3 Cобытия форм
Программы в ООП управляются событиями. В таблице 6 приведены наиболее часто используемые события.
Таблица 6 – Основные события форм
Событие |
Описание |
|
|
Initialize |
Происходит во время конфигурации и до загрузки формы в память |
|
|
Activate |
Происходит после загрузки формы в память |
|
|
Deactivate |
Происходит, если форма перестает быть активной |
|
|
Click |
Происходит при нажатии левой кнопки мыши на форме |
|
|
Каждому управляющему элементу или форме соответствует свой список со- бытий. Примеры приведены на рисунках 5 и 6.
Рисунок 5 – Список событий для объекта «Форма» (UserForm)
27
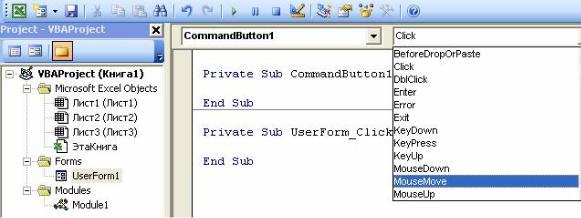
Рисунок 6 – Список событий для объекта «Кнопка» (CommandButton)
Ниже приведена процедура для события Click (щелчок левой кнопки мыши), которая уменьшает размер окна формы в два раза при щелчке мыши по форме:
Private Sub UserForm_Click()
UserForm1.Width = UserForm1.Width / 2
UserForm1.Height = UserForm1.Height / 2
End Sub
3.2.4 Методы форм
Форма обладает набором методов и инструкций. Метод определяет действие, которое может быть выполнено с объектом. Инструкция инициирует действие. Она может выполнить метод или функцию. В таблицах 7 и 8 приведены наиболее часто используемые методы и инструкции для работы с формами.
Таблица 7 – Основные методы форм
Метод |
Описание |
|
|
Hide |
Скрывает объект UserForm, но не выгружает его |
|
|
Show |
Выводит на экран объект UserForm |
|
|
Таблица 8 – Основные инструкции форм |
|
|
|
Инструкция |
Описание |
|
|
Load |
Загружает объект UserForm, но не отображает его на экране |
|
|
Unload |
Удаляет объект UserForm из памяти |
|
|
Например, удаление формы из памяти можно выполнить инструкцией:
Unload UserForm1
28

3.2.5 Панель элементов управления
Панель элементов управления (Toolbox) содержит объекты для создания управляющих элементов формы. Используя эту панель, можно сконструировать лю- бое диалоговое окно. Размещение нового управляющего элемента в форме осущест- вляется в следующем порядке:
−щелкнуть левой кнопкой мыши на панели инструментов по нужному знач- ку элемента;
−поместить указатель мыши на то место в форме, где будет располагаться управляющий элемент, и нажатой левой кнопкой мыши растянуть появив- шийся прямоугольник до требуемых размеров;
−отпустить кнопку мыши. Элемент управления создан на нужном месте. Основные элементы управления показаны в таблице 9.
Таблица 9 – Основные элементы панели инструментов
Кнопка |
Элемент |
Имя |
|
Назначение |
|
управления |
|
|
|||
|
|
|
|
|
|
|
Label |
Надпись |
Отображение надписей |
|
|
|
|
|
|
||
|
TextBox |
Поле |
Ввод текста, используемого в программе. |
||
|
|
|
Вывод результатов расчета программы |
||
|
ComboBox |
Поле со списком |
Хранение списка значений. Отображается |
||
|
|
|
только один элемент списка |
|
|
|
ListBox |
Список |
Хранение списка значений. Отображаются |
||
|
|
|
все элементы списка |
|
|
|
CheckBox |
Флажок |
Представляет |
пользователю |
возможность |
|
|
|
выбора одной из двух альтернатив. Возмож- |
||
|
|
|
на настройка на выбор из трех альтернатив |
||
|
OptionButton |
Переключатель |
Позволяет выбрать один из нескольких вза- |
||
|
|
|
имоисключающих параметров |
|
|
|
ToggleButton |
Выключатель |
Всегда находится в одном из двух состояний |
||
|
|
|
(в нажатом – включено, в отжатом – выклю- |
||
|
|
|
чено), переключаемых по щелчку |
||
|
Frame |
Рамка |
Используется |
для визуальной |
группировки |
|
|
|
элементов управления |
|
|
|
CommandButton |
Кнопка |
Инициирование выполнения действий, вы- |
||
|
|
|
зываемых нажатием кнопки |
|
|
|
TabStrip |
Набор вкладок |
Создание нескольких вкладок в диалоговом |
||
|
|
|
окне |
|
|
|
MultiPage |
Набор страниц |
Реализует многостраничные диалоговые ок- |
||
|
|
|
на |
|
|
|
ScrollBar |
Полоса прокрутки |
Создает полосу прокрутки |
|
|
|
|
|
|
|
|
29
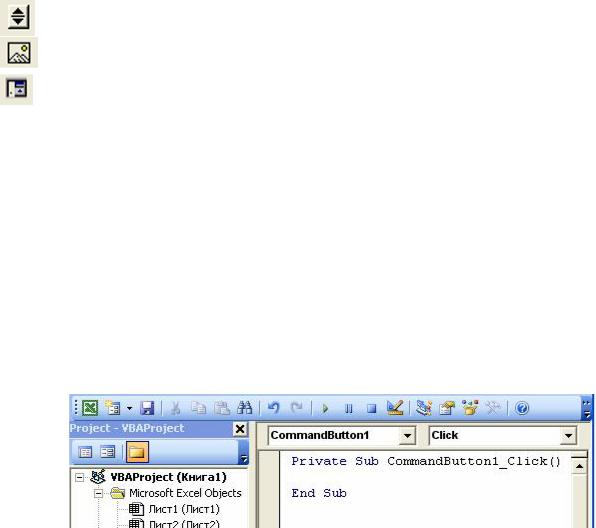
Окончание таблицы 9
Кнопка |
Элемент |
Имя |
Назначение |
|
управления |
||||
|
|
|
||
|
SpinButton |
Счетчик |
Полоса прокрутки, лишенная ползунка |
|
|
|
|
|
|
|
Image |
Рисунок |
Отображение графических файлов в форма- |
|
|
|
|
те bmp, cur, gif, ico, jpg и wmf |
|
|
RefEdit |
Редактирование |
Используется для ввода ссылок на ячейки и |
|
|
|
ссылок |
диапазоны |
Для того чтобы открыть справку по элементу управления, выделите элемент управления и нажмите клавишу F1.
3.2.6 Добавление кода к элементу управления
Для того чтобы добавить код, который будет выполняться при активации эле- мента управления, необходимо дважды щелкнуть левой кнопкой мыши по элементу управления. Откроется окно редактора кода, в котором будут введены начальная и конечная строка процедуры для выбранного объекта, между которыми и необходи- мо ввести текст программы (рисунок 7).
Рисунок 7 – Окно редактора кода
Примеры:
–считывание данных из поля TextBox1 и запись в переменную а a = Val(TextBox1.Text)
–очистка поля TextBox1
TextBox1.Text = (””)
–вывод данных, хранящихся в переменной а в поле TextBox1
TextBox1.Text = Str(a)
–установка значения «Выбрано» для переключателя
OptionButton1.Value = True
30
