
Проектирование и моделирование сетей связи в системе Riverbed Modeler
.pdf
Меню
Меню расположено в верхней части окна редактора. Оно упорядочивает все контекстно -независимые операции редактора в набор тематических меню. Количество меню и их операции могут изменяться в зависимости от активных модулей программы. Контекстное ме ню редактора появляется при нажатии правой кнопки мыши на объекте или на фоне рабочей области.
Панель инструментов
Несколько наиболее часто используемых действий меню могут быть доступны через панель инструментов, она отображена на рисунке 1.3.
Рисунок 1.3 – Панель инструментов
Наиболее часто используемые кнопки при выполнении заданий приведены в таблице 1.
Таблица 1 – Кнопки панели инструментов
1 |
. Открыть палитру |
7 |
. Импорт готовых |
компонентов |
моделей |
||
2 |
. Отключить выделенный |
8 |
. Просмотр трафика |
объект |
|
|
|
3 |
. Проверить |
9 |
. Настроить |
работоспособность |
моделирование отдельных |
||
соединения |
событий |
||
4 |
. Назад в родительскую |
10. Посмотреть результаты |
|
подсеть |
моделирования |
||
5 |
. Увеличить масштаб |
11. Показать/скрыть все |
|
|
|
графики |
|
6 |
. Уменьшить масштаб |
|
|
11
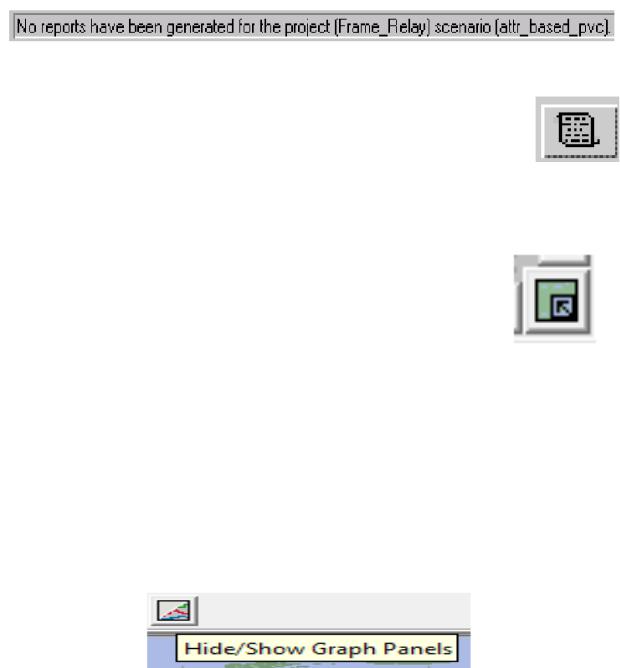
Рабочая область
Центральное место в редакторе занимает прокручиваемая рабочая область. В ней располагается модель сети, там же можно выделять и перемещать объекты, а также вызывать контекстные меню нажатием правой кнопки мыши на фоне.
Строка сообщений
Строка сообщений находится внизу окна редактора. Она отображает информацию об операциях:
Если щелкнуть левой кнопкой мыши по картинке справа от строки сообщений, то откроется окно истории сообщений. Оно показывает список сообщений, возникающих в строке сообщений. Если часть сообщения обрезана или последние сообщения заместили важное предупреждение или напоминание, то можно открыть окно истории.
Справа от горизонтальной полосы прокрутки расположена кнопка отобразить/скрыть карту проекта.
Всплывающие подсказки
Если задержать указатель мыши на кнопке панели инструментов или объекте сети в рабочей области, то возникнет всплывающая подсказка. Она описывает либо действие, присвоенное кнопке, либо информацию об объекте сети. Пример такой подсказки приведен на рисунке
1.4.
Рисунок 1.4 – Всплывающая подсказка
12
Документация
Время от времени могут возникнуть вопросы о различных аспектах использования программной системы,
атакже инструментов или моделей.
Втаких случаях нужно обращаться к литературе, которая приведена в конце пособия.
Замечание. Riverbed Modeler Academic Edition
поставляется с ограниченными функциональными возможностями и документацией. Коммерческая версия поставляется с полной документацией, учебниками, технической поддержкой online или по телефону.
1.2 Проектирование небольших объединенных сетей
Задание на проектирование 1. Спроектировать небольшую сеть с помощью
редактора проекта (Project Editor).
2. Выбрать виды статистик для сбора.
3. Провести имитационное моделирование и проанализировать полученные резуль таты.
Предположим, что планируется расширение внутренней сети маленькой компании. В данный момент компания использует сетевую топологию типа «звезда» на одном этаже и планирует добавить еще одну сеть с топологией «звезда» на другом этаже. Необходи мо спроектировать такую сеть и убедиться, что дополнительная нагрузка от второй сети будет приемлемой (Р исунок 1.5).
1.3 Выполнение задания
Перед созданием новой модели сети необходимо добавить новый проект (project) и сценарий (scenario). Проект - это группа зависимых сценариев, каждый из которых описывает различные детали сети. Проект может содержать множество сценариев.
13
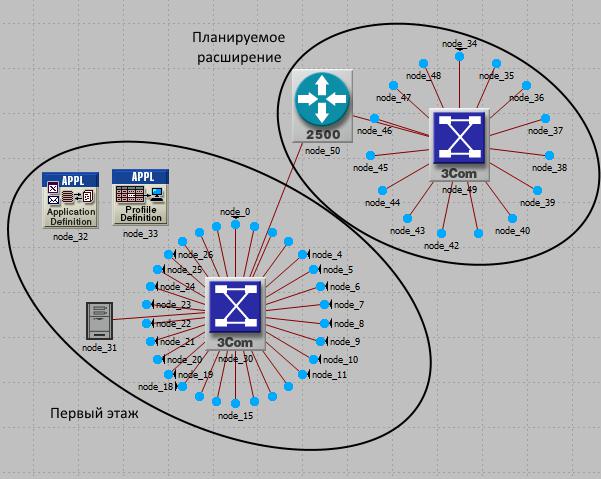
Рисунок 1.5 – Результирующая сеть
После создания нового сценария для добавления нужно использовать начальный <мастер запуска> (Startup Wizard). Параметры мастера позволяют:
-определить начальную топологию сети;
-определить масштаб и размер сети;
-выбрать карту для фона сети (план здания, города);
-сопоставить палитру компонентов (базу ресурсов сети) сценарию.
Замечание. <Мастер запуска> автомати чески открывается каждый раз при создании проекта и помогает выбрать необходимые свойства сетевой среды.
Для создания нового сценария с помощью мастера необходимо:
1. запустить IT Guru.
2. выбрать пункт <файл> -> новый… (File->New…).
3. из выпадающего меню выбрать <проект> (Project) и нажать Ok.
4. назвать проект и сценарий по следующему принципу:
14
-название проекта - <ваши инициалы>_Sm_Int ( это необходимо чтобы не спутать этот проект с другими версиями);
-назвать сценарий first_floor;
-нажать Ok (тогда запустится начальный мастер);
5. ввести значения из таблицы 2 в диалоговых окнах мастера.
Таблица 2
Название |
диалогового |
Значение |
|
|
|
|
||
окна |
|
|
|
|
|
|
|
|
1 |
.Начальная |
топология |
Выбрать |
значение |
|
по |
||
(Initial Topology) |
умолчанию: |
создать |
пустой |
|||||
|
|
|
|
сценарий |
(Create |
empty |
||
|
|
|
|
scenario) |
|
|
|
|
2 |
.Выбор |
масштаба сети |
Выбрать |
Office |
|
(сеть |
||
(Choose Network Scale) |
масштаба офиса). Поставить |
|||||||
|
|
|
|
галку в поле |
использовать |
|||
|
|
|
|
метрическую |
систему |
(Use |
||
|
|
|
|
metric Units) |
|
|
|
|
3 |
.Определение |
размеров |
Выбрать |
|
размер |
|
по |
|
(Specify Size) |
|
умолчанию 100м х 100м |
|
|||||
4 |
.Выбор |
|
технологий |
Включить |
|
семейство |
||
(Select Technologies) |
моделей Sm_Int_Model_list |
|||||||
5 |
. Обзор (Review) |
Проверить |
|
значения |
и |
|||
|
|
|
|
нажать Ok |
|
|
|
|
После этого создается рабочая область заданного размера. В отдельном окне откроется палитра заданных объектов (база ресурсов ).
Создание топологии сети
Модель сети создается с помощью редактора с использованием узлов (nodes) и каналов связи (links) из базы ресурсов (object palette).
Узел сети (node) – это реальный объект сети, который может передавать и принимать информацию.
15
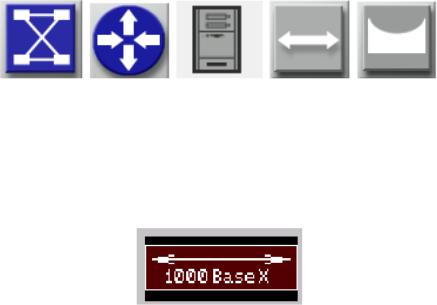
Рисунок 1.6 – Узлы сети
Канал связи (link) – среда передачи данных, соединяющая узлы. Связь может быть представлена электрическим или оптоволоконным кабелем.
Рисунок 1.7 – Канал связи
Все эти объекты находятся в базе ресурсов (окне с изображениями узлов и связей, Object Palette).
Замечание. Можно использовать любой из трех указанных методов создания топологии сети или же их комбинацию. Первый метод – импорт топологии (рассматривается в следующем задании). Второй – расстановка узлов и связей из базы ресурсов в рабочей области. Третий метод заключается в использовании метода «быстрого создания топологии» ( Rapid Configuration).
Метод «быстрого создания топологии » (Rapid Configuration) создает сеть за одно действие, после выбора топологии сети, типов узлов и типов связей между узлами. Для создания сети первого этажа здесь использован метод
«быстрого создания топологии».
1. Выбрать пункт <топология> -> <быстрое создание топологии> (Topology -> Rapid Configuration).
2. Выбрать <звезда> (Star) из выпадающего списка и нажать Next.
16
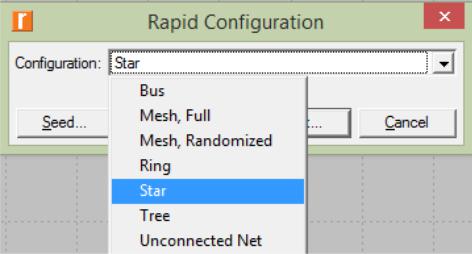
Рисунок 1.8 – Выбор топологии
3. Определить модели узлов и каналов связи сети. Модели подчиняются следующей структуре обозначений:
<протокол |
1>_<протокол |
n>_<функция>_ |
<модификация>, где: |
|
|
<протокол> - это протокол сети, поддерживаем ый |
||
моделью; |
|
|
<функция> - сокращенное описание основной функции |
||
модели; <модификация> - означает уровень отклонения модели
от идеальной.
Например, ethernet2_bridge_int означает сетевой мост (bridge) с 2-мя портами Ethernet (ethernet2) и средним
отклонением (int – intermediate). |
|
|
|
||
Модели |
оборудования |
разных |
фирм |
имеют |
|
дополнительный |
префикс, |
определяющий |
фирму |
||
производитель и номер (модель) устройства для конкретного объекта сети.
Например, коммутатор 3COM, используемый в данном задании, называется 3C_SSII_1100_3300_4s_ae52_e48_ge3.
Этот узел – стек из двух коммутаторов 3Com SuperStack II 1100 и два шасси Superstack II 3300 (3C_SSII_1100_3300)
с четырьмя слотами расширения ( 4s), 52 портов Ethernet с авто-определением (ae52), 48 обычных портов Ethernet (e48), и 3 гигабитных порта Ethernet (ge3).
Проектирование сети
1. Установить модель центрального узла ( Center Node
17
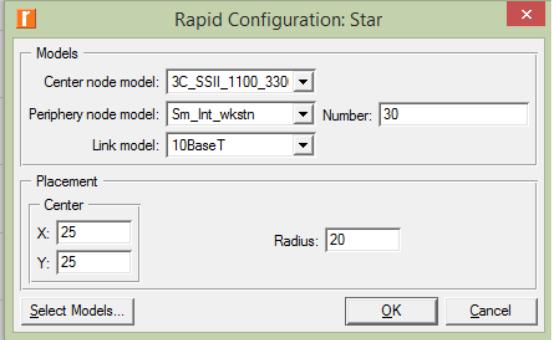
Model) в 3C_SSII_1100_3300_4s_ae52_e48_ge3 - это коммутатор 3Com.
2. Установить модель периферийного узла ( Periphery Node Model) в Sm_Int_wkstn и изменить количество
(Numbers) на 30. Этим создается 30 Ethernet станций в качестве периферийных узлов.
3. Установить модель канала связи ( Link model) в
10BaseT.
4. Определить, где (на карте или плане) будет размещаться новая сеть.
5. Установить X center и Y center на 25. 6. Установить <радиус> (Radius) на 20. 7. Нажать Ok (Рисунок 1.9).
Рисунок 1.9 – Окно быстрой конфигурации
После этого в окне редактора появится искомая сеть (Рисунок 1.10).
После создания основной топологии сети в схему нужно добавить сервер. Для этого будем использовать второй метод создания объектов сети.
18
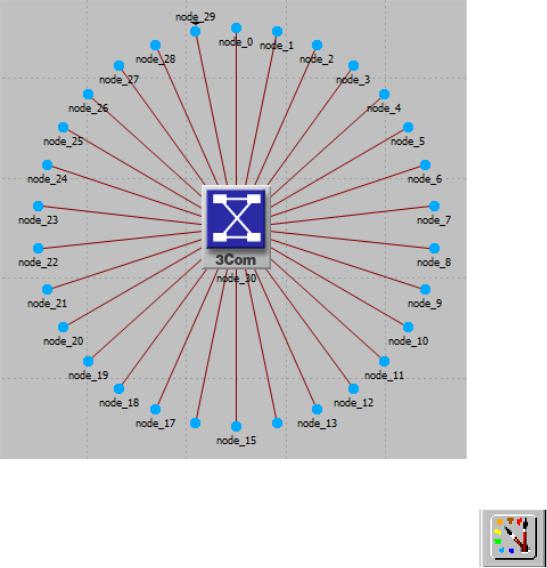
Рисунок 1.10 - Полученная сеть
1. Открыть базу ресурсов нажатием на кнопку <палитра> (Object Palette) для перемещения объектов на рабочую область.
2. Найти Sm_Int_server и переместить на рабочую область. Такой модели сервера, кроме как в этой палитре (Sm_Int_Model_List) больше нигде нет. Она специально создана для этих заданий. По умолчанию можно создавать дополнительные копии объектов простым нажатием левой кнопки мыши на рабочей области.
3. Чтобы больше не добавлять копий сервера, нужно нажать правую кнопку или нажать клавишу Esc. Затем надо присоединить сервер к сети. Для этого необходимо выполнить следующие действия:
-найти объект типа «связь» с названием 10BaseT и нажать на нее;
-нажать на сервер, а потом - на центр звезды;
-нажать правую кнопку для того, чтобы закончить создание связей.
19
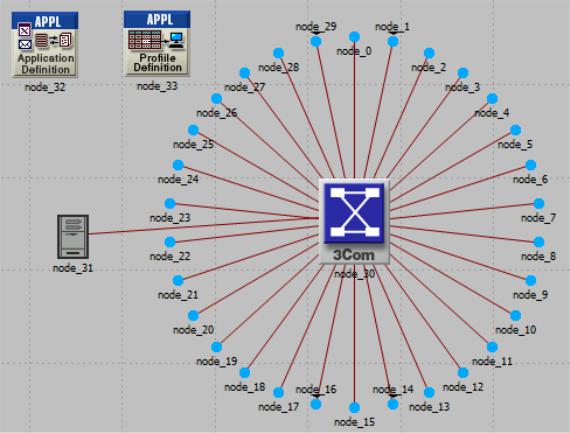
Далее необходимо определить характер трафика в сети. Для этого задания в базе ресурсов уже есть все необходимое, а именно:
-настроенный объект описания приложений;
-настроенный объект описания профилей.
Теперь необходимо переместить эти объекты в сеть, и этим будет смоделирован трафик доступа рабочих станций к базе данных с небольшой загрузкой. Для этого выполнить действия:
-найти объект Sm_Application_Config в палитре и переместить его на рабочую область;
-нажать правую кнопку мыши (чтобы не создавать больше объектов);
-найти объект Sm_Profile_Config в палитре и переместить его на рабочую область;
-закрыть палитру.
Теперь сеть создана и она приведена на рисунке 1.11.
Рисунок 1.11 – Сеть первого этажа
Перед сбором и обработкой статистических данных, необходимо объявить приложение, которое будет создавать
20
