
Проектирование и моделирование сетей связи в системе Riverbed Modeler
.pdfНастройка сервиса
1. Щелкнуть правой кнопкой мыши по узлу Application Config, появится Edit Attributes, изменить атрибут name на Applications, изменить атрибут Application Definitions
на Default и нажать кнопку OK.
2. Щелкнуть правой кнопкой мыши по узлу Profile Config, появится Edit Attributes, изменить атрибут name на Profiles, изменить атрибут Profile Configuration на Sample Profiles и нажать кнопку OK.
Замечание. Атрибут Sample Profiles подсоединяет приложения, востребованные такими пользователями, как инженеры, исследователи, продавцы и пользователи мультимедиа.
Настройка подсети
1. Щелкнуть правой кнопкой мыши по узлу subnet, появится окно Edit Attributes, изменить атрибут name на
Engineering и нажать OK.
2. Два раза щелкнуть мышью по узлу Engineering. Получится пустое рабочее пространство, указывающее на то, что подсеть не содержит никаких объектов.
3. Открыть базу рисунков  и убедиться, что она все еще установлена на атрибуте internet_toolbox.
и убедиться, что она все еще установлена на атрибуте internet_toolbox.
4. Добавить следующие пункты к рабочему пространству подсети: 10BaseT LAN, ethernet16 Switch и
связь 10BaseT link, чтобы соединить ЛВС с коммутатором и затем закрыть окно.
5. Щелкнуть правой кнопкой мыши по узлу 10BaseT LAN -> Edit Attributes ->, изменить имя атрибута на LAN
и убедиться, что значение атрибута Number of Workstations равно 10. Нажать на колонку Value для
Application: атрибут Supported Profiles и выбрать Edit.
Должна получиться таблица, в которой необходимо:
-установить число рядов равным 1;
-установить атрибут Profile Name на Engineer.
-дважды нажать кнопку OK.
Только что созданный объект эквивалентен топологии «звезда» ЛВС из 10 рабочих станций. Трафик, полученный от пользователей этой ЛВС, напоминает полученный от
51
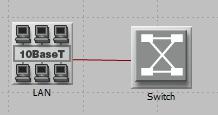
engineers.
6. Переименовать ethernet16Switch на Switch.
7. Подсеть будет выглядеть так, как показано на рисунке 3.2.
8. Сохранить проект.
Рисунок 3.2 – Подсеть
Настройка всех отделов
1. Вернуться в основное окно проекта, нажав на
кнопку Go to the higher level  .
.
Подсети для других отделов компании должны быть похожими на эту, за исключением поддерживающих параметров.
2. Сделать три копии только что созданной подсети
Engineering. Нажать на узел Engineering, из меню Edit
выбрать Copy, а из меню Edit три раза выбрать Paste, помещая подсеть в рабочее пространство после каждого раза, чтобы создать новые подсети.
3. Переименовать (щелкнув правой кнопкой мыши по подсети и выбрав Set Name) и организовать подсети , как показано ниже на рисунке 3.3.
4. Нажать дважды на узел Research -> Edit атрибуты его ЛВС -> Edit значение Application: атрибут Supported Profiles ->, изменить значение Profile Name с Engineer на
Researcher ->, дважды нажать OK и перейти на более высокий уровень, нажав на кнопку  .
.
52
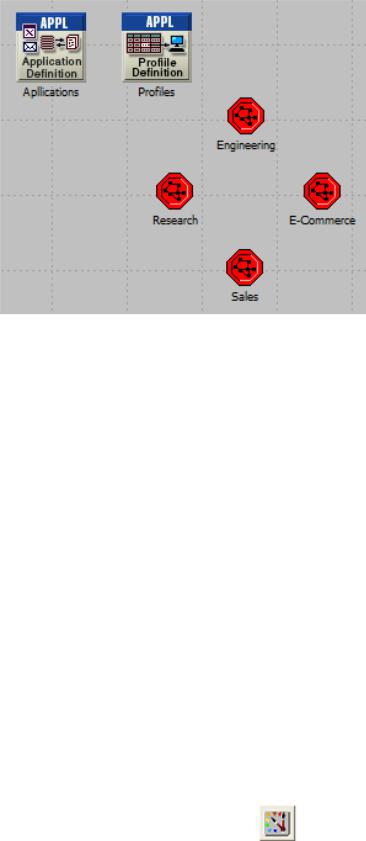
Рисунок 3.3 – Подсети
5. Повторить шаг 4 с узлом Sales и присвоить его
Profile Name параметр Sales person.
6. Повторить шаг 4 с узлом E-Commerce и присвоить его Profile Name параметр E-commerce Customer.
7. Сохранить проект.
Настройка серверов
Теперь нужно внедрить подсеть, которая содержит серверы. Серверы должны поддерживать приложения, установленные используемыми профилями. Можно перепроверить эти приложения, редактируя атрибуты узла Profile. Необходимо проверить каждый ряд под иерархи ей Applications, которая, в свою очередь, находится под иерархией Profile Configuration. Можно увидеть, что нужны серверы, которые поддерживают следующие приложения: Web browsing, Email, Telnet, File Transfer,
Database и File Print. Для этого необходимо выполнить
ряд действий. |
|
1. Открыть меню Object Palette |
и добавить новую |
subnet, переименовать новую подсеть |
как Servers и |
дважды щелкнуть по узлу Servers, чтобы |
войти в |
его |
|||||
рабочее пространство. |
|
|
|
|
|
||
2. |
Из |
меню |
Object |
Palette |
добавить |
три |
|
ethernet_servers, один |
ethernet16_switch |
и |
три 10BaseT |
||||
|
|
|
|
|
|
|
53 |
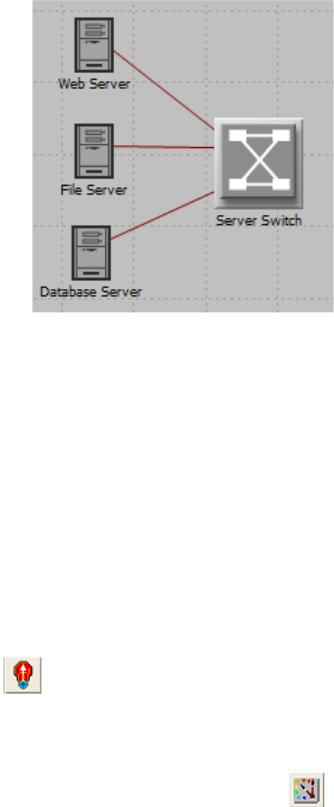
связи, чтобы соединить серверы с коммутатором.
3. Закрыть Object Palette.
4. Переименовать серверы и коммутатор , как показано ниже на рисунке 3 .4.
Рисунок 3.4 – Серверы и коммутатор
5. Нажать правой кнопкой мыши на каж дый из серверов, показанных выше и отредактировать значение приложения (Application): атрибута Supported Services.
Для этого выполнить:
-для Web Server добавить четыре ряда для поддержки услуг Web Browsing (Light HTTP1.1), Web Browsing (Heavy HTTP 1,1), Email (Light) и Telnet Session (Light);
-для File Server добавить два ряда для поддержки услуг File Transfer (Light) и File Print (Light);
-для Database Server добавить один ряд для поддержки услуги Database Access (Light).
6. Вернуться в окно проекта, нажав на кнопку Go to the
higher level |
. |
|
|
7 |
. Сохранить проект. |
|
|
Соединение подсетей |
|
||
1 |
. Открыть меню Object Palette |
и добавить |
|
четыре связи 100BaseT, чтобы присоединить подсети
54
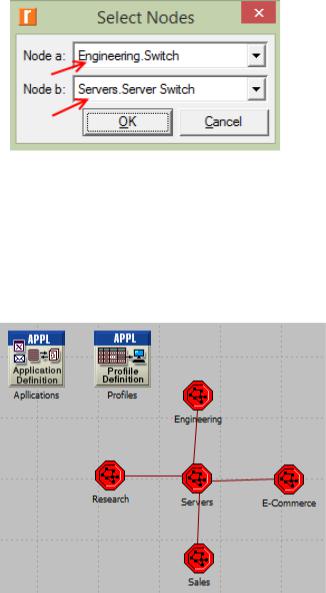
отделов к подсети Servers.
Когда создается каждая связь, нужно быть увер енным в том, что она сконфигурирована так, чтобы подсоединить «коммутаторы» в обеих сетях один к другому. Это можно сделать, выбирая их из меню, как показано ниже на рисунке 3.5.
Рисунок 3.5 – Соединение подсетей
2. Закрыть меню Object Palette.
3. Полученная сеть должна быть ан алогична показанной на рисунке 3.6.
4. Сохранить проект.
Рисунок 3.6 – Полученная сеть
Выбор статистики
Чтобы протестировать производительность сети, нужно собрать одну из множества приемлемых статистик.
1. Щелкнуть правой кноп кой мыши в проектном окне и выбрать из меню Choose Individual DES Statistics.
55
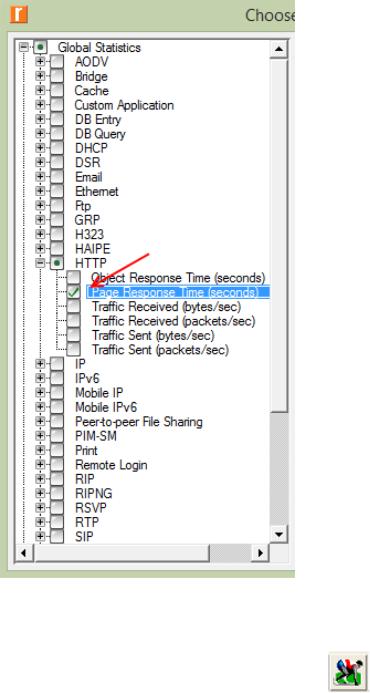
2. В диалоговом окне Choose Results выбрать статистику, показанную на рисунке 3 .7.
3. Нажать кнопку OK.
|
Рисунок 3.7 - Диалоговое окно Choose Results |
|
Настройка моделирования |
|
|
1 |
. Нажать на кнопку Configure/Run DES |
. |
2 |
. Установить длительность на 30 минут. |
|
3 |
. Нажать кнопку Run. |
|
Дублирование сценария
В только что созданной сети предполагалось, что в связях не имелось фоновых трафиков. В реальных сетях связи они обычно существуют. Нужно создать дубликат
56
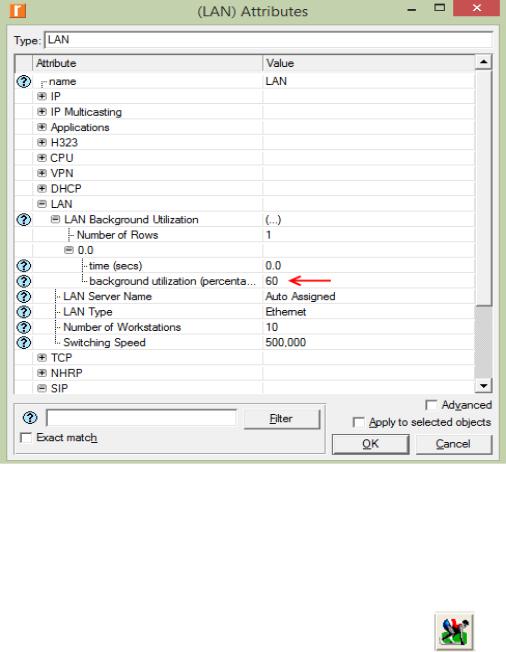
сценария SimpleNetwork, но с использованием фона в
10BaseT_LAN.
1. Из меню Scenarios выбрать Duplicate Scenario, дать ему имя BusyNetwork и нажать OK.
2. Зайти в подсеть Engineering, щелкнуть правой кнопкой мыши по LAN, появится Edit Attributes и раскрыть дерево атрибута LAN, затем присвоить "60"
атрибуту background utilization (%), как это показано ниже на рисунке 3 .8.
3. Аналогично настроить другие подсети.
|
|
|
Рисунок 3.8 – Фоновая загрузка |
|
4 |
. |
Нажать кнопку OK. |
|
|
5 |
. |
Сохранить проект. |
|
|
3 |
.3 Моделирование сети |
|
||
1 |
. Нажать на кнопку Configure/Run DES |
. |
||
2 |
. Установить длительность на 30 минут. |
|
||
57
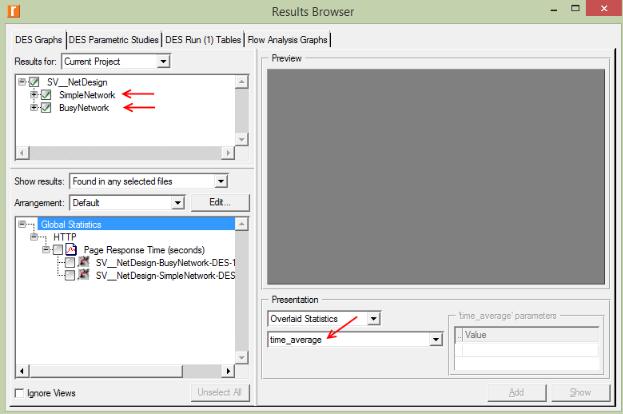
3. Нажать кнопку Run.
4. Сохранить проект.
Просмотр результатов моделирования
1. Из меню DES выбрать пункт Results -> Compare Results.
2. Настроить меню диалогового окна Results Browser, как показано на рисунке 3.9.
Рисунок 3.9 - Диалоговое окно Results Browser
3. Выбрать статистику Page Response Time и нажать кнопку Show. Результирующий график после завершения моделирования приведен на рисунке 3.10.
58
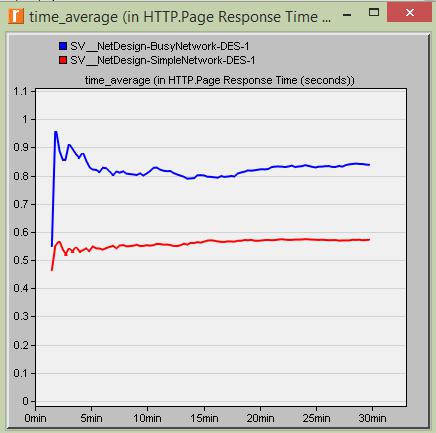
Рисунок 3.10 - Результирующий график
3.4 Выводы по лабораторной работе
1. В лабораторной работе даны основы проектирования, деления на сегменты, выделение серверных сегментов и сегментов передачи данных. Главное здесь - проведение тестирования различных конфигураций для оптимально го выбора структуры. Этап проектировани я - неотъемлемая часть создания современной сети, без него речь о сертификации сети даже не идет. Поэтому на этапе моделирования сразу производят тестирование всех характеристик разных проектов с разными условиями. Особенно подвергается тестированию сегмент серверов, как самый нагруженный. Все тесты прогоняются в ненагруженном и перегруженном режимах. Моделирование показало преимущество одного из проектов по всем показателям, кроме стоимости.
2. Производится реальное п роектирование небольшой сети с выделенным серверным пулом. Создаются подсети, объединенные центральным коммутатором серверного
59
пула. Тестирование производится в двух режимах – ненагруженном и перегруженном (60% загрузки линий связи). В результате время отк лика страницы с сервера возрастает с 55мс до 85мс. В дополнительных заданиях предложено оценить процент загрузки серверов при перегруженной сети, а также замену трех серверов одним. Если загрузка и времена отклика будут отличаться незначительно, то на серв ерах можно значительно сэкономить.
3.5 Задания на самостоятельную работу
1. Проанализируйте результат, полученный при рассмотрении времени отклика страницы НТТР. Соберите четыре другие статистики по своему выбору и перезапустите сценарии сетей Simple и Busy. Получите графики, которые сравнивают собранные статистики. Прокомментируйте эти результаты.
2. В сценарии BusyNetwork изучите коэффициент использования CPU в серверах (щелкните правой кнопкой мыши по каждому серверу и выберите < Choose Individual DES Statistics > <CPU > <Utilization>).
3. Создайте новый сценарий как дубликат сценария
BusyNetwork. Назовите новый сценарий Q3_OneServer.
Замените три сервера одним, который поддерживает все требуемые услуги. Изучите % использования CPU этого сервера. Сравните эту загрузку с загрузкой трех серверов, которая была получена в предыдущем вопросе.
4. Создайте новый сценарий как дубликат сценария BusyNetwork. Назовите новый сценарий
Q4_FasterNetwork. В сценарии Q4_FasterNetwork
замените все связи 100BaseT в сети на связи 10Gbps Ethernet и все связи 10BaseT замените на 100BaseT.
Изучите, как увеличение полосы пропускания влияет на производительность сети, т.е. сравните время отклика страницы НТТР в новом сценарии с тем, что было в
BusyNetwork.
60
