
книги / Создание цифровых планов и карт
..pdf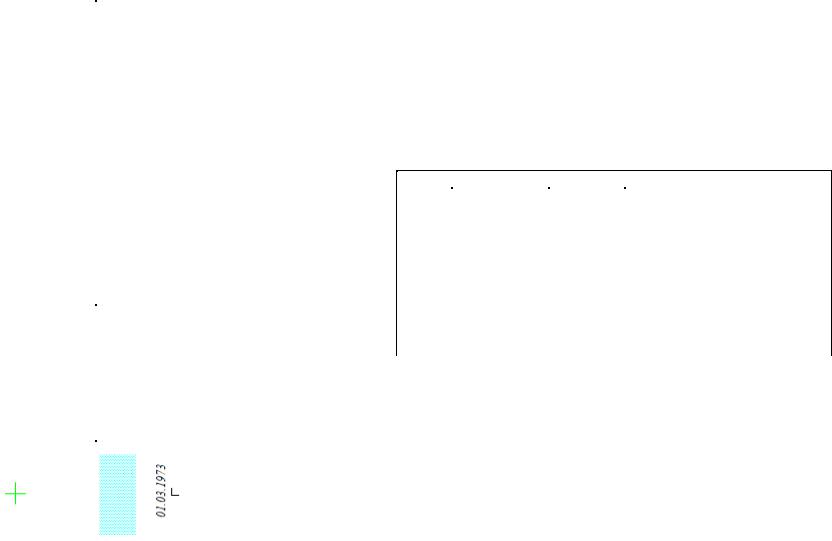
ПРИЛОЖЕНИЕ1 |
слоях |
|
Размер условного знака |
4 |
Диаметр – 6 мм |
Ширина – 0,2 мм |
Ширина – 0,2 мм |
|
Диаметр – 3 мм |
Ширина – 0,2 мм |
|
|
цифровогоплана горных работ в масштабе М 1:500 |
объектГрафический Оформление |
2 3 |
|
сеткаКоординатнаяЧерная тонкая линия |
|
проходчеПлощадьГраницы нет, цвет площади – голубой, выработокгорныхскихзаливка – густые точки. |
- |
|
горныеОчистныеГраницы нет, площади нет. Подпись из базы данвыработкиных (шрифт: Arial CYR, размер шрифта 6 мм) |
|
|
оформлениюкзнакиУсловные графических объектов на векторных |
пересеченияТочки линийкоординатных |
горныхГраница выработок |
Точка, цвет черный. Подпись из базы данных отработкиДата(шрифт: Arial CYR, размер шрифта 6 мм. Цвет чер ный). |
очистныхГраница выработокгорных |
||||||
|
|
|
|
|
зеленый цвет |
|
линия |
|
|
линия |
|
|
|
|
|
|
Точка , |
|
Черная |
|
|
Черная |
|
|
|
|
|
|
|
|
|
|
|
|
|
|
|
|
Условный знак |
1 |
|
__________ |
__________ |
|
|
__________ |
|
|
|
|
|
|
|
|
|
|
|
|
|
58
2. Разработка проекта слоевой структуры
Перед началом работы необходимо разработать проектные слои, на которых будет проводиться векторизация.
Слои делят все объекты карты по темам, например: предохранительные целики, скважины, выработки и др. Слои могут содержать только точечные, линейные или площадные объекты. Не рекомендуется помещать их в один слой. Например, если слой создан для полигональных объектов, то там могут находиться только полигоны. Наличие точечных и линейных объектов в слое будет считаться ошибкой.
Для каждого слоя нужно разработать структуру таблицы с полями и их типами, характеризующими данный слой.
Образец разработанной таблицы для слоя.
Таблица 1
Таблица SKW_PNT (содержит устья скважин)
№ |
Имя поля |
Тип |
Содержание |
1 |
id |
I – 8.0 |
Номер |
2 |
cod |
I – 8.0 |
Код объекта |
3 |
tip |
C – 15 |
Тип |
4 |
data |
Data – 8 |
Дата |
5 |
podpis |
C – 30 |
Подпись объекта на карте |
6 |
X |
D – 15.3 |
Прямоугольная координата Х |
7 |
Y |
D – 15.3 |
Прямоугольная координата Y |
8 |
Z |
D – 10.3 |
Высотная отметка |
9 |
gl_skw |
D – 10.3 |
Глубина скважины |
«I» – Integer (Целое)
«C» – Character (Символьное)
«Data» – Data (Дата)
«D» – Decimal (Десятичное)
При создании структуры таблицы допустимы следующие типы полей:
Символьное: хранит до 250 символов.
Целое: ввод целых чисел в диапазоне ≈ от –2 триллионов до 2 триллионов.
11
Короткое целое: целые числа в диапазоне между –32,767 и +32,767. Данные этого типа занимают меньше места и быстрее обрабатываются.
Вещественное: вещественные числа с плавающей точкой. Используется для ввода атрибутов горизонталей и др.
Десятичное: числа с фиксированной точкой. Для десятичного числа нужно задать как количество знаков, так и количество десятичных позиций.
Дата: поле такого типа содержит календарную дату в формате ММ/ДД/ГГГГ. Вид этого поля зависит от установок даты в операционной системе.
Логическое: поле такого типа содержит только данные вида
«да»/»нет.
Для создания электронного плана подземных горных выработок, нам необходимо разработать структуру для следующих слоев:
Название слоя |
Тип |
Объекты слоя |
|
Сетка |
PNT |
Пересечение координатных линий |
|
LIN |
Координатная сетка |
||
|
|||
Границы |
LIN |
Границы шахтного поля, панели, целика |
|
Проходческие |
PNT |
Забои на выработке, рудоспуски |
|
LIN |
Границы выработки |
||
выработки |
|||
POL |
Площадь выработки |
||
|
|||
Очистные выработки |
PNT |
Забои на камере |
|
LIN |
Границы камеры |
||
(камеры) |
|
|
|
POL |
Площадь камеры |
||
|
|||
Год отработки |
PNT |
Год отработки |
|
Закладка |
POL |
Площадь закладки |
|
Целики |
LIN |
Границы предохранит. целиков |
|
POL |
Площадь целиков |
||
|
|||
Высотные отметки |
PNT |
Отметки в кровле и почве выработки |
|
Зоны |
POL |
Зоны замещения, аномальные зоны, |
|
списанные с баланса предприятия |
|||
|
|
||
Скважины |
PNT |
Геолого-разведочные, структурные, |
|
наблюдательные скважины |
|||
|
|
||
Текст |
LIN |
Косметический слойдляоформлениятекста |
|
12 |
|
|
СПИСОК ЛИТЕРАТУРЫ
1.Условные обозначения для горной графической документации: справочник. – М.: Недра, 1981. – 304 с.
2.Условные знаки для топографических планов масштабов
1:5000, 1:2000, 1:1000, 1:500 / ФГУП «Картгеоцентр». – М., 2005. –
285 с.
57

48.Работа с легендами тематических карт.
49.Использование опции «Дублировать окно».
50.Команда «Совмещение и генерализация».
51.Команда «Проверка топологии».
52.Команда «Коррекция топологии».
53.Режим «совмещения узлов». Включение, применение и настройки.
54.Работа с «Каталогом программ».
55. Использование инструментов видимости, изменяемости
идоступности в «Управлении слоями».
56.Особенности растрового и векторного форматов.
57.Основные категории проекций поддерживаемых Mapinfo.
58.Растровые форматы, поддерживаемые Mapinfo.
59.Настройка показа растрового изображения в Mapinfo.
60.Какие основные инструменты и функции используются при редактировании электронных карт?
61.Основные факторы, определяющие погрешность сканирова-
ния.
62.Контроль качества исходного картографического материала
(ИКМ).
63.Контроль качества сканирования.
64.Контроль качества цифрования.
65.Типичныеошибки цифровыхкарт. Причинывозникновения.
66.Типичные ошибки цифровых карт. Способы выявления.
67.Оцифровка внемасштабных условных знаков.
68.Оцифровка линейных условных знаков.
69.Оцифровка площадных условных знаков.
70.Изменение «Режимов окна Карты».
71.Работа с диалоговым окном «Управление слоями».
72.Панель «Операции».
73.Панель «Пенал».
74.Панель «MapCAD».
56
В названии слоя через нижний дефис необходимо указать его принадлежность к типу объектов. Например:
слоис окончанием
_pnt – слои для оцифровкиточечных объектов, _lin – слоидляоцифровкилинейных объектов, _pol – слои для оцифровки площадных объектов.
3. Создание новых слоев по разработанному проекту
Для того чтобы создать новый слой, нужно выполнить команду: «Файл» > «Новая таблица».
В открывшемся диалоговом окне необходимо поставить галочку в режим «Добавить к карте». Тогда проекция и границы создаваемого слоя будут такими же, как у предыдущих слоев. Нажать на кнопку > «Создать» (рис. 4).
Рис. 4. Создание новой таблицы
Появится диалог «Создать структуру таблицы» (рис. 5).
В первую очередь необходимо указать рабочую проекцию. Для этого нажимаем на кнопку «Проекция», после чего появится диалоговое окно «Выбор проекции». Среди представленных категорий выбираем «План-схема», в строке проекции указываем «План-схема, метры». Нажимаем на кнопку «ОK».
13

Рис. 5. Создание структуры таблицы
Далее появится диалог «Координатная система плана», в котором задаются минимальные и максимальные значения Х и Y. Эти параметры задают размеры «рабочей области» создаваемой таблицы. Выход за эти границы при работе с соответствующим слоем недопустим.
Назначение рабочей области является очень важным моментом при формировании проекта в MapInfo. Границы рабочей области необходимо устанавливать, исходя из задачи, возможно с некоторым запасом. Установка очень большой рабочей области отразится на точности снимаемых с карты координат.
После того как установили проекцию, переходим к созданию полей. Нажимаем на кнопку «Добавить поле». В активном окне «имя» указываем название поля, в окне «тип» выбираем значение (целое, символьное десятичное, дата и т.д.).
Программа Mapinfo не понимает пробелов, знаков пунктуации, цифр в названии полей и таблиц. Вместо этого используйте нижний дефис. Например: SKW_PNT.
После создания структуры таблицы нажмите кнопку «Создать». Появится диалог «Создать новую таблицу».
14
24.Создание точечных, линейных и площадных объектов.
25.Редактирование и исправление объектов на слоях.
26.Факторы, влияющие на точность цифровых планов.
27.Оверляйные операции: комбинирование, вырезание внутренней и внешней области векторного объекта, преобразование площадного объекта в линейный объект и обратно.
28.Библиотека стандартной поставки условных знаков ГИС MapInfo (точечные и линейные).
29.Построение графиков.
30.Построение отчётов.
31.Составление выборок.
32.Составление запросов и SQL-запросов.
33.Экспорт и импорт графических и атрибутивных данных.
34.Настройки печати графических планови карт вГИС MapInfo.
35.Проект создания слоевой структуры.
36.Оформление объектов 3 различными способами. Отличие способов друг от друга.
37.Правила цифрового описания точечных, линейных, площадных объектов и текста.
38.Межобъектная топология.
39.Создание атрибутики объектов, заполнение баз данных через «Information» и «Table». Редактирование баз данных.
40.Работа с «Автоматическими подписями» (в том числе из нескольких полей).
41.Создание точечных объектов по координатам (функция
«Create points»).
42. Определение координат точечных объектов, длин линий и площади полигональных объектов, с автоматическим пополнением соответствующих таблиц.
43.Создание буферных зон.
44.Обмен данными с другими программами.
45.Сглаживание угловполилинии. В какихслучаяхприменяется.
46.Обновление колонки в таблице.
47.Создание тематической карты.
55
СПИСОК ВОПРОСОВ ДЛЯ ЗАЩИТЫ ЛАБОРАТОРНЫХ РАБОТ
1.Методы создания цифровых планов и карт.
2.Отличительные особенности цифровых карт.
3.Последовательность работ при сканерной технологии создания ЦМиК.
4.Использование данных полевых наблюдений (наземные топографические съемки) для построения векторных карт.
5.Дигитайзерная технология.
6.Использование данных дистанционного зондирования (ДДЗ)
Земли.
7.Общая характеристика и назначение ГИС MapInfo.
8.Форматы рабочих файлов.
9.Инструменты стандартной поставки.
10.Порядок регистрации растра в среде MapInfo.
11.Оценкаточности зарегистрированного растрового фрагмента.
12.Порядок создания нового векторного слоя (таблицы).
13.Понятие структурытаблицвекторных слоёв. Форматыполей.
14.Перестройка структуры существующей таблицы.
15.Удаление и переименование таблиц.
16.Упаковка таблиц.
17.Открытие текстовых файлов (*.txt) и файлов Microsoft Exel
(*.xls) в среде MapInfo.
18.Импорт/экспорт данных в другие векторные форматы.
19.Понятие «Рабочий набор»: назначение; порядок создания
иредактирования.
20.Понятие и назначение классификатора топографической информации.
21.Топологические требования при создании векторных слоев.
22.Требования к согласованности графической информации на векторных слоях.
23.Послойная векторизация объектов.
54
Выберите папку, в которой будет храниться вновь созданная таблица, и наберите вместо имени, заданного по умолчанию, имя созданного файла.
Нажмите кнопку «Сохранить».
Следует обратить внимание на организацию хранения данных по векторизации. Необходимо упорядочить соответствующую информацию во избежание ее потери.
Для этого на компьютере, в корневом каталоге одного из жестких дисков, каждой группой студентов создается одноименная папка (например, МД-07). В ней студенты создают личные подкаталоги, куда сохраняются все созданные в процессе работы таблицы, выданные варианты растров и рабочие наборы.
Необходимо помнить, что созданный в процессе регистрации изображения растрового фрагмента ТАВ-файл должен храниться в одном каталоге с соответствующим ему растровым файлом.
4. Векторизация растрового изображения по покрытиям
Под векторизацией понимается перевод растрового формата графических данных в векторный. Она производится в ручном режиме.
Векторное изображение имеет ряд преимуществ перед растровой графикой.
Основные преимущества векторного изображения:
–возможность точно создать и описать объект;
–возможность масштабирования и редактирования объекта без потери качества изображения.
Растровая подложка служит информационным фоном. При выполнении задания необходимо поверх растровых объектов нанести аналогичные векторные.
Для точной векторизации следует увеличить растр в 15–20 раз относительно истинного масштаба карты. Например: масштаб карты
в1 см – 5 км, то растр должен быть в 1 см – 0,2–0,4 км.
15
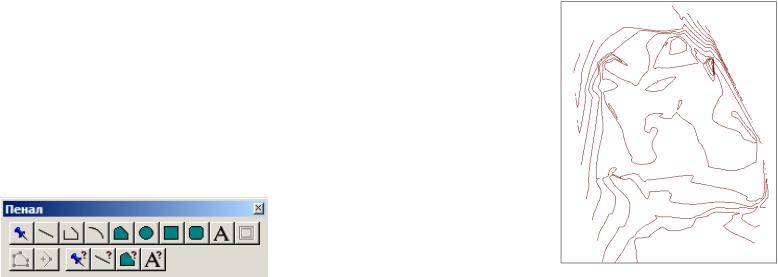
Для топологически корректной оцифровки необходимо использовать функцию захвата узлов (Snap nodes). Она применяется для точного соединения узлов линий, линий и символов, линий и регионов и т.д. Использование снэппинга позволяет избежать многих ошибок при векторизации.
Для установки функции необходимо нажать «S» при английском регистре «En». Внизу экрана появится слово «Snap». При наведении курсора на узел появляется большой пунктирный крест.
Для облегчения векторизации на этапе создания плана для объектов можно выбрать любое оформление, с которым удобно работать. Но впоследствии стиль и цвет объектов необходимо изменить согласно правилам оформления карт (см. приложение 1).
Для векторизации объектов используется панель «Пенал» (рис. 6). В этой панели содержатся все инструменты и команды, используемые для создания и изменения объектов на карте: рисование полигонов, ломаных линий и точек.
Рис. 6. Панель «Пенал»
Рисование ломаной линии
Для того чтобы рисовать ломаную линию, воспользуйтесь кнопкой  на инструментальной панели «Пенал». Задать стиль
на инструментальной панели «Пенал». Задать стиль
рисования линии можно, нажав кнопку «Стиль линии»  , откроется диалог «Стиль линии» (рис. 7).
, откроется диалог «Стиль линии» (рис. 7).
Задайте стиль, цвет и толщину линии, пользуясь стрелкой. Выберите кнопку «Ломаная» на панели. Поместите указатель
в то место карты, откуда вы хотите начать рисование. Нажмите один раз кнопку мыши. Переместите указатель и снова нажмите кнопку.
16
Вдиалоговом окне «Contour» (см. рис. 15) в правом верхнем углу выбираем кнопку «Polylines».
Вкнопке «Intervals» задаем шаг для горизонталей 0,5 (масштаб 1:500), минимальные и максимальные величины округляем до целых значений.
Нажимаем «OK» и получаем результат (рис. 16).
Рис. 16. Построение горизонталей
После того как закончили работу, по оцифровке переходим
кзаполнению базы данных и созданию отчета.
В«Отчет» необходимо поместить векторный план, таблицу одного из слоев и легенду карты.
По окончании пишется отчет о проделанной работе, в который вставляется распечатанный план.
53
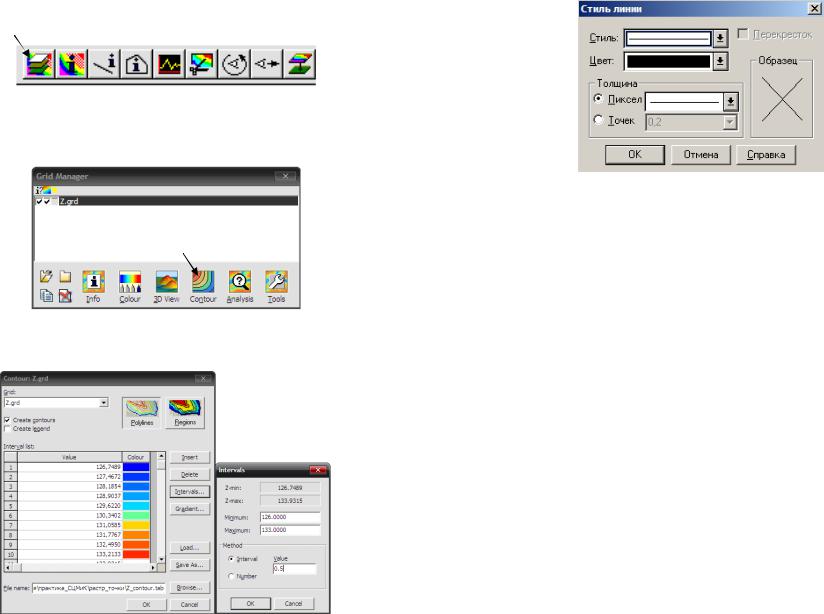
PNRPU
Для управления сетками в «Vertical Mapper» существует панель инструментов (рис. 13).
Рис. 13. Панели инструментов Vertical Mapper
Выбрав выделенную на панели кнопку, попадаем в «Менеджер сеток» (Grid Manager) (рис. 14).
Рис. 14. «Менеджер сеток»
Здесь мы выбираем кнопку Contour и нажимаем (рис. 15).
Рис. 15. Построение горизонталей
52
Рис. 7. Диалог «Стиль линии»
Если вы хотите закончить рисование, дважды нажмите кнопку мыши.
Рисование области
Для того чтобы нарисовать область, нажмите кнопку «Много-
угольник» на панели «Пенал»  .
.
Рисуйте многоугольник, последовательно задавая его стороны, в каждой вершине один раз нажимая кнопку мыши.
Чтобы закончить рисование, дважды нажмите кнопку мыши, последняя сторона дорисуется самостоятельно, автоматически соединив последнюю точку с первой, и закрасит внутреннюю область.
Стиль штриховки области выбирается нажатием кнопки «Стиль
области»  , откроется диалог «Стиль области» (рис. 8).
, откроется диалог «Стиль области» (рис. 8).
Рисование символов
Чтобы добавить символ на карту, нажмите кнопку «Символ»
 на панели «Пенал». Укажите на то место, в которое вы хотите поместить символ, левой кнопкой мыши.
на панели «Пенал». Укажите на то место, в которое вы хотите поместить символ, левой кнопкой мыши.
Выбрать стиль рисования нового символа можно, нажав кнопку
«Стиль символа»  на панели «Пенал». Появится диалог «Стиль символа» (рис. 9).
на панели «Пенал». Появится диалог «Стиль символа» (рис. 9).
17
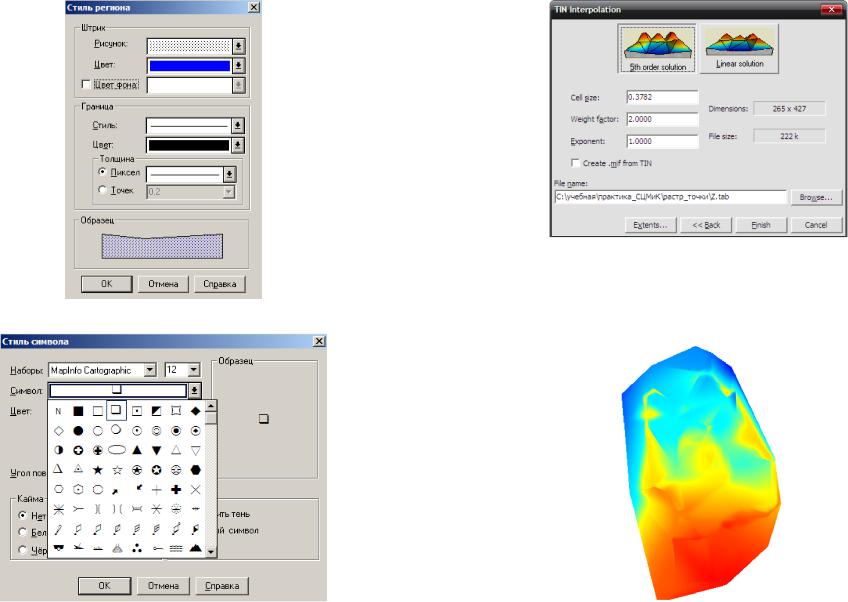
Рис. 8. Диалог «Стиль области»
Рис. 9. Диалог «Стиль символа»
18
Рис. 11. Построение горизонталей
Tab-файл нашей построенной сетки будет называться Z.tab Жмём на кнопку Finish и видим поверхность, которая выглядит
следующим образом (рис. 12).
Рис. 12. Построение горизонталей
51
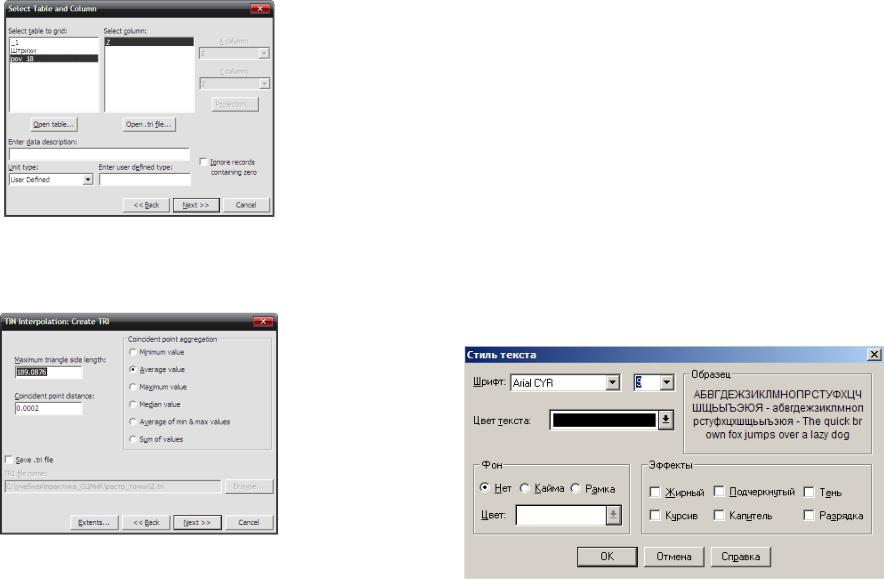
Рис. 9. Построение горизонталей
В данном примере в качестве параметра, по которому будем производить интерполяцию, выбираем поле Z. Нажимаем кнопку
«Next» (рис. 10).
Рис. 10. Построение горизонталей
Здесь можно указать размер построенной интерполированной ячейки и расстояние для поиска соседней точки (distance). Для первого раза оставим параметры так, как их предлагает программа по умолчанию. Нажимаем кнопку «Next» (рис. 11).
50
В графе наборы выберите тип необходимого символа. Укажитеего размер. Допустимая величина– от1 до240 пунктов. Также можно выбрать для символа цвет и различные эффекты
или повернуть его на любое число градусов от 0 до 360 против часовой стрелки.
Создание текста
Для того чтобы создать текстовый объект, нажмите кнопку
«Текст»  из «Пенала». Курсор приобретет форму I. Укажите на место, в которое вы хотите поместить текст, и напечатайте его.
из «Пенала». Курсор приобретет форму I. Укажите на место, в которое вы хотите поместить текст, и напечатайте его.
Для того чтобы начать новую строчку, нажмите «Enter». Чтобы закончить ввод текста, нажмите ESC или укажите любое
другое место на карте.
Для того чтобы задать стиль создаваемого текста, нажмите
кнопку «Стиль текста»  . Появится диалог «Стиль текста» (рис. 10), в котором вы сможете подобрать шрифт, размер шрифта, цвет и добавить различные эффекты оформления, такие как выделение тенью или каймой.
. Появится диалог «Стиль текста» (рис. 10), в котором вы сможете подобрать шрифт, размер шрифта, цвет и добавить различные эффекты оформления, такие как выделение тенью или каймой.
Рис. 10. Диалог «Стиль текста»
19
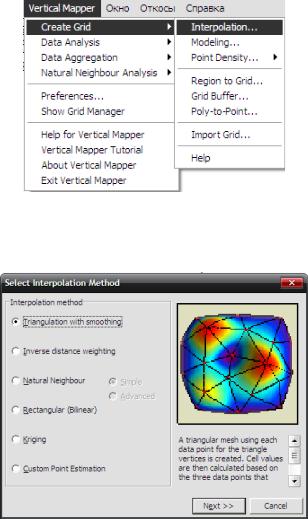
Вокне карты размер текста связан с экраном. Если вы измените размер окна (масштаб), размер текста тоже будет соответственно меняться.
Редактирование объектов
Разбивка на узлы, добавление узлов
ВMapinfo имеются все необходимые средства для редактирования графических объектов.
Слой, в которой нужно вносить поправки, необходимо сделать изменяемым.
Для разбивки на узлы выделите объект и нажмите на пикто-
грамму  . Для добавления узлов нажмите на пиктограмму
. Для добавления узлов нажмите на пиктограмму  и там, где необходимо, поставьте узел, (
и там, где необходимо, поставьте узел, ( загорается лишь после
загорается лишь после
нажатия на пиктограмму  ).
).
Используя клавишу Shift или Ctrl, можно выделить группу узлов в нужном для вас промежутке. Для этого выделяется первый в промежутке узел и, удерживая Shift, выделяется последний.
Удаление части объекта
С помощью команды «Удалить часть» вы можете разрезать как замкнутые объекты (полигоны, эллипсы, прямоугольники), так и открытые объекты (полилинии, прямые и дуги). Однако с ее помощью вы не можете удалять точки и текст.
«Разрезающим объектом» может быть только полигон, программа не допускает удаления линией.
Различие между командами «Удалить часть» и «Удалить внешнюю часть» заключается в том, что по команде «Удалить часть» удаляется та область объекта, которая попадает внутрь «разрезающего», а по команде «Удалить внешнюю часть» – фрагмент, который лежит вне его.
Внешняя и внутренняя части объекта удаляются (рис. 11) следующим способом:
20
Выполним команду «Vertical Mapper» > «Create Grid» > «Interpolation» (рис. 7).
Рис. 7. Построение горизонталей
На этой форме необходимо выбрать подходящий метод интер-
поляции. Выберем метод Triangulation with smoothing (рис. 8).
Рис. 8. Построение горизонталей
Нажав кнопку «Next», видим следующую форму (рис. 9).
49
