
книги / Создание цифровых планов и карт
..pdf
Создание контура оцифровки промплощадки куста, в пределах которой будет производиться векторизация, осуществляется следующим образом.
Выбираем нижнюю бровку противопожарной обваловки и создаем для нее буферную зону радиусом 25–50 метров. Построенный полигон превращаем в полилинию, которая и будет являться контуром промплощадки.
Создание промышленных объектов
Все площадные промышленные объекты: станки качалки, бетонные площадки, ГЗУ, ВРП, КТП, СУЭНЦ создаются с помощью
функции «Ортогонализация»  .
.
Эта функция находится в дополнении к MapInfo – MapCAD и загружается таким же образом, как программа «Откосы».
Ее работа заключается в выравнивании углов до 90º у полигональных объектов. Например: оцифровали здание, углы у которого должны быть прямыми. При ручной векторизации углы получаются неточными, и при проверке диагоналями мы эту погрешность можем увидеть. Для того чтобы выровнять углы, мы выбираем наш объект и нажимаем на функцию «Ортогонализация». Все углы становятся прямыми.
Дороги, которые имеются на площадке, создаются по такому же принципу, как выработки и камеры в шахте, т.е. на одном слое оцифровывается площадь дороги, а на другом – ее граница. Это необходимо для того, чтобы при оформлении мы смогли один край дороги сделать прямой линией, а другой – пунктирной (оформление грунтовой дороги).
Построение горизонталей
На самом последнем этапе займемся построением горизонталей с помощью модуля Vertical Mapper.
Создадим копию слоя с высотными отметками и оставим на нем только те отметки, которые находятся за пределами противопожарной обваловки.
48
Рис. 11. Удаление части полигонального объекта
–выделите изменяемый объект,
–выполните операцию Объекты / Выбрать изменяемый
объект,
–выделите объект, которым будете удалять часть изменяемого объекта,
–выберите операцию Объекты / Удалить (Удалить внешнюю часть) (Объект, которым вы разрезаете полигон, создается как дополнительная вспомогательная фигура, которую необходимо удалить после процедуры вырезания.).
Разрезание объекта
Данная команда позволяет разбить изменяемый объект на более мелкие фрагменты. Например: можно разбить большую территорию на составляющие части. Выполняется аналогично п. «Удаление части объекта». Разница заключается в том, что отрезанная часть не удаляется, а остается на месте.
–Выберите наизменяемом слоеобъект, который хотите разрезать.
–Выполните операцию Объекты / Выбрать изменяемый объ-
ект. Выбранный объект будет выделен специальной раскраской.
21
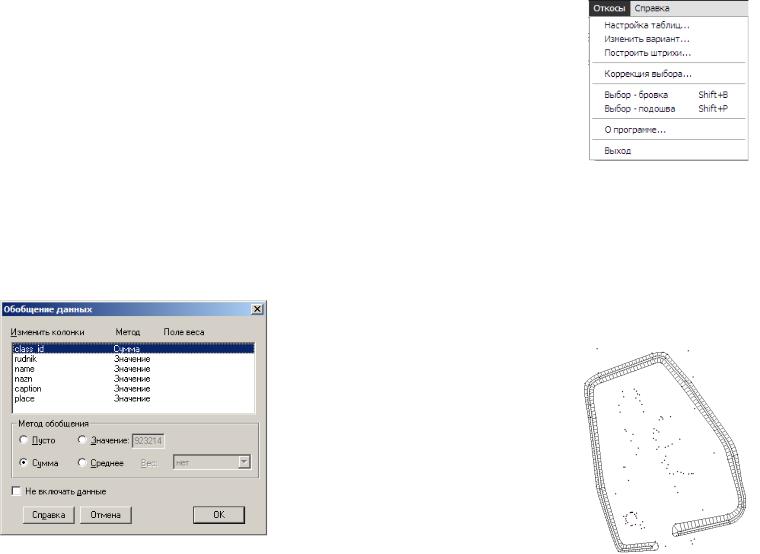
–Выберите объект, которым будите разрезатьизменяемый объект.
–Выполните операцию Объекты / Разрезать. Появится диалог «Обобщение данных». Выберите метод обобщения и нажмите «OK».
Разрезание полилинией
Данную функцию можно использовать, если вам необходимо поделить объект (полигональный, линейный) на несколько частей. Для этого:
–выделите разрезаемый объект,
–выполнитеоперациюОбъекты/ Выбратьизменяемыйобъект,
–выделите линию, которойбудетеразрезатьизменяемый объект,
–выберите операцию Объекты / Разрезать полилинией.
Комбинирование объектов
Команда комбинация позволяет склеивать несколько различных
объектов на карте в единый графический объект.
–Выделите комбинируемые объекты.
–Выполните операцию Объекты / Комбинировать (комбинируются только однотипные объекты: полигон с полигоном, линия
слинией).
Появится диалоговое окно «Обобщение данных» (рис. 12).
Рис. 12. Обобщение данных
22
длинных и коротких штрихов и интервал между ними. Задав все параметры построения, переходим непосредственно к построению штрихов.
Рис. 5. Построение бергштрихов
В разделе «Откосы» нажимаем «Выбор – бровка» и указываем на нужную бровку в активном окне карты. Затем в разделе «Откосы» выбираем «Выбор – подошва» и указываем на нижнюю бровку в активном окне карты. Далее снова переходим в раздел «Откосы» и выбираем «Построить штрихи».
На нашей карте между бровками появятся бергштрихи (рис. 6). Если в некоторых местах, особенно на поворотах, они отстроились некорректно, нужно исправить все в ручном режиме.
Рис. 6. Создание бергштрихов
47
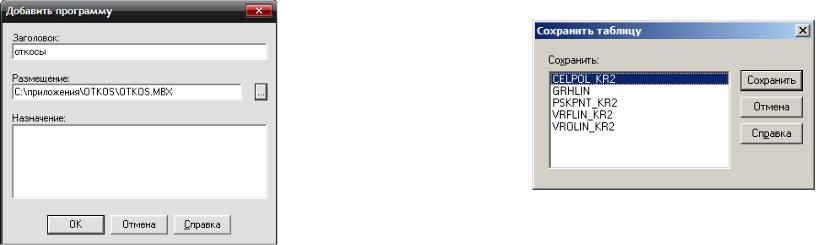
нужно выбрать необходимое приложение и проставить галочку, напротив, в окне «Загрузить». Если поставить еще одну галочку в поле «Автозагрузка», то приложение будет открываться автоматически при загрузке MapInfo.
Если необходимая нам программа отсутствует в предложенном списке, то ее необходимо добавить при помощи кнопки в правом верхнем углу «Добавить».
В появившемся диалоговом окне «Добавить программу» (рис. 4) нужно в «Заголовке» указать название нашего приложения, в «Размещении» указать путь, по которому она хранится. После чего нажимаем «OK».
Рис. 4. Установка приложения «Откосы»
Добавленная программа появится в нашем списке (см. рис. 3). Напротив нее устанавливаем галочку в колонке «Загрузить» и нажимаем «OK».
Вменю программы добавляется новый раздел «Откосы»
(рис. 5).
Внастройке таблиц вы указываете название таблицы, в которой хранятся границы обваловки, и таблицу, в которую будут оцифровываться штрихи. В настройке варианта необходимо указать длину
46
–Сумма – значения величин, соответствующих исходным объектам, и сумма сопоставляется с полученным новым объектом.
–Среднее – вычисляется среднее значение для исходных объ-
ектов.
–Значение – новому объекту присваивается указанное значение.
–Без изменений (пусто) – новому объекту присваивается значение, соответствующее изменяемому объекту.
Выбираем нужныйметод обобщенияданных инажимаем «OK». Для того чтобы сохранить изменения, внесенные в таблицу,
нужно сохранить таблицу, выполнив команду «Файл» > «Сохранить».
Появится диалог «Сохранить таблицу» (рис. 13).
Рис. 13. Сохранение таблицы
Этот диалог позволяет сохранить сразу несколько таблиц. Для этого нужно указать сохраняемые таблицы, держа нажатой клавишу
«SHIFT».
Если необходимо сохранить не только информацию, содержащуюся в таблице, но и порядок расположения слоев и их оформление, показанные в диалоге «Управление слоями», то сохраняют рабочий набор, выполнив команду «Файл» > «Сохранить рабочий набор».
Откроется диалог «Сохранить рабочий набор».
Сохраняя рабочий набор, нужно указать папку, в которой он будет храниться, и его название набрать на клавиатуре.
23
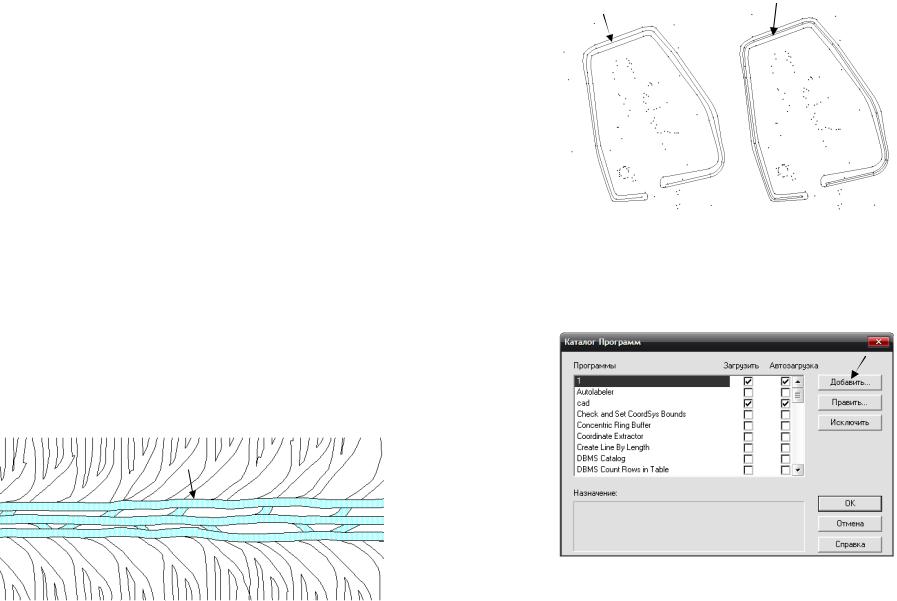
Последовательность оцифровки
Для удобства в работе все объекты должны цифроваться в определенной последовательности. При векторизации маркшейдерского плана подземных горных выработок рекомендуется следующий порядок:
–подготовительные выработки полигональные,
–очистные камеры полигональные,
–границы выработок,
–границы камер,
–целики,
–зоны замещения (площадь),
–площадь закладки,
–границы панели, целиков,
–все оставшиеся линейные объекты,
–все имеющиеся точечные слои.
Впервую очередь оцифровываются все полигональные камеры
ивыработки. При их оформлении согласно стандартам необходимо будет сделать густую заливку полигона и черную тонкую линию у границы. Такое оформление мы можем сделать, перейдя в диалог «Стиль региона».
Оформив таким образом, мы видим, что у нас есть площадь полигона и граница, которая проходит по всему периметру нашего полигона (рис. 14). Но по стандарту оформления на месте стыковки двух полигонов не должно быть никаких границ.
Рис. 14. Оформление площадных объектов
24
Таким образом, построена полноценнаяверхняя бровка(рис. 2, б).
а б
Рис. 2. Построение верхней бровки
После того как закончили работу с верхней и нижней бровками, приступаем к построению штрихов, которое выполняем с помощью специальной программы «Откосы» (рис. 3).
Рис. 3. Установка приложения «Откосы»
Запуск программы осуществляется с помощью команды «Программы» > «Каталог программ». Откроется окно, в котором нам
45
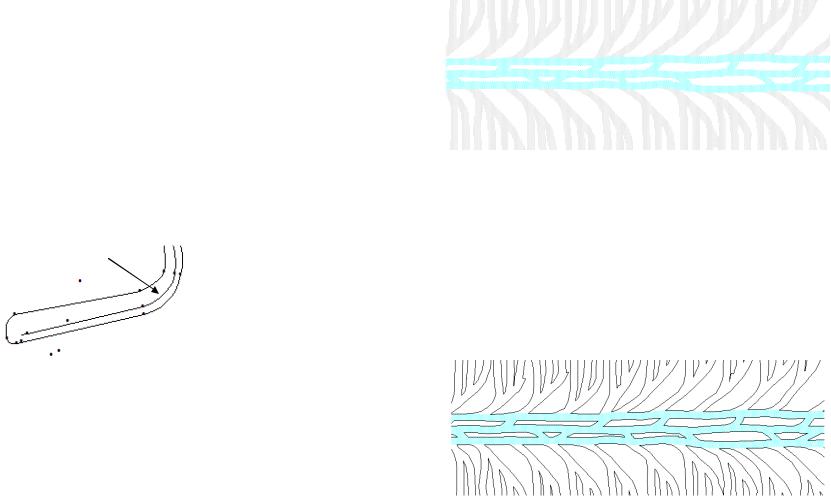
–Создание границы куста, в пределах которой будет производиться оцифровка.
–Создание площадных объектов: станки качалки, бетонные площадки, ГЗУ, ВРП, КТП, СУЭНЦ, дороги и т.д. (приложение 3).
–Создание точечных слоев: скважины, колодцы, опоры, ввод трубы в землю, ввод кабеля в землю, факелы, задвижки на трубах, точки съемочной сети, высотные отметки.
–Создание сети трубопроводов.
–Создание наземной сети ЛЭП и подземной сети кабелей.
–Создание косметического слоя подписей объектов.
–Все оставшиеся объекты.
–Построение горизонталей.
Создание противопожарной обваловки
Руководствуясь абрисом, по точкам рисуем верхнюю и нижнюю бровку обваловки. При оцифровке стараемся линии делать плавными, необходимо избегать острых углов при поворотах
(рис. 1)
Рис. 1. Создание обваловки
На местности съемка верхней части обваловки производилась по оси (см. рис. 1). Для того чтобы получился корректный план, нам необходимо построить двойную линию верхней бровки.
Первоначально по точкам мы создаем ось (рис. 2, а), далее при помощи команды «Объекты» > «Буферные зоны» создаем зону вокруг нашей оси с радиусом от 0,5 до 1 метра.
Построенный объект является полигональным, нужно превратить его в полилинию. Выполним эту задачу, перейдя в команды «Объекты» > «Превратить в полилинию». Ось, с помощью которой производились построения, необходимо удалить.
44
Если мы попробуем заливку полигонов оставить, а границы сделать невидимыми, то будем иметь следующий вид оформления
(рис. 15).
Рис. 15. Оформление площадных объектов
Границы исчезли не только на месте стыковки двух площадей, но и по всему периметру полигонов. Поэтому все выработки и камеры мы будем оцифровывать двумя слоями: полигональным и линейным. Линейный слой будет оцифровываться только на нужных нам промежутках. При оформлении из полигонального слоя мы будем брать только заливку полигона, а границы будем выводить из линейного слоя.
При таком оформлении мы видим, что границы идут только по контуру площадей, на месте стыковки они отсутствуют (рис. 16).
Рис. 16. Оформление полигонов
Предлагаются два варианта создания границ для камер и выработок.
25

1-й вариант
В оформлении площадных объектов, необходимо включить галочку видимости узлов (рис. 17).
Рис. 17. Показ узлов
Далее с помощью функции точного позиционирования «Snap» наводим курсор на первый узел и фиксируем его. Таким образом нужно обойти все узлы, по которым проходит граница камеры или выработки. Для того чтобы ускорить этот процесс, можно зафиксировать курсор на первом узле, нажать на кнопку Shift и, удерживая ее, навести курсор на последний узел и тоже зафиксировать его. Граница автоматически обогнет ваш полигон против хода часовой стрелки при условии, что он нигде не прерывается.
Если мы нажмем на кнопку Ctrl, граница обогнет ваш полигон по ходу часовой стрелки.
При создании границ таким методом возникает много ошибок, которые постоянно нужно контролировать. Например: несовпадение узлов, пропущенные узлы и т.д. Поэтому нам удобнее использовать второй метод – «Метод копирования», благодаря которому эти ошибки исключаются.
2-й вариант. «Копирование»
Выделяем полностью весь полигональный слой, для которого нам нужно создать границы, копируем его, и вставляем в слой, созданный для этих границ.
Например: выделяем весь слой полигональных выработок, копируемего ивставляем вслой, созданный дляграницэтихвыработок.
Далее, пока все объекты выделены, выполняем команду «Объекты» > «Превратить в полилинии». Границы создадутся по всему контуру полигонального объекта.
26
Перечень и содержимое справочных полей (*) приведены в табл. 2. При необходимости данные таблицы можно редактировать и дополнять.
|
|
|
Таблица 2 |
||
|
|
|
|
|
|
|
dest (принадлежность) |
|
cond (состояние) |
|
|
Код |
Расшифровка |
Код |
Расшифровка |
||
1 |
нефть (поверхность; например |
1 |
действующий |
||
|
– добывающая скважина) |
|
|
|
|
2 |
нефть (подземка; например – |
2 |
недействующий |
||
подземный нефтепровод) |
|||||
|
|
|
|
||
3 |
вода (поверхность; например – |
3 |
строящийся |
||
|
нагнетательная скважина) |
|
|
|
|
4 |
вода (подземка; например – |
4 |
законсервированный |
||
подземный водопровод) |
|||||
|
|
|
|
||
5 |
эл. хозяйство (поверхность; |
5 |
ликвидированный |
||
например – ЛЭП) |
|||||
|
|
|
|
||
6 |
эл. хозяйство (подземка; на- |
|
|
|
|
пример – подземный кабель) |
|
|
|
||
|
|
|
|
||
Для построения ситуации рекомендуется использовать дополнение к MapInfo – MapCAD, куда входят чертежные и оформительские инструменты, включая элементы автоматического проектирования (САПР).
Созданную векторную карту необходимо оформить в соответствии с требованиями действующих нормативных документов [1, 2] (приложение 2).
Разработка слоевой структуры, создание слоев, легенды, тематических карт, подготовка к печати рассматриваются в первой части. В данной работе для закрепления материала предлагается проделать всю работу самостоятельно аналогично первой.
Последовательность оцифровки
Для удобства в работе все объекты должны цифроваться в определенной последовательности. При создании электронного плана объектов нефтедобычи рекомендуется выбрать следующую очередность:
– Создание противопожарной обваловки.
43
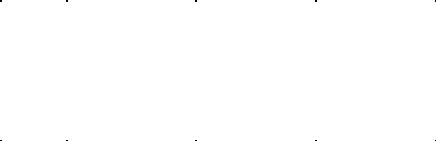
Кроме того, каждому студенту выдается копия полевого абриса. Материалы съемки содержат информацию как об объектах на поверхности (устья скважин, противопожарная обваловка и т.д.), так и данные по поиску подземных коммуникаций (нефте- и водопроводов, эл. кабелей).
Во втором индивидуальном задании студентам предлагается самостоятельно разработать проект слоевой структуры аналогично первой лабораторной работе, доработать классификатор используемых объектов нефтедобычи и структуру заполняемых БД.
Все картографические объекты по смыслу объединяются в тематические таблицы. Перечень обязательных таблиц приведен в табл. 1.
|
|
|
Таблица 1 |
|
|
|
|
|
|
Имя слоя |
Структура БД |
Содержание слоя |
||
|
|
|||
Имя и тип поля |
Заполнение |
|||
|
|
|||
|
|
|
|
|
|
id (целое) |
идентификатор |
|
|
|
cod (целое) |
код объекта |
координатные |
|
matpnt |
x (десятичное 12,3) |
координата X |
||
точки – тики |
||||
|
|
|
||
|
y (десятичное 12,3) |
координата Y |
||
|
|
|||
|
text (символьное, 30) |
подпись |
|
|
|
id (целое) |
идентификатор |
|
|
|
cod (целое) |
код объекта |
|
|
|
tip* (целое) |
тип скважины |
скважины: нефтя- |
|
skvpnt |
sost* (целое) |
состояние |
ные, нагнетатель- |
|
x (десятичное 12,3) |
координата X |
ные, артезианские |
||
|
||||
|
|
|
и др. |
|
|
y (десятичное 12,3) |
координата Y |
||
|
h (десятичное 6,2) |
отметка устья |
|
|
|
text (символьное, 30) |
подпись |
|
|
|
id (целое) |
идентификатор |
линейные комму- |
|
|
cod (целое) |
код объекта |
||
|
никации: нефте- и |
|||
comlin |
tip* (целое) |
тип коммуникации |
||
|
|
|
водопроводы, ЛЭП, |
|
|
sost* (целое) |
состояние |
||
|
|
|
кабели и др. |
|
|
text (символьное, 30) |
подпись |
||
|
|
|||
42
На месте стыковки двух площадей границы нужно удалить. Удаление выполняем при помощи «Разрезания» и «Удаления». Способы разрезания описаны выше.
После того как закончили работу с выработками, камерами и их границами, переходим к оцифровке целиков. Целики будут представлены только одним площадным слоем. Впоследствии, при оформлении этого слоя, заливку площади оформляем желтым цветом, а границу делаем невидимой. Отдельно созданная граница для этого слоя не нужна.
Далее оцифровываются все оставшиеся площадные, линейные и точечные объекты.
При векторизации ставится задача не только получить векторный рисунок, практически идентичный растровому, но и уменьшить количество создаваемых объектов для того, чтобы с изображением впоследствии было удобно работать.
Например, пересекающиеся линии на чертеже должны быть представлены именно как две линии, а не как четыре отрезка, окружность, пересекаемая прямой, – как целая окружность, а не как совокупность отдельных дуг.
Растровое изображение может иметь дефекты, получающиеся при сканировании, на нем могут быть линии, которые были неправильно проведены, на исходном чертеже при векторизации все эти дефекты устраняются.
Процесс векторизации по растровой подложке заканчивается оценкой точности и контролем качества.
На этапе проверки и построения топологии обычно выявляется большое число таких ошибок, как перетянутые или недотянутые линии, пересечения дуг с появлением очень маленьких полигонов и другие.
5. Создание атрибутивной базы данных
После окончания векторизации и проверки карты, мы приступаем к заполнению базы данных.
База данных – это набор информации, организованной таким образом, чтобы ее можно было хранить в компьютере. В Mapinfo
27
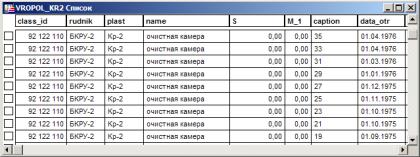
базы данных обычно называются таблицами атрибутивной информации.
При создании нового слоя мы разрабатывали структуру таблицы. После оцифровки карты в наших таблицах появились строки. Каждая строчка в такой таблице соответствует одному объекту на плане и содержит информацию об одном объекте (рис. 18).
Рис. 18. Образец заполнения таблицы
На рабочем поле программы мы параллельно открываем план и таблицу того слоя, информацию по которому мы будем заполнять.
Для того чтобы заполнить в таблице информацию об объекте, необходимо выделить строчку в таблице, найти соответствующий ей объект на плане при помощи: «Запрос» > «Найти выборку». Перенести в таблицу всю информацию с растра.
Таким образом мы последовательно заполняем все строчки в таблице. Закончивработу содной таблицей, переходим кследующей.
6. Оформление карты и подготовка ее к печати
Когда весь процесс создания векторной карты и заполнения базы данных будет завершен, переходим к оформлению карты и ее печати.
Оформление карты осуществляется в программе MapInfo
ивключает в себя:
–определение дизайна (штриховки, заливки, размещение условных знаков, подписи различной ориентации и конфигурации, ти-
28
ЛАБОРАТОРНАЯ РАБОТА № 2 Создание электронного плана объектов нефтедобычи
Задачей является получение электронного маркшейдерского плана промплощадки (куста скважин) нефтяного месторождения
всоответствии со следующими предъявляемыми требованиями:
–проекцией всех рабочих таблиц является план-схема;
–единицы измерения – метры;
–масштаб 1:500;
–предусмотреть хранение в каждой таблице однотипных, по характеру локализации, объектов (только точечные объекты либо дуги, либо полигоны).
Исходными данными для выполнения работы являются результаты камеральной обработки полевых измерений. Они представлены
ввиде текстовых файлов или файлов Microsoft Exel (*.txt, *.xls, *.xlsx), которые содержат в себе такую информацию, как номер пикета и его координаты (x, y, h).
На первоначальном этапе необходимо текстовый файл открыть
вMapInfo. Затем требуется отстроить точечные объекты (в нашем случае пикеты), используя значения координат X и Y из соответствующих полей таблицы.
При реализации данного этапа необходимо учитывать некоторые нюансы. Разделителем целой и дробной части в MapInfo служит знак точки («.»), в то время как в Microsoft Exel разделитель совпадает с указанным в региональных настройках (меню «Пуск» – «Настройка» – «Панель управления» – «Язык и региональные стандарты» – кнопка «Настройка», вкладка «Числа»), т.е. скорее всего запя-
тая («,»).
При копировании координаты вида «256 538,003» MapInfo воспринимает запятую как нечисловой символ и отбрасывает весь остаток числа. Можно изменить региональные настройки, выставив разделителем целой и дробной части точку, но это может привести
кошибкам в работе других программ. Поэтому необходимо конвертировать числовые значения в самом Exel.
41
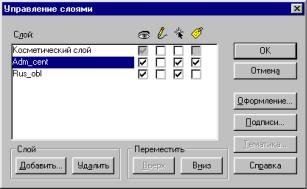
Дважды нажмите на левую клавишу мыши, указывая стрелкой на текстовый объект, и вы получите доступ к диалогу «Текстовый объект», который предлагает дополнительные возможности по редактированию и оформлению текста.
Не забываем нанести на макет карты титульную надпись, легенду и угловой штамп.
8. Печать информации
При печати информации необходимо выбрать и настроить принтер, а затем распечатать то, что пользователь считает нужным: отчет, карту, список, график.
Для выбора принтера:
–Выполните команду «Файл» > «Выбрать принтер», и на экран будет выведен диалог «Настройка принтера».
–Выберите принтер в списке (в списке показываются только те принтеры, которые установлены в системе).
–Нажмите на кнопку «OK».
Для распечатки содержимого окна Отчета:
–Сделайте окно Отчета активным.
–Выполните команду «Файл» > «Печатать», и на экран будет выведен диалог «Печать Отчета».
–Задайте число копий и/или диапазон страниц.
–Нажмите на кнопку «OK».
Работа считается законченной после того, как будут выполнены все вышеперечисленные этапы по созданию электронной карты.
Готовый план необходимо распечатать, проверить и вложить в отчет о проделанной работе.
40
пы и цвет линий и т. д.). Все условные знаки, которые необходимо использовать при оформлении карты, представлены в приложении 1;
–построение рамки;
–зарамочное оформление (подписи, легенда, штамп графики, выходные данные и т.д.).
Порядок расположения слоев влияет на общий вид карты. Если на верхних слоях расположить слой закрашенных полигонов, то некоторые объекты нижних слоев могут быть невидимыми под закраской. Поэтому при размещении слоев придерживаются следующих правил:
–верхние слои представлены точечными объектами;
–слои с линейными объектами размещают в середине;
–внизу размещают слои с полигонами;
–растры располагаются в самом низу под всеми слоями.
При оформлении объектов на плане используем стандартную библиотеку условных знаков программы MapInfo.
Библиотека состоит из четырех разделов по типам условных знаков: линейные, точечные, площадные, условно-линейные. Разделы содержат таблицы названий объектов электронной карты и номера условных знаков, которыми они отображаются.
Во время работы по созданию векторной карты мы пользуемся таким оформлением, которое удобно нам. Многие слои оформлялись через диалоговое окно «Управление слоями» (рис. 19).
Рис. 19. Диалоговое окно «Управление слоями»
29

Особенность такого оформления состоит в том, что все объекты
впределах одного слоя будут оформлены единообразно. В процессе работы такое оформление нас устраивало. Но после завершения оцифровки, когда мы переходим к оформлению плана по существующим стандартам, все рабочее оформление нужно отключить. Отключается оно путем снятия галочки с окошка «Единообразно»
вдиалоговом окне «Управление слоями» (рис. 20).
Окончательный вариант карты нужно оформить через кнопки,
находящиеся на панели инструментов «Пенал» 

 . Особенность такого способа оформления состоит в том, что все
. Особенность такого способа оформления состоит в том, что все
объекты в пределах одного слоя можно оформить по-разному. Этот способ наиболее удовлетворяет нашим требованиям, так как в одном слое у нас могут находиться объекты с общим назначением, но разные по оформлению. Например: слой Целики содержит в себе предохранительные, междукамерные и межходовые целики. Назначение у всех объектов одно, а оформление разное у всех трех объектов.
Рис. 20. Оформление объектов
30
Если на момент создания объекта в MapInfo не открыто ни одного окна, изображение которого можно показать в рамке, то будет создан пустой объект с подписью «Ничего нет» внутри. Если же такие окна открыты, то на экран будет выведен диалог «Рамка».
В диалоге выбираем, изображение из какого окна будет показывать рамка в Отчете.
4. Нажмите на кнопку «OK» и MapInfo создаст рамку.
После того, как вы создали рамку, можете работать с ней, как с графическим объектом. Можно менять ее размеры и положение, тип линий и штриховки, а также вырезать, копировать и вставлять.
Если внутрь рамки помещена карта, то она имеет те же пропорции и масштаб, что и в окне Карты. Вы не сможете закрыть часть карты, сузив рамку. MapInfo просто изменит размер карты, сохранив ее вид. Изменение пропорций рамки не влияет на изменение пропорций карты, которую эта рамка содержит.
Если вы хотите изменить пропорции карты, сделайте это в окне Карты. В этом случае MapInfo автоматически изменит пропорции и в рамке в окне Отчета.
Для того чтобы изменить масштаб Карты в Отчете, необходимо дважды кликнуть мышкой на рамку с картой. Установите желаемую величину в окошке «Масштаб», и масштаб карты в окне Отчета примет нужно значение. Здесь же можно уточнить ширину и высоту самой рамки.
Чтобы установить поля в окне Отчета, выполните команду Настройка печати из меню Файл и нажмите на кнопку Поля. Введите необходимые значения. На экране поля будут обозначены серой каймой по краю окна. Объекты можно располагать и на полях, однако такие объекты, возможно, не будут напечатаны.
Для того чтобы добавить текст в Отчет, используйте инструмент Текст из Пенала. Текстовые надписи можно добавлять на макет Отчета в любом количестве. Вы можете изменять шрифт, размер, цвет букв, и прочие атрибуты любого текстового объекта, выполняя команду «Настройка» > «Стиль Текста».
39
